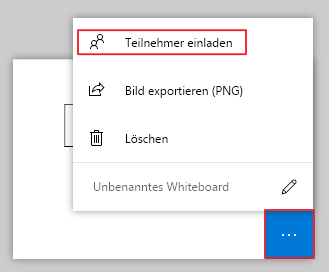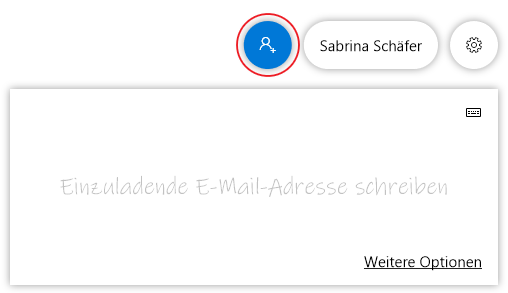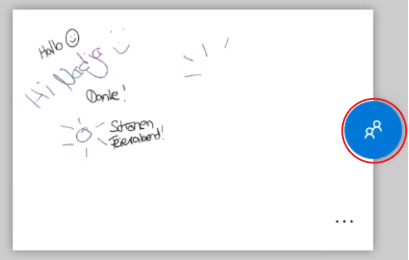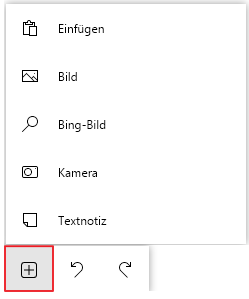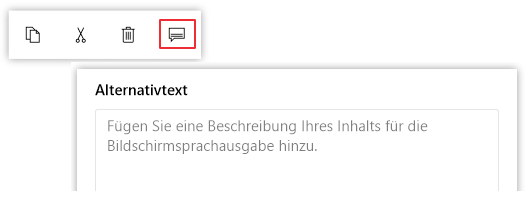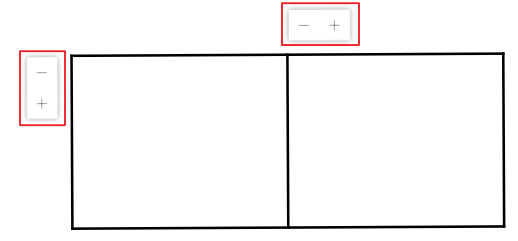#042 – Endlich – Das digitale Whiteboard für den Computer
Klicken Sie auf den unteren Button, um den Inhalt von open.spotify.com zu laden.
Lust auf eine kleine Rundreise? Wir zeigen euch heute die neue Microsoft Whiteboard App. Gerade für Tablet-User könnte diese App interessant sein, unabhängig davon, ob ihr schon mit OneNote arbeitet oder nicht. Beide Apps unterscheiden sich durchaus. Wir zeigen euch, wie die App aufgebaut ist, für welche Zwecke man sie nutzen kann und stellen sie kurz und knapp in ihren Funktionen vor.
Solltest ihr einen genaueren Einblick wünschen, dann besucht doch unsere Webseite und klickt auf den YouTube-Link um zu unserem ausführlichen Video zur Folge zu gelangen. 🙂
Was ist das Whiteboard?
Das Whiteboard ist unheimlich intuitiv und einfach aufgebaut, was es dadurch sehr charmant macht.
Vielleicht habt ihr vor kurzem erst ein Tablet bekommen – egal ob als Arbeitnehmer oder als Privatperson. Es dauert ein bisschen, bis man sich wirklich auf diese Tablet-Nutzung eingestellt hat. Dennoch bleibt es eine Gewohnheitssache, ob ich jetzt zu meinem Tablet-Stift greife oder auf mein Notizbuch im Schnellzugriff zugreife und dann doch wieder anfange, handschriftliche Notizen zu machen. Wobei nichts von beidem richtig oder falsch ist.
In den Unternehmen, in denen wir Tablets ausrollen konnten wir beobachten, dass sich die Mitarbeiter viel zu wenig mit den Geräten selbst und mit dem Arbeiten damit sowie mit spezifischen Tablet-Funktionen auseinander setzen. Dabei sind die Geräte durchaus dazu in der Lage hervorragend im Arbeitsalltag unterstützen zu können. Natürlich gibt es auch Berufe, die nicht auf das Arbeiten mit einem Tablet angewiesen sind. Gehen wir jedoch in die Bereiche wie Produktentwicklung, konzeptionelles und kreatives Arbeiten, dann macht ein Tablet durchaus Sinn. Anwender erzielen allerdings nur Vorteile daraus, wenn sie auf dem neuen Gerät auch eine Einführung erhalten.
Wie starte ich das Whiteboard?
Windows hat die Whiteboard-App für alle Windows 10 Geräte verfügbar gemacht. Sie ist sehr stark an die Whiteboard-App vom Surface HUB angelehnt, welches einige von euch schon aus modernisierten Besprechungsräumen kennen könnten.
Um herauszufinden, ob ihr die App vielleicht sogar schon auf eurem Gerät installiert habt, geht einfach in euer Windows-Startmenü und sucht mal die Microsoft Whiteboard-App. Findet ihr sie auf Anhieb nicht, dann nutzt die Suchfunktion (Lupe in der Taskleiste). Wird die App in den Suchergebnissen angezeigt, ist sie auch installiert und nutzungsbereit. Einfach anklicken und schon gelangt ihr zu einer Art Dashboard. Standardmäßig ist hier der Startbutton für ein „neues Whiteboard erstellen“ aufgeführt.
Nutzungsmöglichkeiten
Herausragend ist die Möglichkeit, unbegrenzt Whiteboards anzulegen, die alle gespeichert werden. So habe ich einige Nutzungsmöglichkeiten wie beispielsweise:
- Brainstorming
- Ideenskizzen
- Besprechungen
- Produktentwicklung
Solange ich keines dieser Boards über das Eclipse-Menü (Drei-Punkte-Menü) am rechten Bildschirmrand schließe bzw. lösche, bleiben alle meine erstellten Whiteboards auch bestehen.
Das Whiteboard in der Teamarbeit
Durch das Freigeben eines meiner Whiteboards kann ich mit Kollegeninnen und Mitarbeitern gemeinsam an einem Board arbeiten. Hierzu benutze ich entweder den Befehl „freigeben“ über das Eclipse-Menü.
Oder aber ich gehe in das Whiteboard indem ich es anklicke. Im Whiteboard habe ich im oberen rechten Eck ein kleines blaues Männchen. Wenn ich darauf klicke, kann ich Personen einladen, die an meinem Board mitarbeiten dürfen.
Sobald ich hier den Namen eines Kollegen / einer Kollegin eintippe, erhalte ich eine Vorschlagsliste und kann den Kollegen / die Kollegin entsprechend zuweisen. Nach dem Auswählen der Person klicke ich auf „Einladen“. Die entsprechende Person erhält dann per Email einen Link und gelangt per Mausklick in mein Whiteboard um mitwirken zu können.
Wichtig:
Aktuell funktioniert das Teilen eines Boards nur mit Mitarbeitern im jeweiligen Tenant. Wenn dein Unternehmen in der Cloud ist, dann hast du für die Cloud auch einen Benutzer. Es können momentan also nur Personen aus dem Unternehmen eingeladen werden. Leider noch keine Kunden oder Lieferanten.
Der Besitzer des Boards sieht dann recht schnell, wo die Person gerade im Whiteboard arbeitet, denn das Profilbild des Kollegen sowie seine Cursorposition wird angezeigt, sobald dieser im Board editiert. Die Zusammenarbeit lässt sich wunderbar mit einer Telefonkonferenz verbinden um sich austauschen zu können.
Zur Dashboard-Ansicht zurück gelang ihr über den Pfeil am oberen linken Bildschirmrand.
In der Dashboard-Ansicht erkennt ihr alle geteilten Whiteboards daran, dass sie mit einem entsprechenden Personen-Icon versehen sind.
Besonderheiten der App
Im Vergleich zu einem Flipchart habt ihr bei der Whiteboard-App den riesen Vorteil, ein endloses Board zur Verfügung zu haben. Durch hin- und herziehen bzw. scrollen könnt ihr euch auch über den Bildschirmplatz hinaus bewegen.
Die Whiteboard-Leiste bietet euch hier die wichtigsten Funktionen:
- Stiftauswahl mehrerer Farben (Regenbogenfarben da Microsoft die App für Schulen zugänglich gemacht hat)
- Textmarker
- Radiergummi
- Lineal
Tipp:
Dockt das Tablet von eurer Tastatur ab und legt das Tablet wie ein Blatt Papier auf den Tisch, damit ihr bequem darauf schreiben/zeichnen könnt.
Mit der Stiftspitze könnt ihr zwischen den Stiftfarben hin- und herwechseln.
Auch Personen, mit denen ihr euer Whiteboard geteilt habt, können mit anderen Schriftfarben arbeiten. So wird gekennzeichnet, wer was geschrieben hat.
Medien hinzufügen
Auf dem Whiteboard lassen sich unterschiedliche Medien hinzufügen. U.a. auch Grafikformate. Über das Pluszeichen in der Taskleiste könnt ihr mit Hilfe des Kontextmenüs Bilder/Fotos einfügen.
Eingefügte Bilder lassen sich schnell und einfach mit dem Stift beschriften/bearbeiten und mit dem Finger über das Whiteboard hin- und herziehen um es neu zu positionieren. Über das Eclipse-Menü könnt ihr das Bild exportieren und speichern.
Textnotizen hinzufügen
Die Textnotiz, ähnlich wie ein Post-it, hat die Eigenschaft, dass ihr per Texteingabe über die Tastatur arbeiten könnt und nicht mit dem Stift. Ähnlich funktioniert das auch, wenn ihr zu einem eingefügten Bild einen Text erstellen möchtet, der nicht handschriftlich ist. Dazu einfach das Bild im Whiteboard antippen und über das Nachrichtensymbol einen Alternativtext hinterlegen.
Freihand – Funktionen
Die Whiteboard App kann Formen konvertieren. Male ich mit dem Stift z. B. ein Quadrat wird dieses, wenn ich denn die Ecken alle bündig geschlossen habe, in eine Form konvertiert. Gemalte Linien werden nicht automatisch gerade. Hier an das Lineal denken 🙂 Rauten und auch Kreise lassen sich ebenfalls in Formen konvertieren. Die Funktion „Freihand in Form“ findet ihr unter dem Einstellungsrädchen auf eurem Whiteboard um es aktivieren oder deaktivieren zu können.
Auch „Freihand in Tabelle“ ist eine herausragende Funktion. Natürlich könnt ihr Tabellen auch zeichnen. Allerdings ist das mehr Bastelarbeit als Erleichterung. Zuerst müsst ihr ein Rechteck (Quadrat) zeichnen und dieses dann mit Ziehen einer mittig angesetzten Linie voneinander teilen. Jetzt erkennt die Whiteboard-App, dass ich zwei Spalten habe und transformiert diese nun in eine Tabelle. Weitere Zeilen und Spalten lassen sich über Fingertipp auf die Plus- bzw. Minuszeichen hinzufügen oder entfernen.
Spalten und Zeilen könnt ihr mit dem Finger in der Größe durch Ziehen am Linienrand verändern. Braucht ihr beim Schreiben doch mehr Platz in der Zeile, passt sich die Zeile automatisch an die Texteingabe an.
Abgrenzung zu OneNote
Es lassen sich beliebig viele Whiteboards anlegen, die im Hintergrund gespeichert werden, außer ich lösche diese. Wenn ich an einer Idee mit Kollegen tüfteln möchte, gebe ich das entsprechende Whiteboard einfach frei, indem ich einen Freigabelink versenden. Prozesse lassen sich in Formen generieren und meine Informationen kann ich über Tabellen strukturieren. Bilder lassen sich ebenfalls hinzufügen und mit Text ergänzen. Eine Tippeingabe ist jedoch nur in einem Alternativtext möglich. Im Verglich mit OneNote ist hier also ein Unterschied erkennbar. OneNote ist hauptsächlich für das Arbeiten mit der Tastatur ausgelegt, auch wenn das Zeichnen und Schreiben ergänzend zu betrachten ist. Wenn ihr in OneNote aber über die Registerkarte „Ansicht“ die Hilfslinien aktiviert, könnt ihr eure Notizen auch sauber mit dem Stift aufschreiben.
Links:
Hier findest du die Microsoft FAQ zum Thema Whiteboard
Hier findet ihr das Video zur Whiteboard App
Dominique
Die Anwendungen aus Microsoft Office 365 bieten uns viele Möglichkeiten zur Zusammenarbeit und Kommunikation in der digitalen Welt. Wie diese eingesetzt werden können stellt euch Dominique mit Best Practice aus dem Projektalltag vor und informiert über neu Funktionen der Tools.