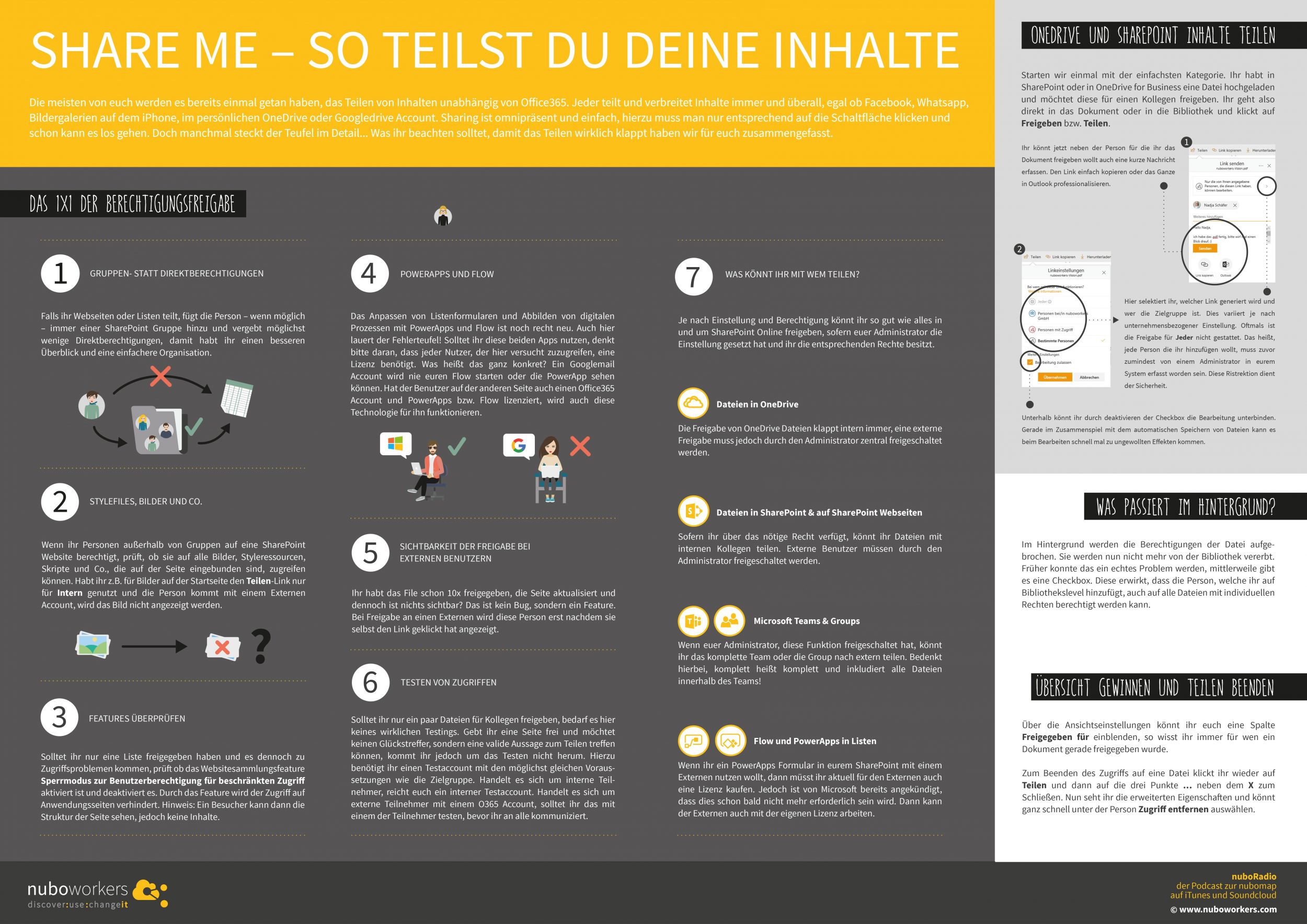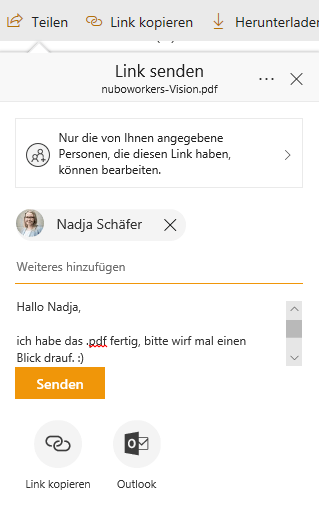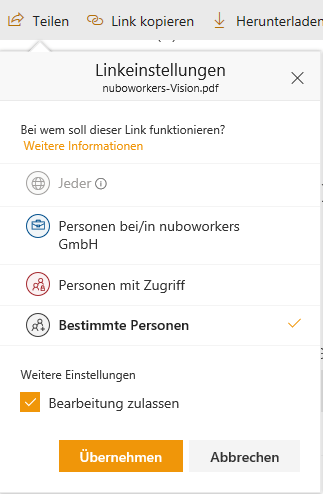#045 – Das 1×1 der Berechtigungsfreigabe in SharePoint und Office 365
Die meisten von euch werden es bereits einmal getan haben, das Teilen von Inhalten unabhängig von Office365. Jeder teilt und verbreitet Inhalte immer und überall, egal ob Facebook, Whatsapp, Bildergallerien auf dem iPhone oder im persönlichen OneDrive oder Googledrive Account. Sharing ist omnipräsent. Daher haben wir uns dazu entschieden einmal eine ganze Folge nur diesem Thema zu widmen. Teilen ist ja ganz einfach, hierzu muss man ja nur entsprechend auf die Schaltfläche klicken und schon kann es los gehen. Doch, manchmal steckt der Teufel im Detail. Was ihr beachten solltet damit das Teilen wirklich klappt, wir haben es einmal für euch zusammengefasst.
OneDrive und SharePoint Inhalte teilen
Starten wir einmal mit der einfachsten Kategorie. Du hast in SharePoint oder in OneDrive for Business eine Datei hochgeladen und möchtest diese für einen Kollegen freigeben. Du gehst also direkt in dein Dokument oder in deine Bibliothek und klickst auf Freigeben bzw. Teilen. Das ist seit einiger Zeit das gleiche.
Ihr könnt jetzt neben der Person für die ihr das Dokument freigeben wollt auch eine kurze Nachricht erfassen. Den Link einfach kopieren oder das Ganze in Outlook professionalisieren.
Klickt ihr auf die Schaltfläche oberhalb des Personenfeldes, könnt ihr mehr Einstellungen vornehmen. Hier selektiert ihr, welcher Link generiert wird und wer die Zielgruppe ist. Jetzt kommt es darauf an, was euer Administrator für eure SharePoint Seite oder euer OneDrive eingestellt hat. In unserem Beispiel ist die Freigabe für „Jeder“ nicht gestattet. Das heißt, jede Person die ihr hinzufügen wollt muss zuvor zumindest von einem Administrator in eurem System erfasst worden sein. Das ist eine verständliche Ristrektion die der Sicherheit der Dateien geschuldet ist.
Unterhalb könnt ihr die Bearbeitung unterbinden, beispielsweise falls der oder diejenige nur mal eben schnell einen Blick darauf werfen soll. Gerade im Zusammenspiel mit dem automatischen Speichern von Dateien kann es beim Bearbeiten schnell mal zu ungewollten Effekten kommen.
Was passiert im Hintergrund?
Das hat soweit geklappt, ihr bekommt auch nochmal eine E-Mail zur Sicherheit, dass ihr die Datei geteilt habt und mit wem ihr dies getan habt. Doch was passiert im Hintergrund? Im Hintergrund werden die Berechtigungen der Datei aufgebrochen. D.h. Sie werden nicht mehr von der Bibliothek vererbt. Früher konnte das ein echtes Problem werden. Mittlerweile gibt es einen kleinen Haken, damit die Personen, welche ihr auf Bibliothekslevel hinzufügt auch auf alle Dateien mit individuellen Rechten berechtigt werden können.
Übersicht gewinnen und Teilen zurückziehen…
In Office365 könnt ihr euch über die Ansichtseinstellungen eine Spalte mit dem Spaltennamen „Freigegeben für“ einblenden. Mit dieser Spalte habt ihr immer eine Übersicht für wen ein Dokument gerade zusätzlich freigegeben wurde.
Ihr möchtet den Zugriff auf einer Datei zurücknehmen? Kein Thema. Klickt wieder auf Teilen und dann auf die drei Punkte „…“ neben dem „X“ zum Schließen. In dem Dialog erhaltet ihr die erweiterten Eigenschaften und könnt ganz schnell unter der Person „Zugriff entfernen“ selektieren.
Freigeben der SharePoint Webseite oder einzelner SharePoint Listen und Bibliotheken
Im Prozess hat sich hier lange Zeit nichts geändert, daher wollen wir gar nicht so auf die Details eingehen. Hier der Link zur Microsoft Seite. Bzw. zum Freigeben und Teilen der ganzen Webseite.
1×1 der Berechtigungsfreigabe
Doch auf was müsst Ihr achten? Immer wieder haben wir hierzu Anfragen von Kunden. Mit ein paar Kleinigkeiten bekommt ihr das schnell in den Griff, daher hier das kleine 1×1 der Freigabe:
- Gruppen- statt DirektberechtigungenFalls ihr Webseiten oder Listen teilt, fügt die Personen wenn möglich immer SharePoint Gruppen hinzu und vergebt möglichst wenige direkt Berechtigungen, damit könnt ihr schon viele Probleme eliminieren.
- Stylefiles, Bilder und Co.Wenn ihr Personen außerhalb von Gruppen auf eine SharePoint Website berechtigt, prüft, ob sie auf alle Bilder, Styleressourcen, Skripte und Co. die auf der Seite eingebunden sind zugreifen können. Habt ihr z.B. für Bilder auf der Startseite den „Teilen-Link“ für nur Intern genutzt und die Person kommt mit einem Externen Account, wird das Bild nicht angezeigt werden.
- Features überprüfen
Solltet ihr nur eine Liste freigegeben haben und es dennoch zu Zugriffsproblemen kommen, prüft ob das Websitesammlungsfeature „Sperrmodus zur Benutzerberechtigung für beschränkten Zugriff“ aktiviert ist und deaktiviert dieses. Durch das Feature wird der Zugriff auf Anwendungsseiten verhindert. Hinweis: Ein Besucher kann dann die Struktur der Seite sehen, jedoch keine Inhalte.
- PowerApps und Flow
Das Anpassen von Listenformularen und Abbilden von digitalen Prozessen mit PowerApps und Flow ist noch recht neu. Auch hier lauert der Fehlerteufel! Solltet ihr diese beiden Apps nutzen, denkt bitte daran, dass jeder Nutzer, der hier versucht zuzugreifen, eine Lizenz benötigt. Was heißt das ganz konkret? Ein Googlemail Account wird nie euern Flow starten oder die PowerApp sehen können. Hat der Benutzer auf der anderen Seite auch einen Office365 Account und hat PowerApps bzw. Flow lizenziert wird auch diese Technologie für ihn funktionieren.
- Sichtbarkeit der Freigabe bei externen Benutzern
Ihr habt das File schon 10x Freigegeben, die Seite aktualisiert und dennoch ist nichts sichtbar? Das ist kein Bug, das ist ein Feature, handelt es sich um einen externen Zugriff, wird die Person erst nach dem Klick auf den Link angezeigt.
- Testen von Zugriffen
Solltet ihr nur ein paar Dateien für Kollegen freigeben, bedarf es hier keines wirklichen Testings. Jedoch, gebt ihr eine Seite frei und möchtet keinen Glückstreffer sondern eine valide Aussage zum Teilen treffen können, kommt ihr um das Testen nicht drum herum. Hierzu benötigt ihr einen Testaccount mit den möglichst gleichen Voraussetzungen wie die Zielgruppe. Handelt es sich um interne Teilnehmer, reicht euch ein interner Testaccount. Handelt es sich um externe Teilnehmer mit einem O365 Account, wäre es super wenn ihr das mit einem der Teilnehmer testen könnt bevor ihr an alle kommuniziert.
- Was könnt ihr mit wem Teilen?
Je nach Einstellung und Berechtigung könnt ihr so gut wie alles in und um SharePoint Online freigeben, sofern euer Administrator die Einstellung gesetzt hat und ihr die entsprechenden Rechte besitzt.
- Dateien im OneDriveDie
Freigabe von OneDrive Dateien klappt zumindest intern eigentlich immer. Externe Freigabe muss durch den Administrator freigeschaltet werden - Dateien im SharePoint & SharePoint Webseiten
Sofern ihr über das nötige Recht verfügt, könnt ihr diese mit internen Kollegen teilen. Externe Mitglieder müssen durch den Administrator freigeschaltet werden. - Microsoft Teams & Groups
Wenn euer Administrator, diese Funktion freigeschaltet hat, könnt ihr das komplette Team oder die Group nach extern teilen. Bedenkt hierbei, komplett heißt komplett und inkludiert alle Dateien innerhalb des Teams! - Flow und PowerApps in Listen
Direkt teilen könnt ihr diese nicht, jedoch können sie von externen Nutzern, welche über die Lizenz verfügen auch auf eurem Office 365 genutzt werden.
Links:
- Licensing External Users in Office 365
- Freigeben einer SharePoint Liste / Bibliothek
- Freigeben von SharePoint Websites
- Gastzugriffe in Teams und Groups
- Das Visual zur Folge
Markus
Aus der Praxis für die Praxis stellt Markus euch regelmäßig alleine oder mit Gästen Neuigkeiten zum Thema digital collaboration mit Microsoft Office 365 oder allgemeine Themen aus der agilen digitalen Welt vor.