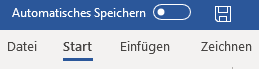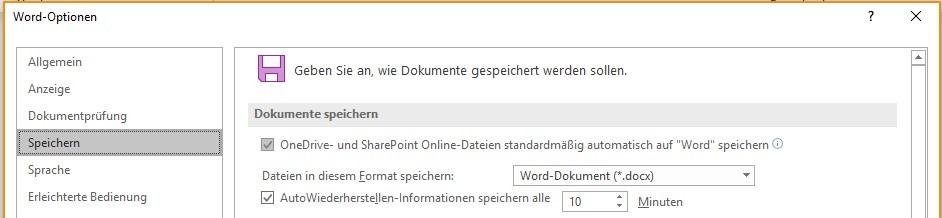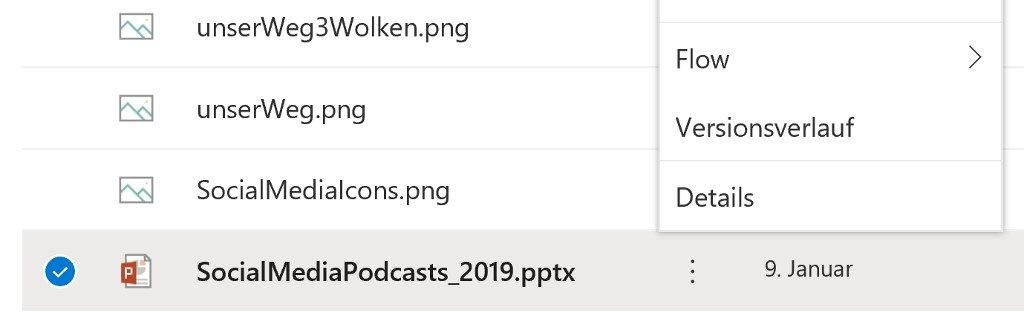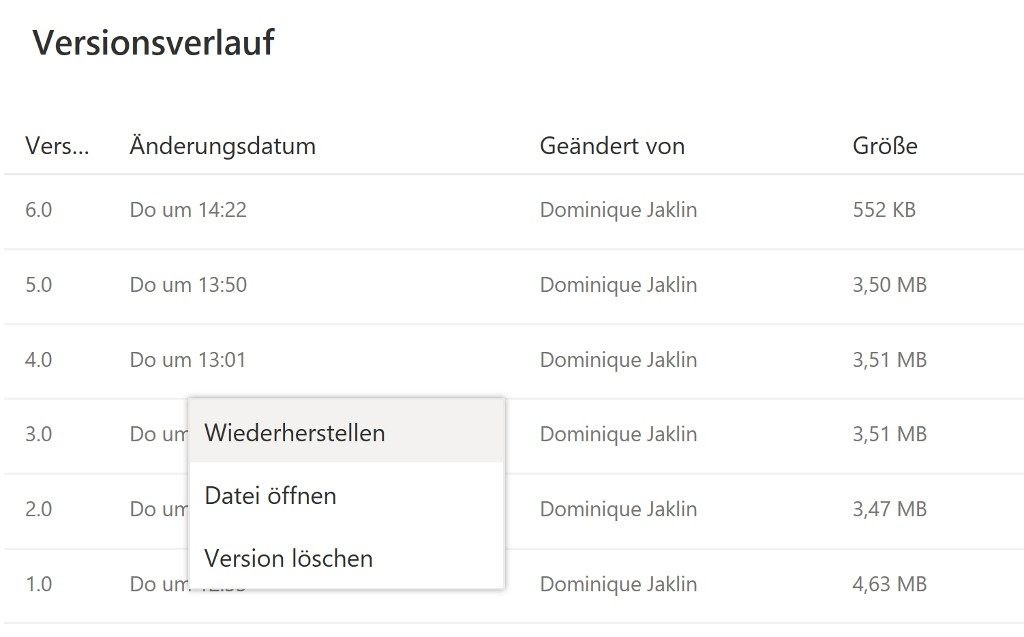AutoSave in Office365 – Fluch oder Segen?
Auch ihr habt bestimmt mittlerweile schon den Button „Automatisches Speichern“ oben links in der Ecke der Office Programme entdeckt. Dieser ist aktiviert, wenn eine Datei auf OneDrive, OneDrive for Business oder SharePoint Online gespeichert ist und speichert automatisch alle Änderungen die ihr in der Datei vornehmt. Weil es doch immer mal wieder zu kleiner Missgeschicken durch das automatisch Speichern kommt, klären wir in dieser Folge, wann es durchaus sinnvoll sein kann, das automatische Speichern zu deaktivieren und wie ihr wieder an eure alte Datei kommt, falls etwas überspeichert wurde.
Wofür ist automatische Speichern verfügbar?
Die Funktion automatisches Speichern ist für Word, PowerPoint und Excel für alle Office 365-Nutzer verfügbar, sobald die Dateien auf OneDrive, OneDrive for Business oder in SharePoint Online gespeichert werden. Für lokal gespeicherte Dateien ist die Funktion nicht möglich.
Was wird gespeichert?
Sobald die Funktion „automatisches Speichern“ aktiviert ist, werden eure Änderungen in der Datei gespeichert. Die Speicherung erfolgt alle paar Sekunden, der genau Zeitabstand ist von dem Umfang der Änderung abhängig.
Was ihr unbedingt wissen müsst ist, dass die Änderungen immer direkt in eurem original Dokumente gespeichert werden. Später die Datei unter einem anderen Namen über den Befehl „Speicher unter“ als Kopie zu speichern ist nicht möglich. Anstelle des Befehls „Speichern unter“ findet ihr jetzt „Kopie speichern“. Möchtet ihr also eure original Dokument behalten und die Kopie bearbeiten, speichert ihr am Besten direkt nach dem öffnen mit dem Befehle „Kopie speichern“ und arbeitet dann in der Kopie.
Automatisches Speichern deaktivieren
Wie ihr merkt, ist es manchmal ratsam, das automatische Speichern zu deaktivieren um original Dokumente nicht aus Versehen zu überschreiben oder Änderungen, die erst nach Fertigstellung für alle Personen, die das Dokument einsehen können ,veröffentlicht werden sollen. Das Deaktivieren ist mit wenigen Klicks erledigt:
Für eine Datei
Wollt ihr das automatische Speichern nur für eine bestimmte Datei deaktivieren, öffnet ihr diese einfach und schiebt den Regler oben links auf „Aus“. Das Programm merkt sich auch nach dem Schließen und erneuten Öffnen diese Einstellung und die Funktion ist solange für die Datei deaktiviert, bis ihr sie wieder einschaltet.
Für ein Programm
Arbeitet ihr in einem Programm immer mit Dateien, die nicht überschrieben werden sollen, könnt ihr die Funktion auch standardmäßig für das Programm, z.B. Word, deaktivieren. Dafür öffnet Ihr in Word über Datei –> Optionen die Einstellungen und wählt „Speichern“ aus. Hier könnt ihr das Kontrollkästchen „OneDrive- und SharePoint Online-Dateien standardmäßig automatisch auf „Word“ speichern“ abwählen.
Sobald ihr Word neu gestartet habt, werden die Änderung übernommen. Genauso funktioniert es auch in PowerPoint oder Excel.
Wollt ihr einzelne Dateien doch automatisch speichern, müsst ihr die Funktion einfach über den Regler in der jeweiligen Datei aktivieren.
Was tun, wenn die Datei versehentlich gespeichert und geschlossen wurde?
Sollte euch das automatische Speichern einmal eine Datei versehentlich überspeichert haben, müsst ihr nicht verzweifeln – es gibt noch den Versionsverlauf. Hierbei gilt es aber zu beachten, dass neue Versionen der Datei nur etwa alle 10 Minuten zum Versionsverlauf hinzugefügt werden und nicht bei jedem automatischen Speichervorgang.
Ihr könnt direkt in dem jeweiligen Programm über Datei –> Informationen den Versionsverlauf einsehen und frühere Versionen wiederherstellen.
Oder ihr geht über den Browser in euer OneDrive und wählt das gewünschte Dokument. Klickt dann auf die 3 Punkte und wählt „Versionsverlauf“. Jetzt könnt ihr die jeweilige Version über die 3 Punkte öffnen oder direkt wiederherstellen.
Wie ihr seht, ist das automatische Speichern eine super Sache, wenn man sich kurz mit der Funktion beschäftigt hat und die Eigenheiten kennt. Nutz ihr das automatische Speichern? Ich habe es tatsächlich oft an und deaktiviere es nur gezielt bei bestimmten Dokumenten.
Dominique
Die Anwendungen aus Microsoft Office 365 bieten uns viele Möglichkeiten zur Zusammenarbeit und Kommunikation in der digitalen Welt. Wie diese eingesetzt werden können stellt euch Dominique mit Best Practice aus dem Projektalltag vor und informiert über neu Funktionen der Tools.