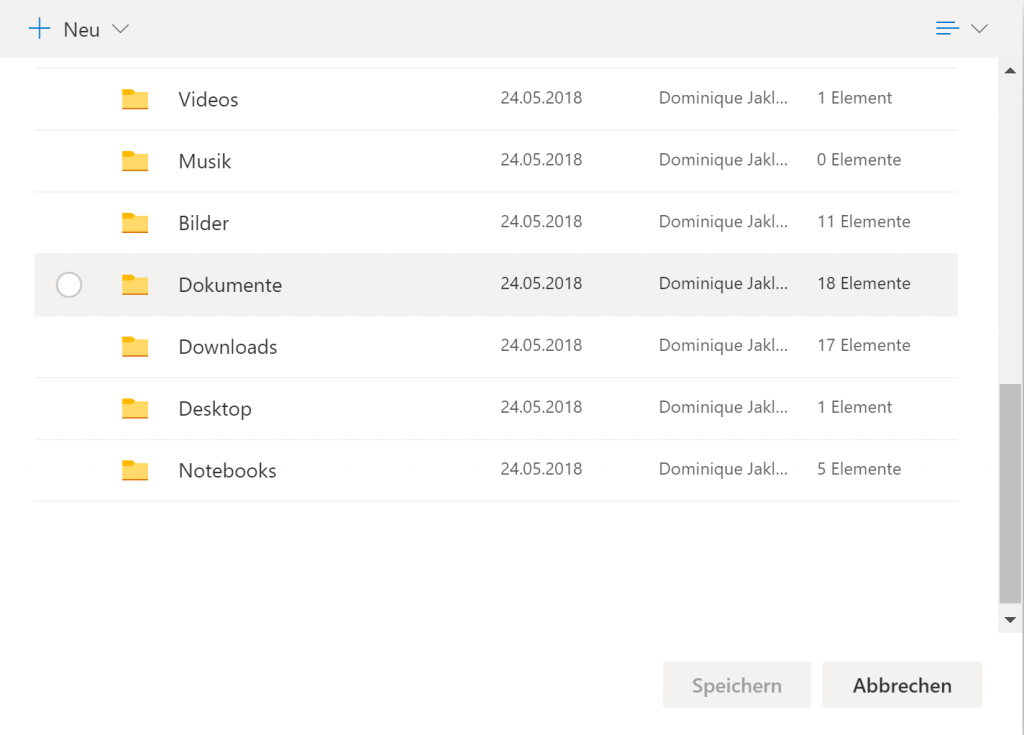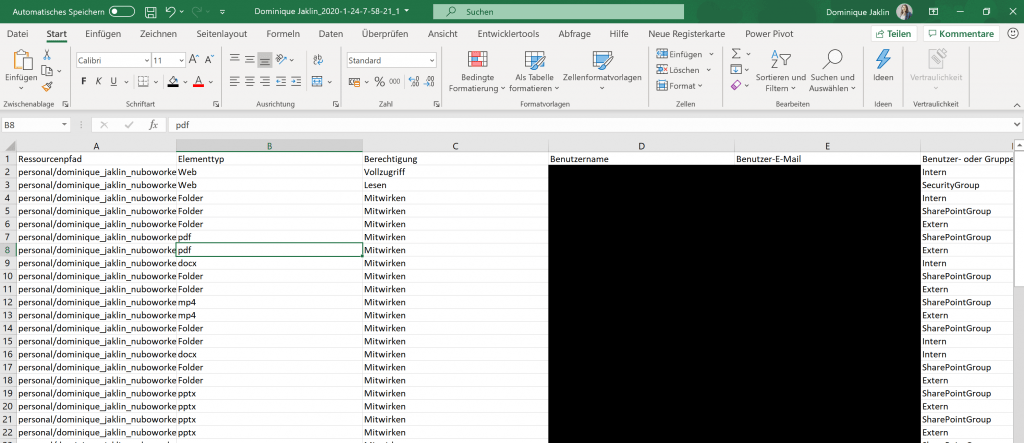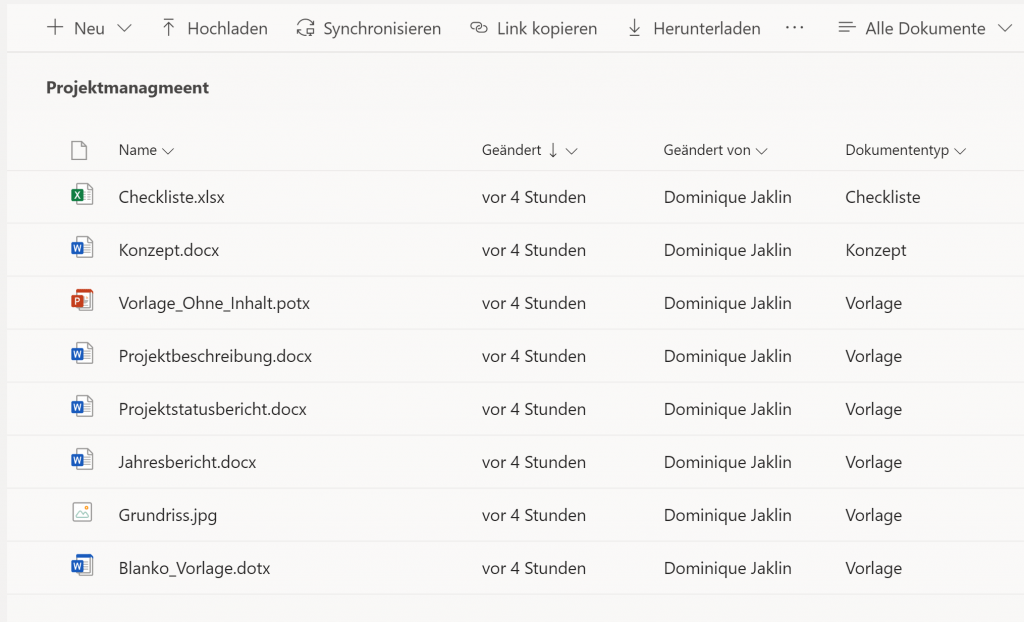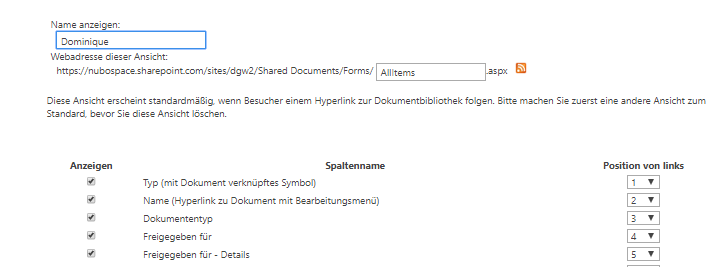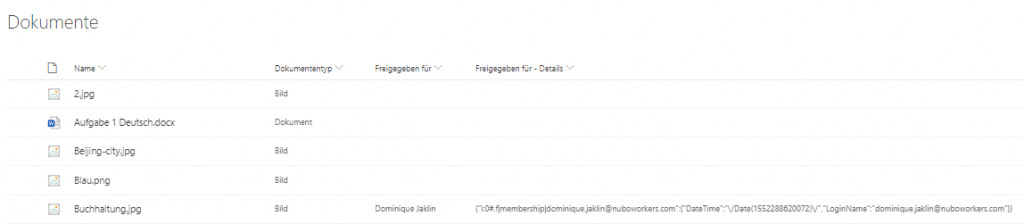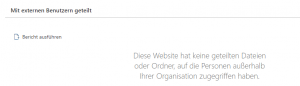Dokumente teilen
Office365 bietet uns viele verschiedene Möglichkeiten Dokumente abzulegen und mit anderen Personen zu teilen. Doch was gibt es dabei zu beachten? Und welcher Speicherort ist für welches Dokument der Richtige? Ein wichtiges Thema, denn Chaos in unseren Dokumenten kostet uns immer Zeit – wer kennt es nicht, das ewige Suchen nach Dokumenten, weil man nicht genau weiß wo sie liegen. Eine Hilfe dabei ist schon die sehr gute Suche die uns Office365 bietet, aber klare Strukturen und eine ordentliche Ablage sind natürlich noch hilfreicher :).
OneDrive
Persönlich ist hier das Stichwort. OneDrive ist eure persönliche Ablage. Hier speichert ihr Dokumente und Dateien, die nur ihr benötigt oder die noch nicht fertig ausgearbeitet sind. Denn nur ihr habt erst einmal Zugriff auf die hier gespeicherten Dateien. Die Struktur legt ihr fest! Ihr benennt die Ordner und könnt alles genauso anlegen, wie ihr wollt. Natürlich könnt ihr diese auch teilen – diese Funktion ist super praktisch und auch wir nutzen sie tagtäglich. Doch dabei solltet ihr einiges beachten…
Welche Einstellungsmöglichkeiten habe ich?
Ihr könnt selbst auswählen, ob die Person oder der Personenkreis, mit denen ihr das Dokument teilt, dieses nur lesen oder auch bearbeiten darf. Außerdem könnt ihr bei der Nur Lesen Einstellung den Download blockieren.
Wie sehe ich auf einen Blick, welche Freigaben ich erteilt habe?
Die Ansicht Geteilt in der OneDrive-Weboberfläche listet uns die Dokument schon einmal auf, doch viele Details erhalten wir hier nicht, dafür gibt es den sogenannten Freigabe-Bericht in OneDrive. In der Webansicht klickt ihr oben rechts auf das Einstellungsrädchen und wählt die OneDrive Einstellungen aus.
Klickt hier jetzt auf Weitere Einstellungen und wählt Bericht zum Teilen ausführen aus
Wählt einen Speicherort aus und speichert den Bericht.
Die CSV-Tabelle könnt ihr noch in ein anschauliches Format bringen. Geht dafür in der Menüleiste auf Daten und dort auf Text/CSV klicken. Jetzt im Importmenü den korrekten Umlautdarstellung UTF-8 wählen und dann Laden.
Zusätzlich erhaltet ihr den Bericht per E-Mail.
Fazit
Dokumente werden dann auf OneDrive gespeichert, wenn diese nur euch betreffen und wenn ihr euch Informationen oder Dateien ablegen möchtet. Zum erarbeiten und für erste Entwürfe könnte ihr OneDrive auch wunderbar verwenden und für die Zusammenarbeit mit einzelnen Personen, oder auch mal Personengruppen, die Dokumente oder Ordner teilen. Benötigt aber generell eine größer Gruppe darauf Zugriff, solltet ihr überlegen, ob nicht Teams oder SharePoint die besseren Möglichkeiten zur Ablage bieten.
Teams
Dateien die ihr in einem Teams ablegt habt, sind sofort für alle Teammitglieder sichtbar (ausgenommen die privaten Kanäle, hier haben natürlich nur die darauf berechtigten Personen Zugriff). Gemeinsam könnt ihr an den Dokumenten arbeiten und müsst dafür noch nicht einmal das Team verlassen, da die Bearbeitung in Teams möglich ist.
Ganz neu: Seit letzter Woche haben wir auch die Möglichkeit Metadaten zu vergeben. Das bietet ganz neue Möglichkeiten der Strukturierung eurer Dokumente in einem Team.
Fazit
Alle Dokumente, die ihr als Team benötigt, solltet ihr auch in Teams ablegen. Damit spart ihr euch viel Verwaltungsaufwand der Berechtigungen. Durch die seit Neuestem angezeigten Metadaten aus SharePoint könnt ihr auch hier eine Struktur zum Filtern anlegen und euch, zumindest teilweise, von einer Ordnerstruktur lösen.
SharePoint
SharePoint hat die gemeinsame Bearbeitung von Dokumenten ja schon im Namen. Nachdem auch hinter jedem Team eine SharePoint Teamsite liegt, können wir natürlich auch hier eine Dokumentenablage aufbauen und diese zur gemeinsamen Bearbeitung und zum abteilungsübergreifenden Arbeiten nutzten.
Die Dokumentenablage auf SharePoint ist oft die langfristige Speicherung für die Dokumente. Gerade wenn Teams einen Life Cycle haben, können die Dokumente die erhalten bleiben sollen hierher umgezogen/verschoben werden.
In einer Folge letztes Jahr haben wir bereits über die Berechtigungsstrukturen in SharePoint gesprochen. Im Standard gibt es leider keinen Bericht wie aus OneDrive, der uns auf einen Blick zeigt, wer alles Zugriff auf welche Dokumente und mit welcher Berechtigungsstufe hat.
Ihr könnt euch aber in einer Spalte die Personen anzeigen lassen, aktiviert dafür in der gewünschten Ansicht die Spalten Freigegeben und Freigegeben für – Details. Diese sind standardmäßig vorhanden und können einfach der Ansicht hinzugefügt werden.
Sollte euch dies Ansicht nicht genügen, findet Ihr einen umfangreichen Bericht über die komplette Website in dem Ihr über Zahnrad auf den Punkt Websiteverwendung klickt. Auf dieser Seite erhaltet Ihr sehr anschaulich viele Informationen zur Websitenutzung. Durch diese Berichte lässt sich zum Beispiel der Erfolg einer Kommunikationskampagne für ein neues Thema direkt ablesen. Scrollt Ihr auf der Seite bis nach ganz unten, gelangt Ihr zu dem Punkt Mit externen Benutzern geteilt. Hier könnt Ihr euch einen Bericht generieren lassen. Solltet Ihr wie unserem Beispiel keine Dateien innerhalb der Sitecollection geteilt haben, erhaltet Ihr wie wir die entsprechende Meldung.
Fazit
Wenn ihre viele Dokumente teilt, blendet euch diese Spalte ein, dann erhaltet ihr schnell einen Überblick. Alternativ könnt ihr den Bericht unter Websiteverwendung ausführen und so zu den nötigen Informationen für die gesamte Sitecollection gelangen!
Links:
Dominique
Die Anwendungen aus Microsoft Office 365 bieten uns viele Möglichkeiten zur Zusammenarbeit und Kommunikation in der digitalen Welt. Wie diese eingesetzt werden können stellt euch Dominique mit Best Practice aus dem Projektalltag vor und informiert über neu Funktionen der Tools.