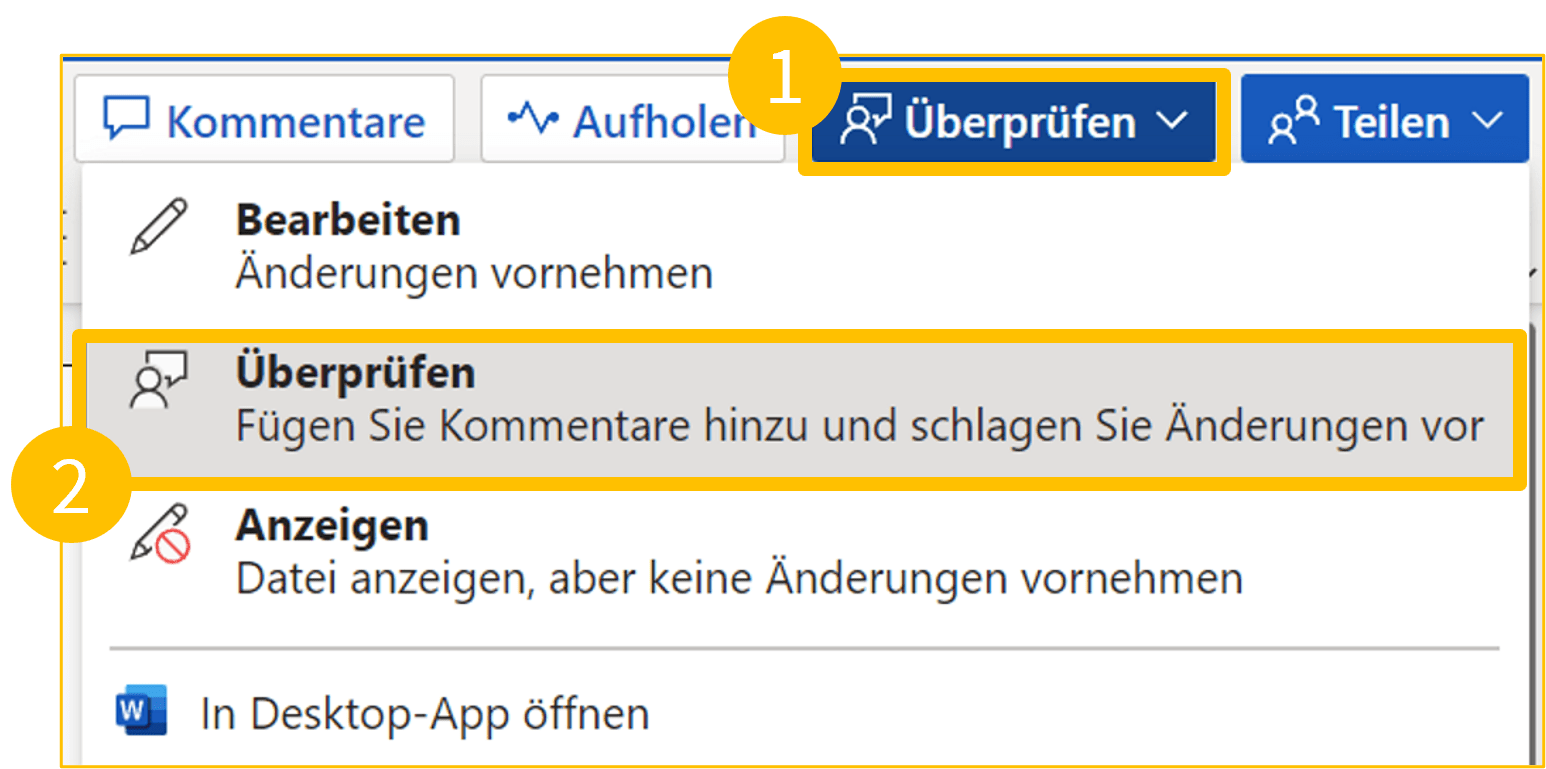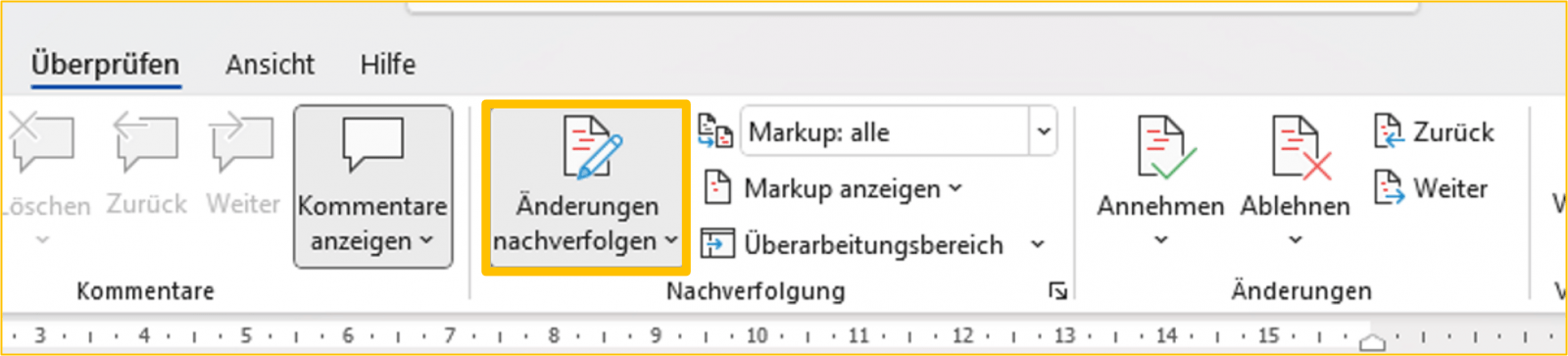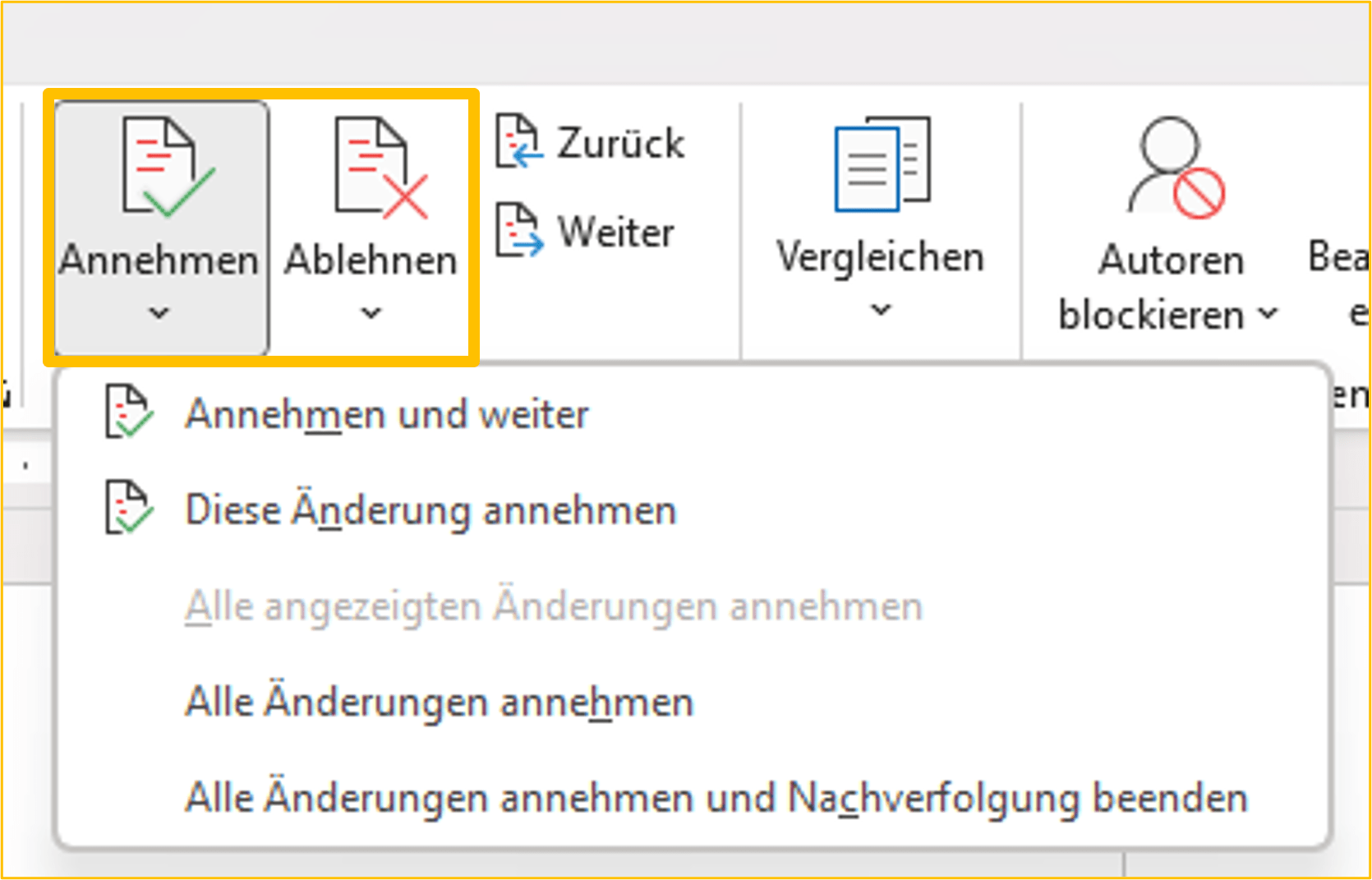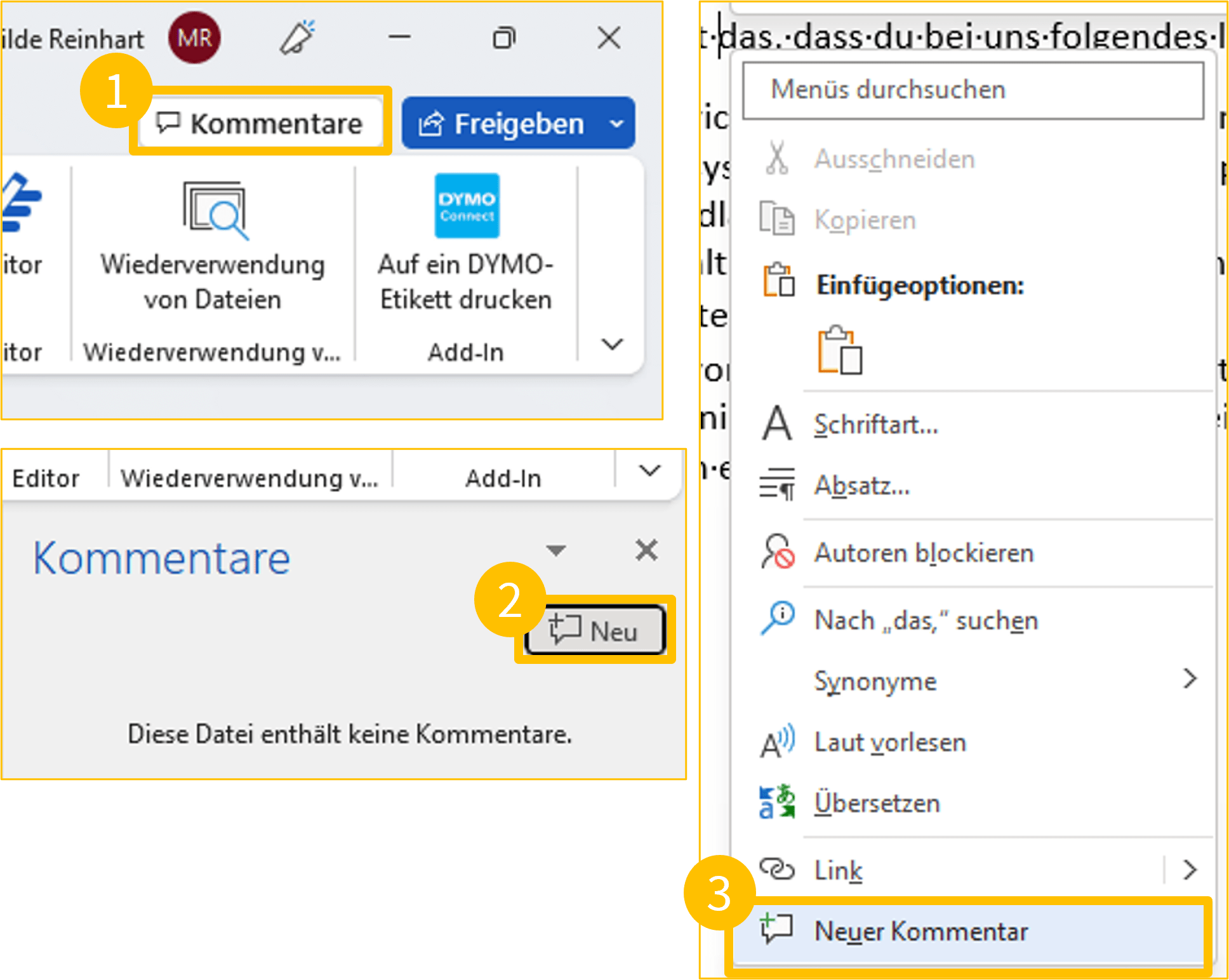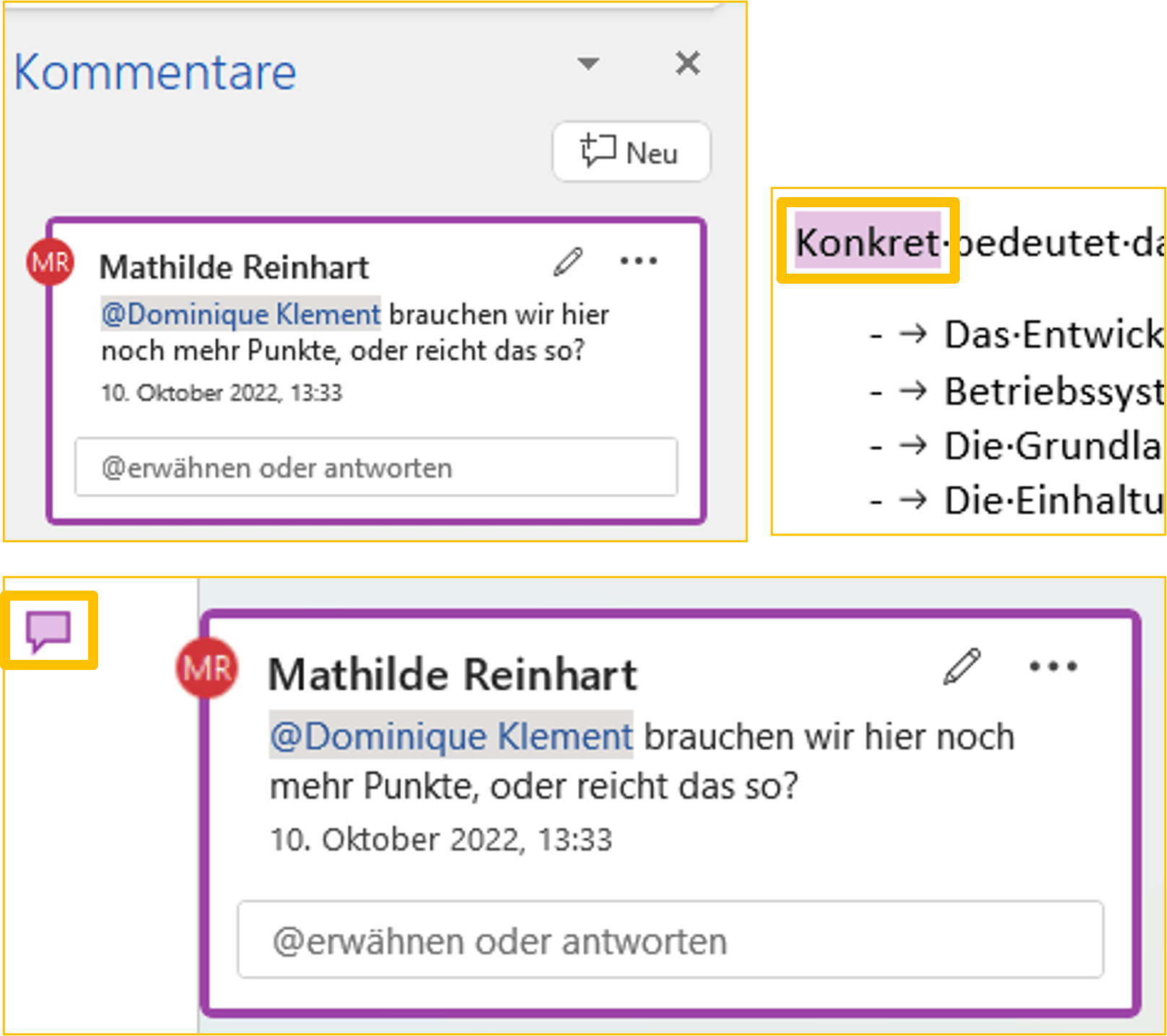Erleichtere dein Teamwork mit diesen Funktionen in Word
Microsoft Word ist immer noch fester Bestandteil der Microsoft Familie und im Arbeitsalltag stetig dabei. Ein Dokument teilen, kommentieren, bearbeiten usw. funktioniert mit vielen Personen.
Wie allerdings siehst du die ganzen Änderungen, Vorschläge und Kommentare, ohne den Überblick zu verlieren? Dem geht Dominique heute auf die Spur.
Inhalt des Artikels:
Neue Funktion in der Web App: der Überprüfungsmodus
Die Registerkarte „Überprüfen“
Änderungen anzeigen und bearbeiten
Die Kommentarfunktion
Ein Dokument als „Final“ kennzeichnen
nuboLinks
Neue Funktion in der Web App von Word: der Überprüfungsmodus
Beginnen wir mit einer Neuerung in Word – der Überprüfungsmodus. Bisher konntest du in der Web App (www.office.com) Dokumente anzeigen lassen, bearbeiten oder in der Desktop-App öffnen.
Nun ist die „Überprüfen Funktion“ dazugestoßen, mit Hilfe derer Kommentare bzw. Änderungen innerhalb des Dokumentes vorgenommen werden können ohne den vorherigen Text löschen zu müssen oder separat zu markieren.
Beachte, dass es diese Funktion nur in der Web App vorhanden ist.
Du öffnest die Word Datei im Web und kannst über den Button „Bearbeiten“ auf „Überprüfen“ gehen und gelangst so in diesen Modus. Nun ist es dir möglich das Dokument zu „bearbeiten“.
Die Änderungen bzw. Vorschläge werden den anderen Nutzern auch als solche angezeigt.
Die Registerkarte „Überprüfen“
Jetzt öffnest du dein Dokument und möchtest schauen, was alles geändert wurde bzw. welche Vorschläge deine Teammitglieder gemacht haben. Nun kommt die Registerkarte „Überprüfen“ ins Spiel. Ebenso kannst du dir auch hier die ganzen Kommentare des Dokumentes anzeigen lassen.
Änderungen anzeigen und bearbeiten
Unter „Änderungen nachverfolgen“. Werden die Änderungen bzw. Vorschläge der anderen direkt in dem Dokument angezeigt. Unter Markup kannst du festlegen, ob du nur inhaltliche Änderungen angezeigt bekommen möchtest, oder auch jene bezüglich der Formatierung.
Über „Annehmen“ oder „Ablehnen“ kannst du bestimmen, ob die Änderungen im Dokument vorgenommen werden sollen oder nicht. In beiden Fällen solltest du der Autor des Dokumentes sein bzw. die Berechtigung dafür haben, das zu entscheiden.
Die Kommentarfunktion in Word
Hast du eine Frage zu einem bestimmte Abschnitt oder möchtest auf etwas hinweisen? Dann verwende doch die Kommentarfunktion. Ob in der Web- oder Desktop App, mittlerweile findest du rechts oben das Feld „Kommentare“.
Sobald du darauf klickst, öffnet sich rechts ein kleines Feld in dem alle bereits vorhandenen Kommentare angezeigt werden.
Ebenso findest du den Button „Neu“. Suche die passende Stelle im Text raus, markiere diese und klicke auf „Neu“. Gebe das Kommentar ein, erwähne die passende Person und sende das Kommentar ab.
Die Person erhält nun eine E-Mail bzw. eine Benachrichtigung, dass sie in dem Word Dokument erwähnt wurde. Genauso kannst du auch die Stelle im Text markieren und über den Rechtsklick der Maus auf „Neuer Kommentar“ gehen.
Ein Kommentar erkennst du an der kleinen eckigen Sprechblase und dass ein Wort oder ein bestimmter Part im Text farbig hinterlegt ist.
Ein Dokument als „Final“ kennzeichnen
Du hast das Dokument nun endgültig fertig und möchtest keine Änderungen mehr daran vornehmen und vornehmen lassen? Dann kennzeichne es doch einfach als „Final“.
Gehe hierzu auf „Datei“ und „Informationen“. Unter dem Punkt „Dokument schützen“ findest du „Als final kennzeichnen“.
Danach erscheint noch eine Info und jeder der die Datei öffnet kann durch den gelben Balken erkennen, dass dieses Dokument, die Präsentation oder die Excel Liste fertig sind und nur noch zur Ansicht dienen sollen.
Natürlich kann das Dokument trotzdem bearbeitet werden und du kannst auf demselben Weg die Bearbeitung wieder einschalten. Es dient einfach zur besseren Übersicht.
Und jetzt du. Arbeitest du viel im Team in Word? Oder verwendest du andere Tools zur Zusammenarbeit?
Wir freuen uns wie immer von dir zu hören per E-Mail, Kontaktformular oder auf Social Media.
Wusstest du, dass du diese Folge ganz einfach mit deinen Freunden teilen kannst? Klicke hier auf den gewünschten Kanal und fertig. Probiere es gleich mal aus.
nuboLinks
Verhindern von Änderungen an einer endgültigen Version einer Datei (microsoft.com)
Öffnen im Überprüfungsmodus für Word im Web – Microsoft Tech Community
Dominique
Die Anwendungen aus Microsoft Office 365 bieten uns viele Möglichkeiten zur Zusammenarbeit und Kommunikation in der digitalen Welt. Wie diese eingesetzt werden können stellt euch Dominique mit Best Practice aus dem Projektalltag vor und informiert über neu Funktionen der Tools.