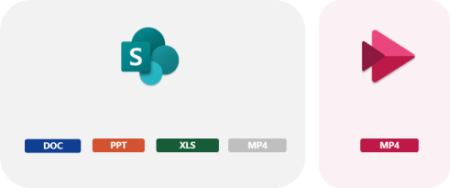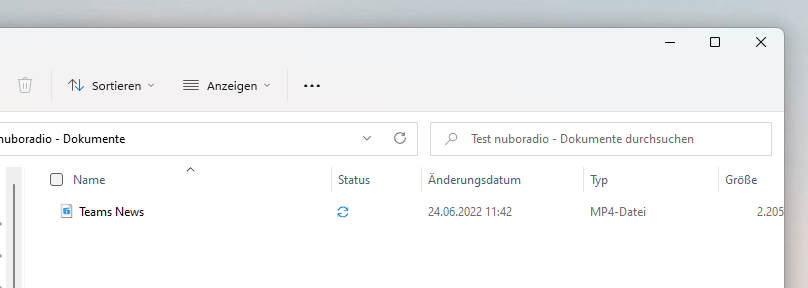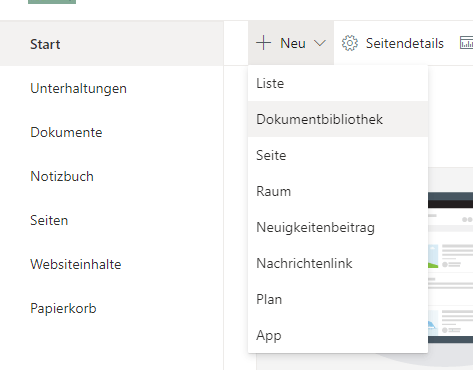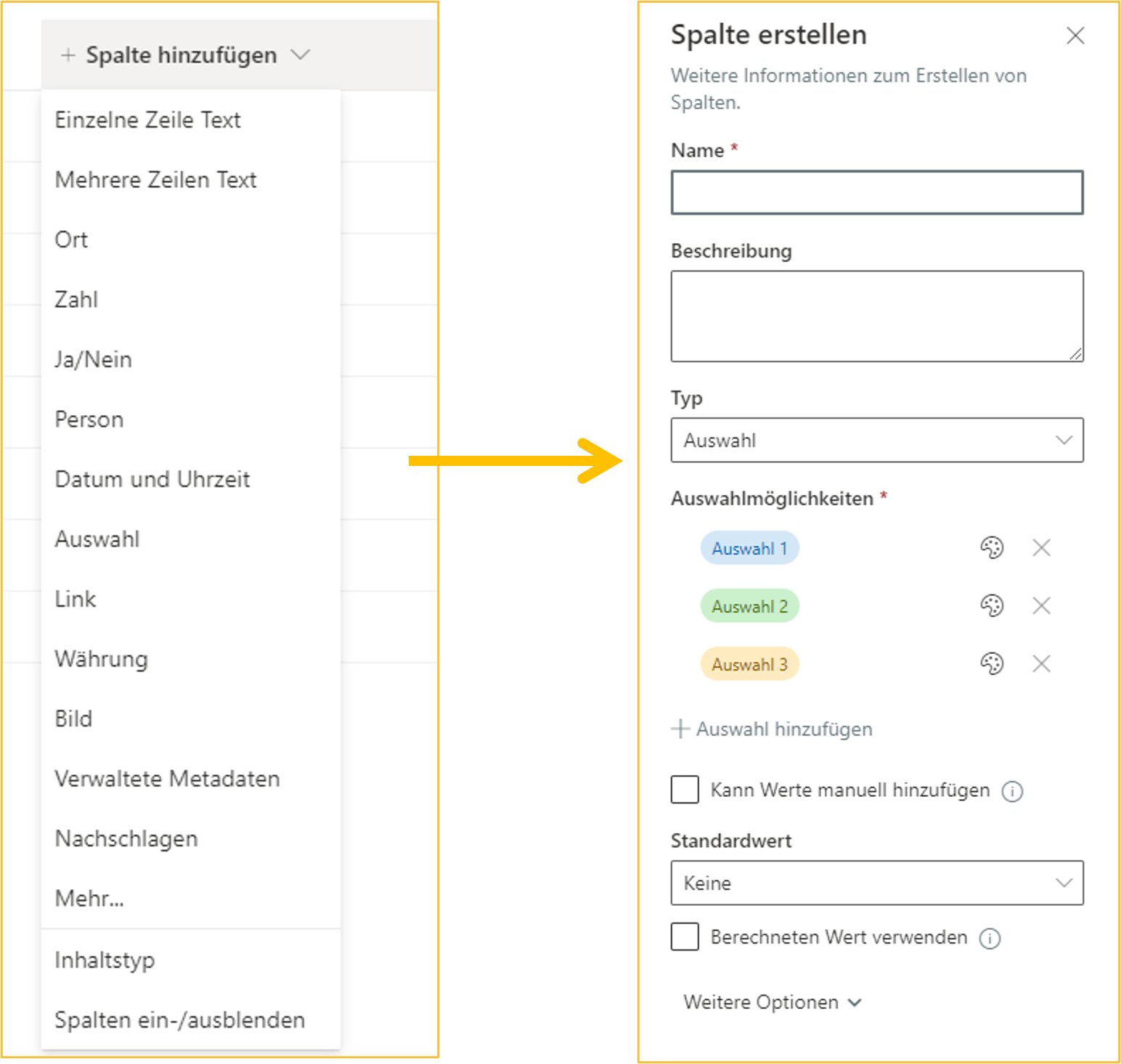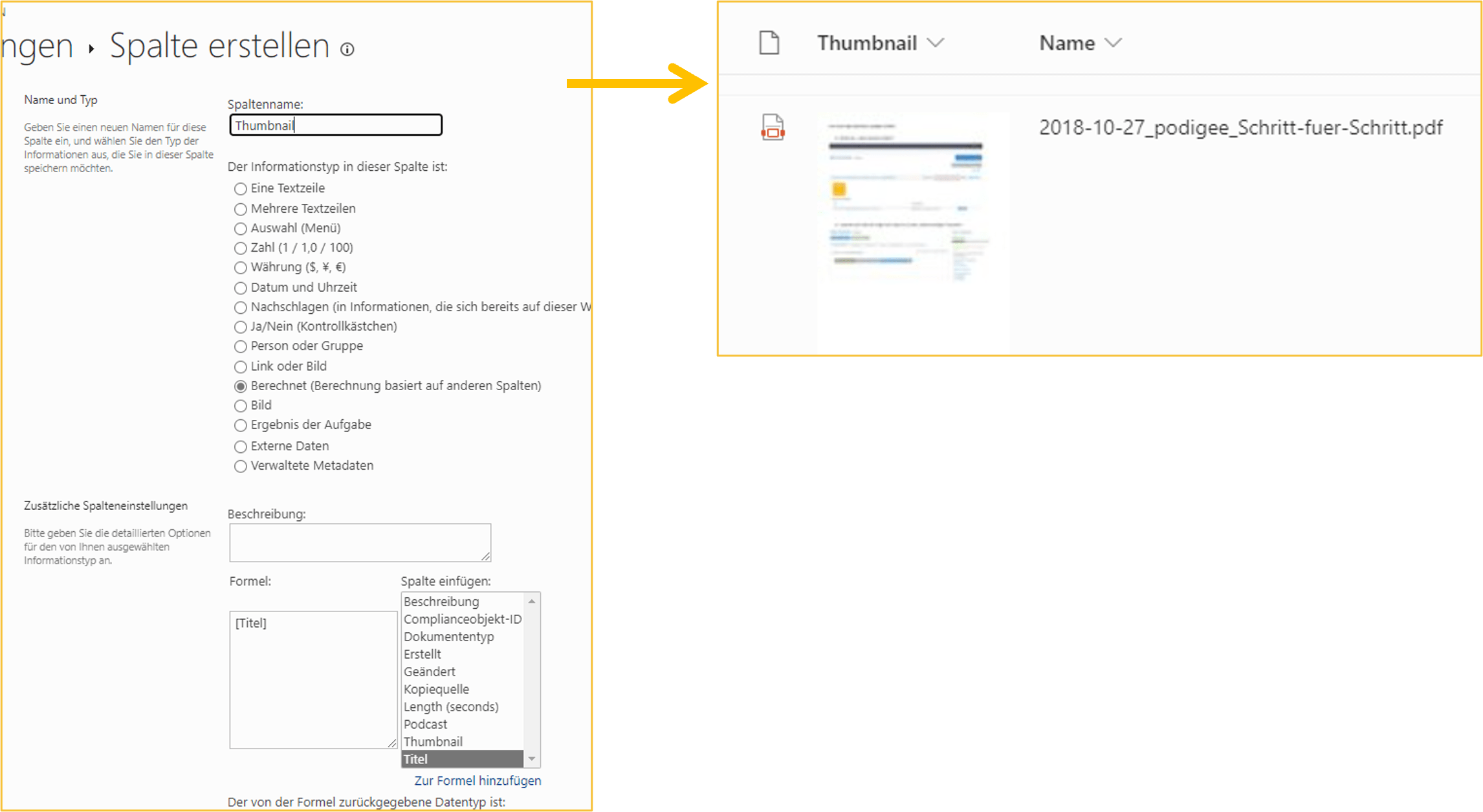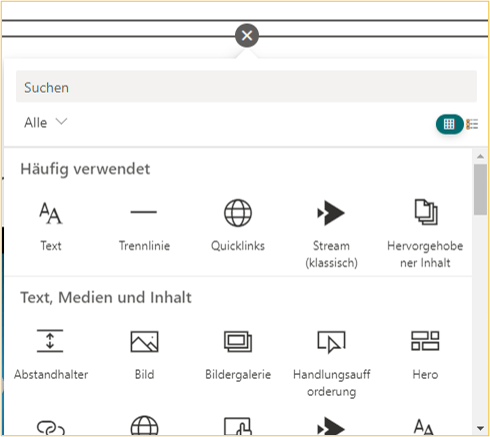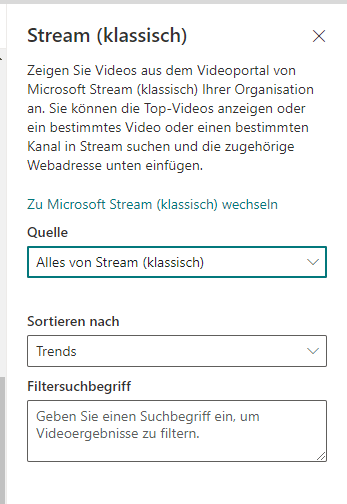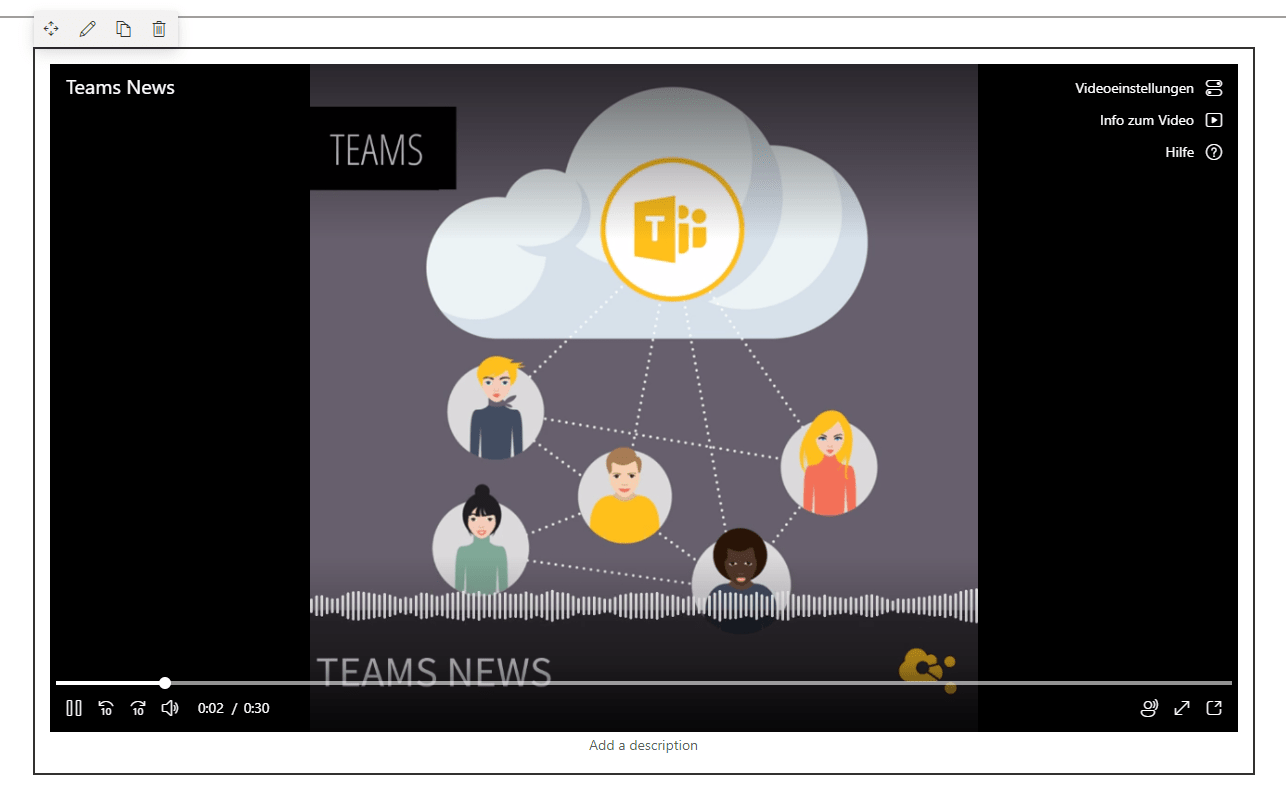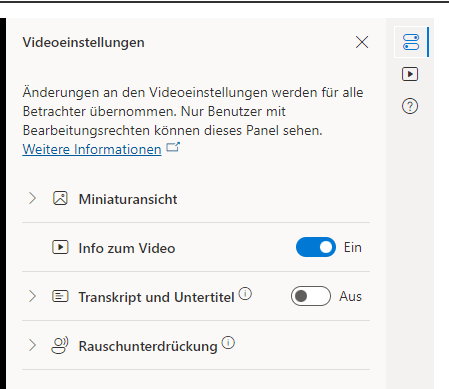Erstellen eines Videoportals in SharePoint
Text ist gut, Bild ist besser und Video ist am besten. Visuelles Lernen funktioniert bei vielen Menschen sehr gut und rückt immer mehr in den Fokus. Auch in SharePoint kannst du Videos einbauen und dadurch einen Mehrwert schaffen. Wie das funktioniert, was Stream damit zu tun hat und was es Neues dazu gibt, erklären wir dir heute. Viel Spaß dabei.
Inhalt des Artikels:
Microsoft Stream
Videos in SharePoint richtig ablegen
Einfügen eines Videos mit dem Stream Webpart
Einfügen eines Videos über den Datenanzeige Webpart
nuboLinks
Microsoft Stream
Microsoft Stream (klassisch) – Das YouTube für dein Unternehmen ist eine separate Office Anwendung und konnte bisher in SharePoint über einen Webpart integriert werden, um so den Mitarbeitern beispielsweise Schulungsvideos oder Mitschnitte von Meetings zur Verfügung zu stellen.
Quelle: MicrosoftBei der neuen Variante ist Microsoft Stream ein Teil von SharePoint und lässt sich besser integrieren, als eine separate Anwendung. Mit der Zeit sollen auch die bisherige Funktionen von Stream classic übernommen werden und so ein noch einfacheres Arbeiten ermöglichen.
Das bedeutet konkret, dass du deine Videos nicht mehr separat auf Stream hochladen musst, sondern direkt in SharePoint hochlädst, wie jede andere Datei auch. Wie das genau funktioniert erfährst du im Abschnitt „Videos in SharePoint richtig ablegen“.
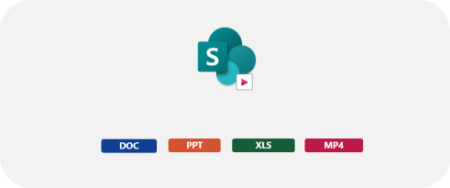
Durch das Integrieren eines Videoportals in SharePoint ist es nun auch möglich externen Mitarbeiter Zugang zu diesen Videos zu gewähren.
Das ist machbar, da die SharePoint Seite mit den Videos in ein Teams Team als neue Registerkarte integriert werden kann und dann auch hier die eingestellten Berechtigungen gelten. Das war bei Stream klassisch so leider nicht möglich, was bestimmt auch bei dem ein oder anderen Unternehmen der Grund war, Stream nicht zu nutzen oder zu integrieren.
Mit anderen Worten Microsoft Stream (klassisch) wird abgeschafft. Solltest du jetzt in Panik verfallen, was mit den ganzen Videos passiert, die du in Stream hochgeladen hast. Microsoft ist dabei eine Lösung für die Migration zu finden und steht dir auch bei Fragen rund um das Thema zur Verfügung.
Bis es schlussendlich zur „Löschung“ kommt, wird noch einige Zeit vergehen.
Videos in SharePoint richtig ablegen
In deinem Unternehmen wird SharePoint verwendet? Dann herzlichen Glückwunsch. Das ist schonmal ein Schritt in die richtige Richtung. Wie bei jedem Tool sollte es auch in SharePoint eine übergeordnete Struktur geben, die besagt, wie welche Dokumente, Bilder, Audiodateien oder eben Videos benannt und hochgeladen werden.
Du wirst feststellen, dass mit der Zeit ziemlich viele dieser Dateien bei SharePoint landen und je akribischer diese strukturiert und benannt sind, desto besser.
Wie du bestimmt mittlerweile weißt, gibt es in SharePoint die Startseite (Hubsite) in der du diverse Sites anlegen kannst. Diese sind zwar eigenständig, aber immer mit der Hubsite verbunden. Um auf diesen Sites Dokumente, Videos etc. hinzufügen zu können, gibt es für jede Site eine Dokumentenbibliothek.
Diese ist beim Erstellen einer Site automatisch mit angelegt.
Natürlich können auch weitere Ordner hinzugefügt werden, beachte hierbei nur die Namensgebung, um den Überblick zu behalten. Ebenso sollte in diesem Abschnitt auch auf die Berechtigungen geachtet werden. Die Frage: „Wer darf später auf welche Inhalte zugreifen?“ sollte damit beantwortet werden.
Nun hast du die ersten zehn Videos in deine Bibliothek hinzugefügt und merkst, dass es trotzdem noch etwas unübersichtlich ist. Hierbei können dir die Metadaten helfen. Die Metadaten beinhalten weitere Informationen, wie eine Beschreibung, Kategorien oder Zugehörigkeiten über das Video und können später beim Filtern sehr nützlich sein.
Hochladen der Videos
Um das Hochladen deiner Videos einfacher zu gestalten, solltest du nicht per Drag & Drop die Videos in die Bibliothek einfügen, sondern über einen synchronisierten Ordner auf deinem PC. Dadurch minimierst du einfach die Gefahr, dass etwas schief läuft beim Hochladen.
Sobald die blauen Haken in deinem Ordner durch Grüne ersetzt wurden, kanns du die Videos auch in SharePoint online sehen.
Weitere Dokumentenbibliothek erstellen
Du möchtest nicht die Standard Bibliothek für deine Videos verwenden? Kein Problem, unter dem Punkt „Start“ kannst du auf „+Neu“ klicken und eine weitere Dokumentenbibliothek hinzufügen.
Um weitere Ordner zur besseren Strukturierung hinzuzufügen, klicke in der Dokumentenbibliothek auf „+Neu“ und füge so viele Ordner hinzu, wie du möchtest.
Kategorien erstellen
Alternativ hast du die Möglichkeit deine Videos nach Metadaten zu kategorisieren. Hierfür gehst du auf „+Spalte hinzufügen“ und wählst „Auswahl“ aus. Jetzt kannst du die verschiedenen Kategorien hinzufügen und ihnen Farben zuweisen.
So können alle Nutzer, die Videos hochladen dürfen, direkt eine Kategorie für das Video hinzufügen. In den Listeneinstellungen kannst du festlegen, welche Spalten beispielsweise für dein Unternehmen Sinn machen und die Liste noch individueller gestalten.
Vorschaubild erstellen
Des Weiteren kannst du eine Spalte mit einem Vorschaubild erstellen. Dadurch können gesuchte Videos noch schneller gefunden werden und die Nutzer haben dank des Bildes ein wenig Abwechslung in der Liste. Dafür gehst du auf „+Spalte hinzufügen“ und wählst „Mehr“ aus.
Als Spaltentyp wählst du „Berechnet“ aus und gibt’s als Spaltenname „Thumbnail“ ein. Sobald du einen anderen Titel eingibst, wird kein Vorschaubild erscheinen. Unter Formel wählst du rechts daneben in der Spalte „Titel“ aus.
Danach speicherst du deine Einstellungen und schon erscheint ein Vorschaubild für jedes Video. Natürlich kannst du deine Spalten noch anders anordnen, so dass das Vorschaubild zum Beispiel an erster Stelle zu sehen ist.
Einfügen eines Videos mit dem Stream Webpart
Möchtest du weiterhin Stream in deine SharePoint Seite integrieren, kannst du das über einen Webpart machen. Dafür gehst du auf die gewünschte SharePoint Seite und musst natürlich die Berechtigung zur Bearbeitung besitzen.
Sobald du im Editormodus bist, kannst du in einem beliebigen Abschnitt auf das „+“ Zeichen gehen. Unter dem Punkt Text, Medien und Inhalt findest du „Stream (klassisch), welches du dann auswählst.
Nun kannst du noch auswählen, ob du alle Videos aus Stream, nur einem bestimmten Kanal oder ein einzelnes Video anzeigen möchtest. Für die beiden letzteren Varianten benötigst du dann die entsprechende Videoadresse, an der es hinterlegt ist.
Bei einem einzelnen Video hast du noch die Möglichkeit es erst ab einer bestimmten Sekunde oder Minute beginnen zu lassen.
Einfügen eines Videos über den Dateianzeige Webpart
Anders ist es bei der neuen Variante. Das Einfügen des Webparts funktioniert genau gleich wie bei dem Stream Webpart mit dem Unterschied, dass dieses Mal unter Dokumente, Listen und Bibliotheken die Dateianzeige ausgewählt wird.
Da du vorher ja die Videos in eine Dokumentenbibliothek hochgeladen hast, wählst du ein Video daraus aus.
Das Besondere hierbei ist, dass du Videoeinstellungen zur Verfügung hast, wie die Rauschunterdrückung oder bei einem Video in englischer Sprache kann automatisch ein Untertitel für das Video erstellt werden. Ebenso kannst du ein Vorschaubild generieren, das beim Scrollen der SharePoint Seite angezeigt wird.
Du kannst Infos zu deinem Video einfügen, wie eine Beschreibung und den Titel nochmal ändern. Unter „Hilfe“ kannst du nochmal das ein oder andere nachlesen, falls du mehr Hilfe dazu benötigst.
Jetzt sind wir natürlich wieder neugierig, ob du Microsoft Stream verwendest oder nur in SharePoint unterwegs bis.
Wir freuen uns wie immer von dir zu hören per E-Mail, Kontaktformular oder auf Social Media.
Wusstest du, dass du diese Folge ganz einfach mit deinen Freunden teilen kannst? Klicke hier auf den gewünschten Kanal und fertig. Probiere es gleich mal aus.
nuboLinks
Videos 🎬 in SharePoint richtig ablegen
Verwenden von Microsoft Stream (klassisch) in SharePoint Online über ein Webpart – Microsoft Stream | Microsoft Docs
Markus
Aus der Praxis für die Praxis stellt Markus euch regelmäßig alleine oder mit Gästen Neuigkeiten zum Thema digital collaboration mit Microsoft Office 365 oder allgemeine Themen aus der agilen digitalen Welt vor.