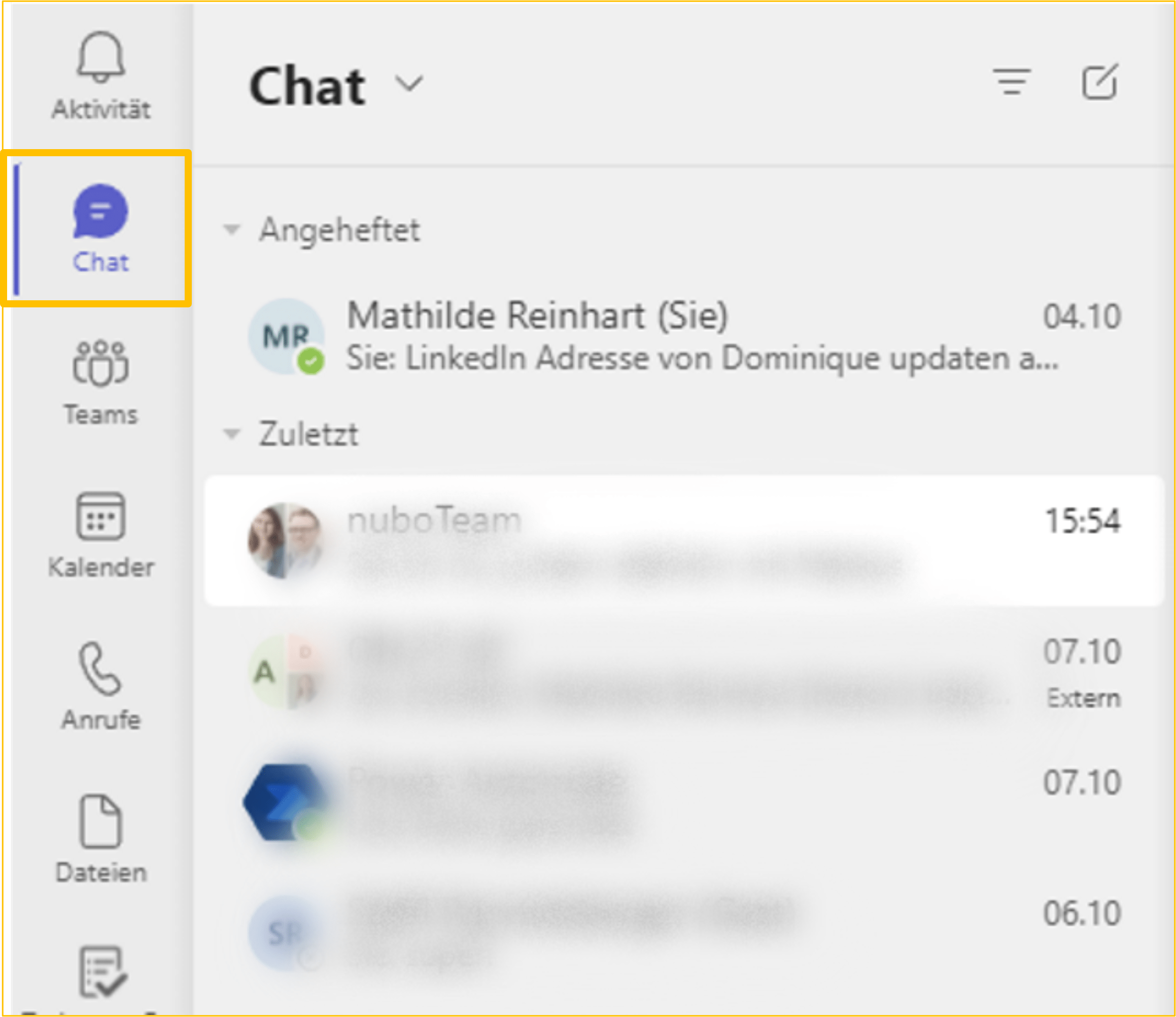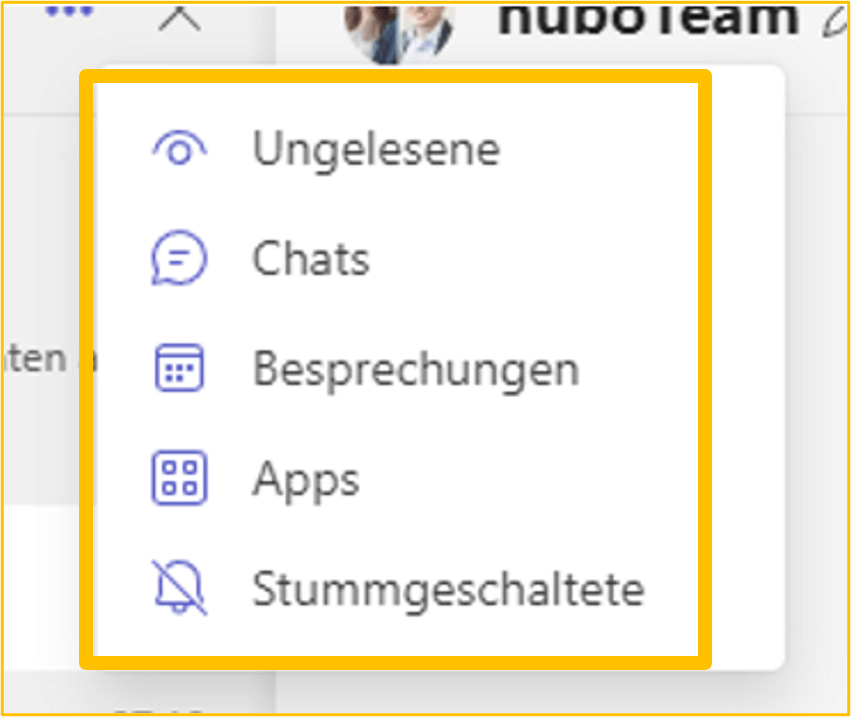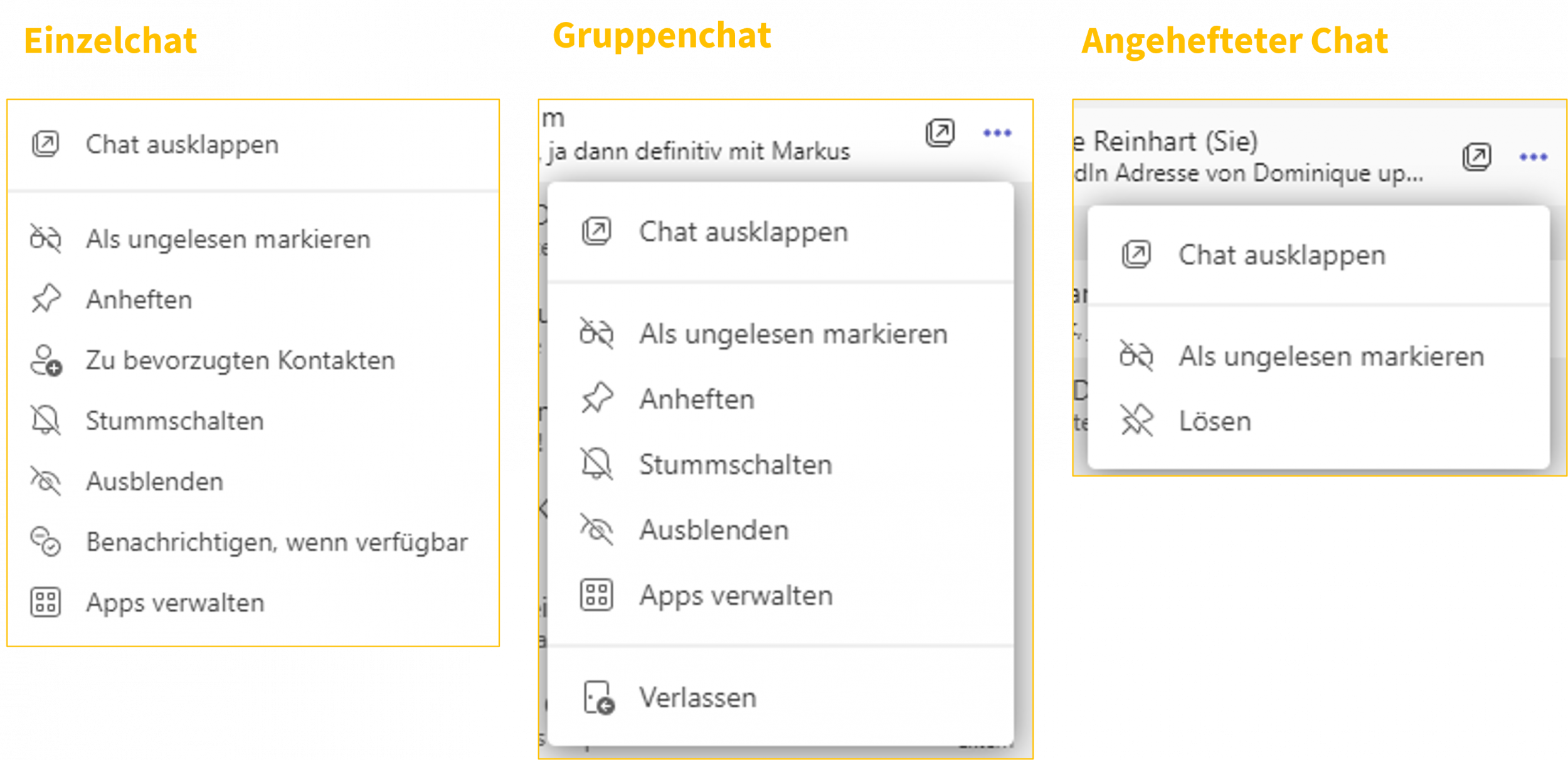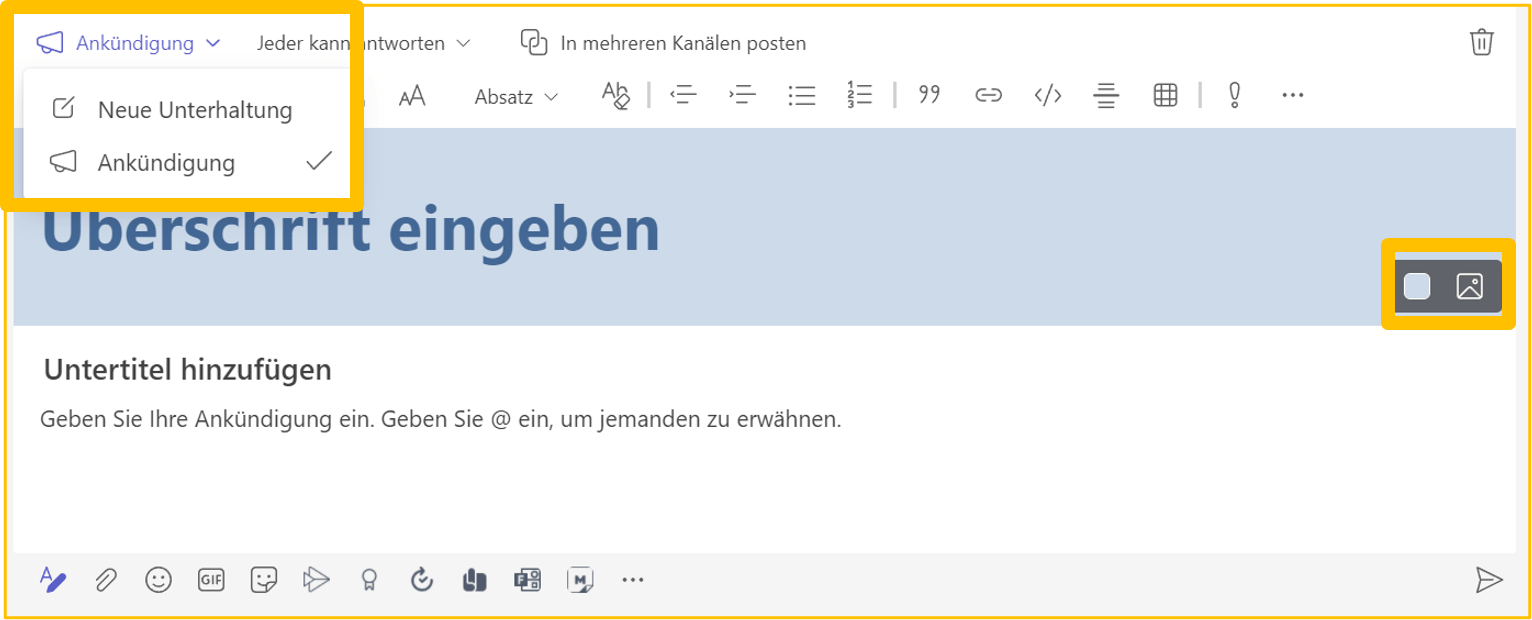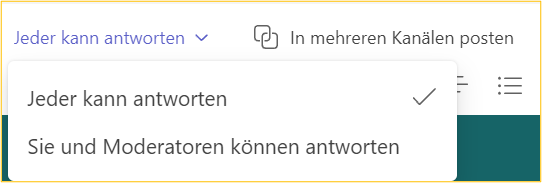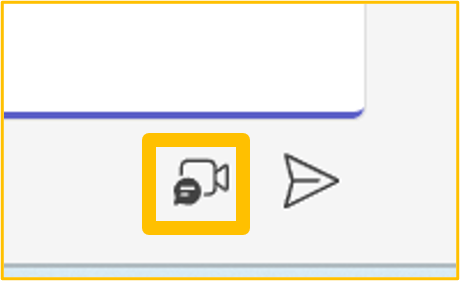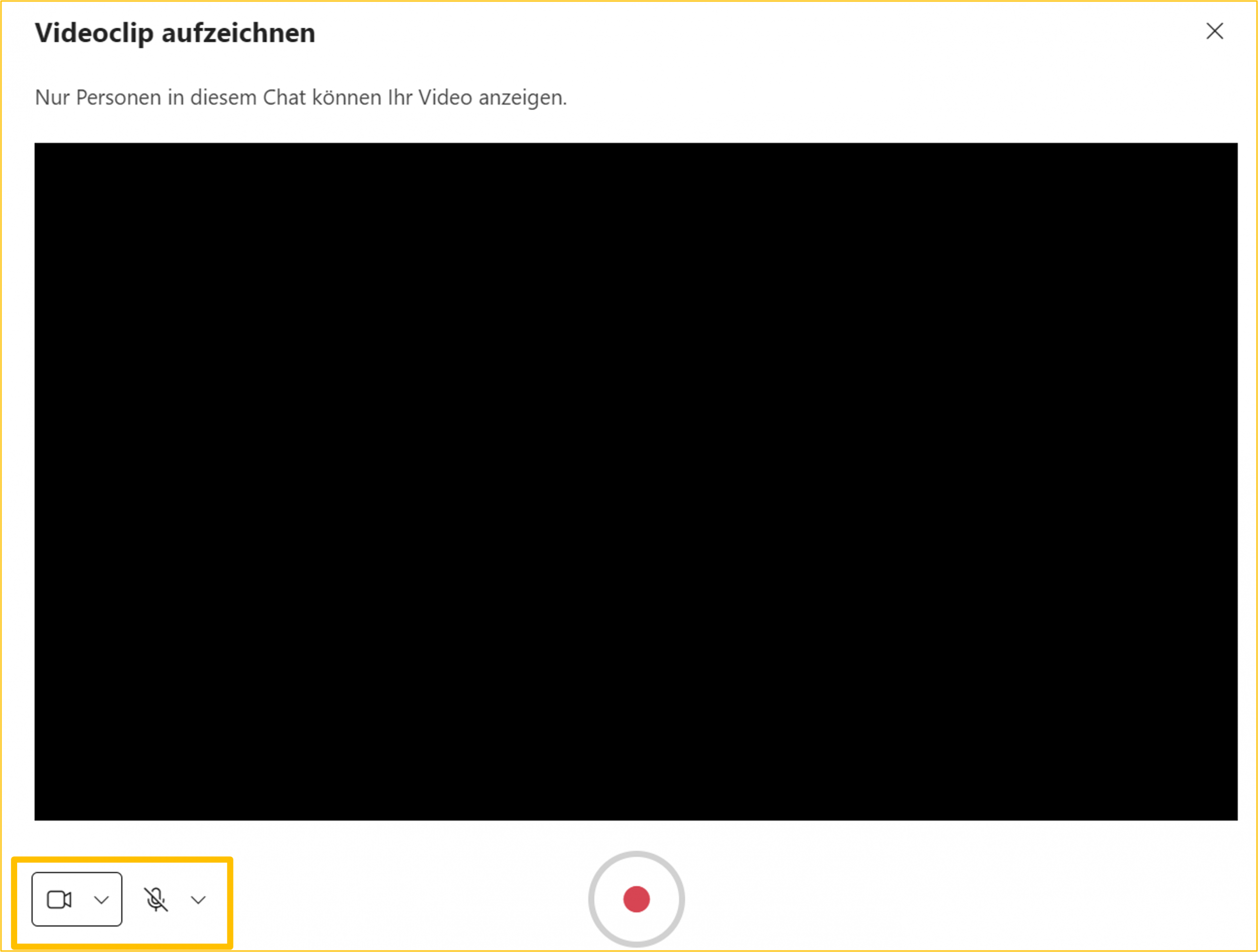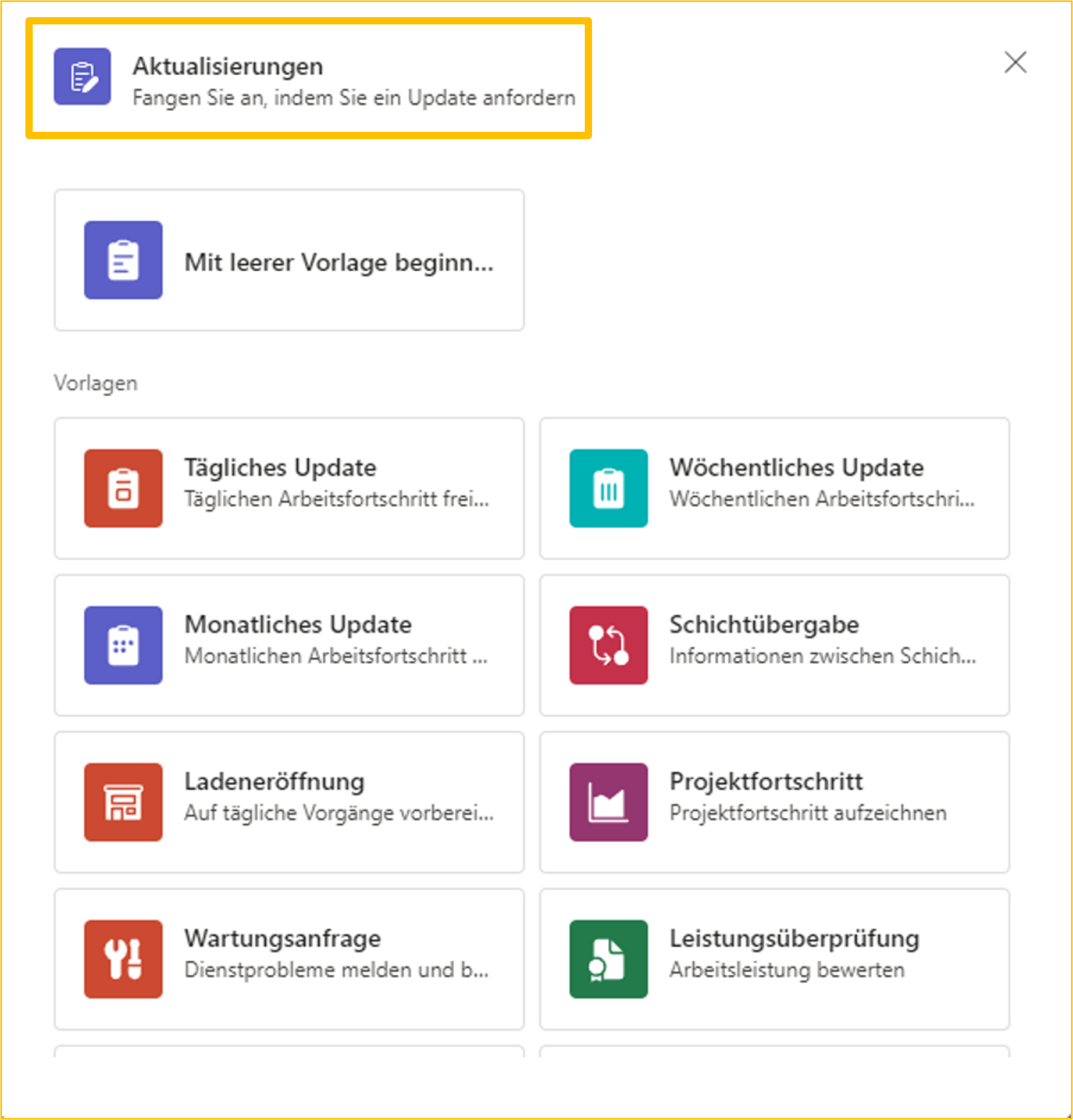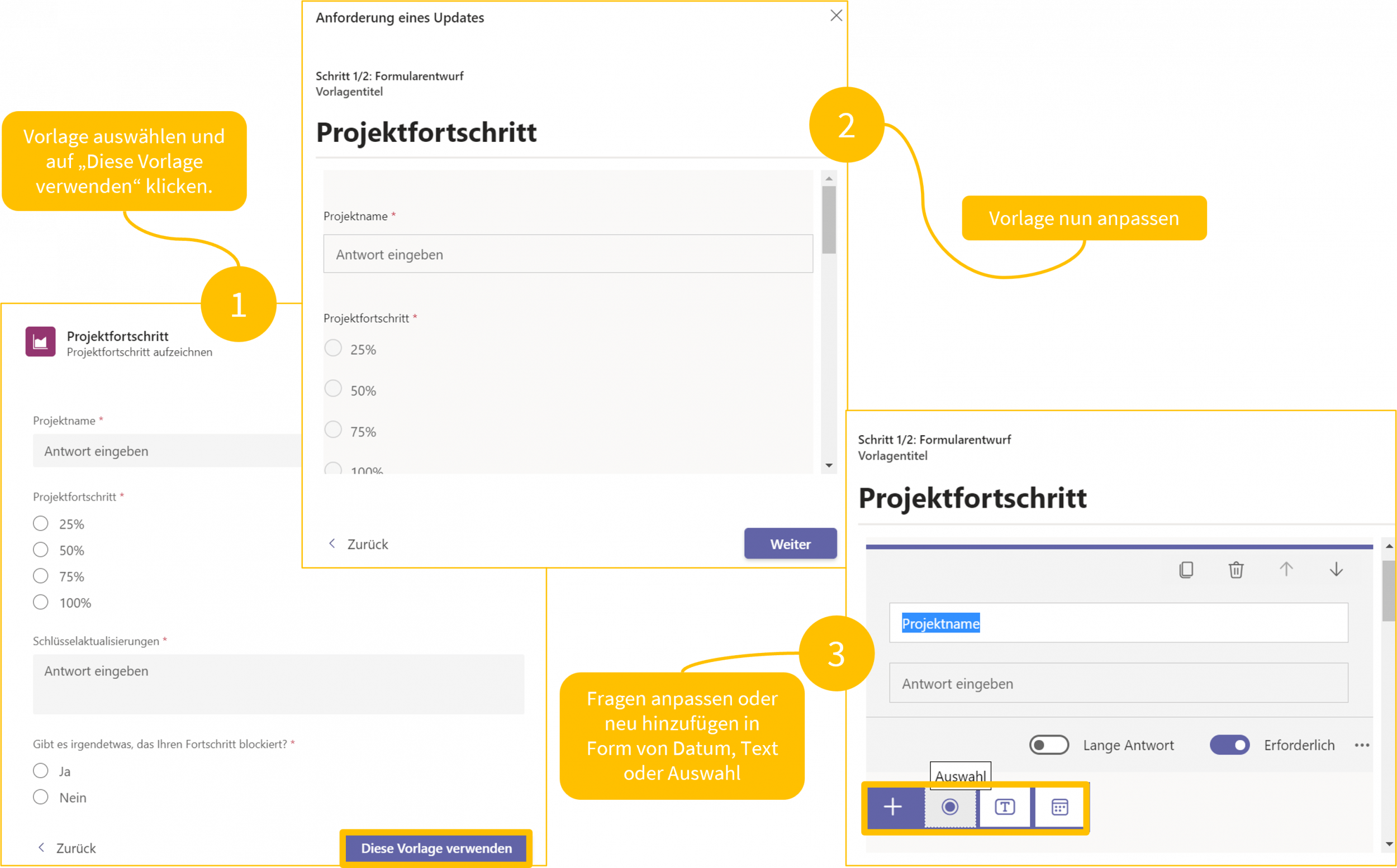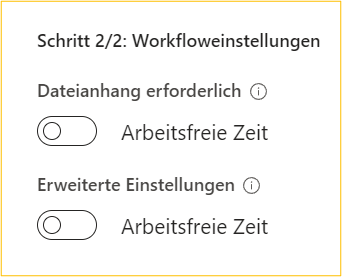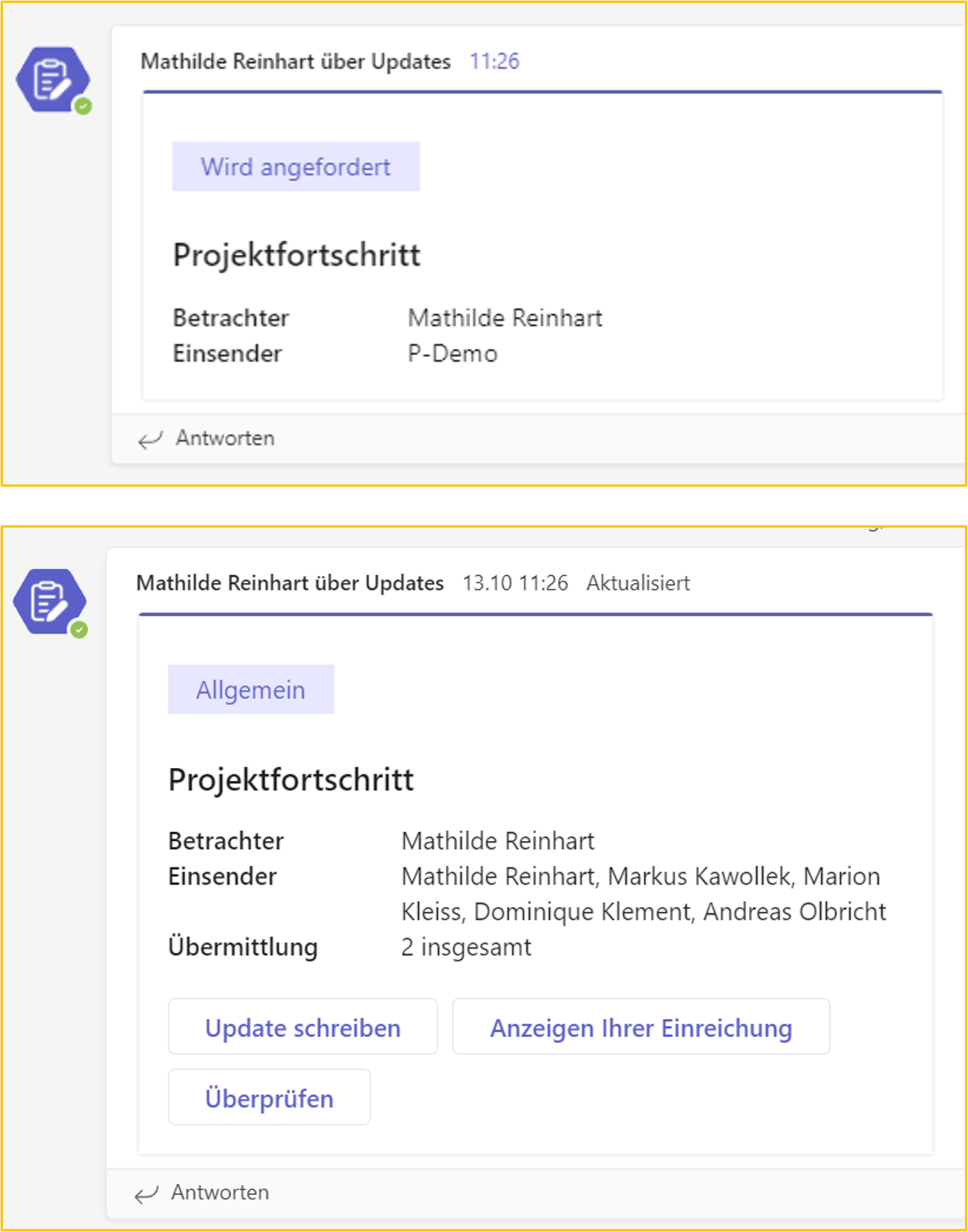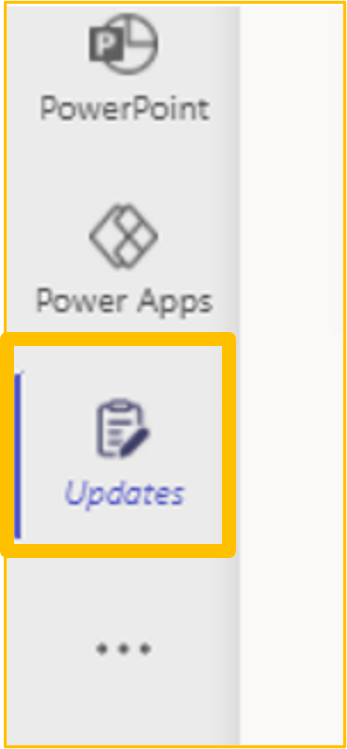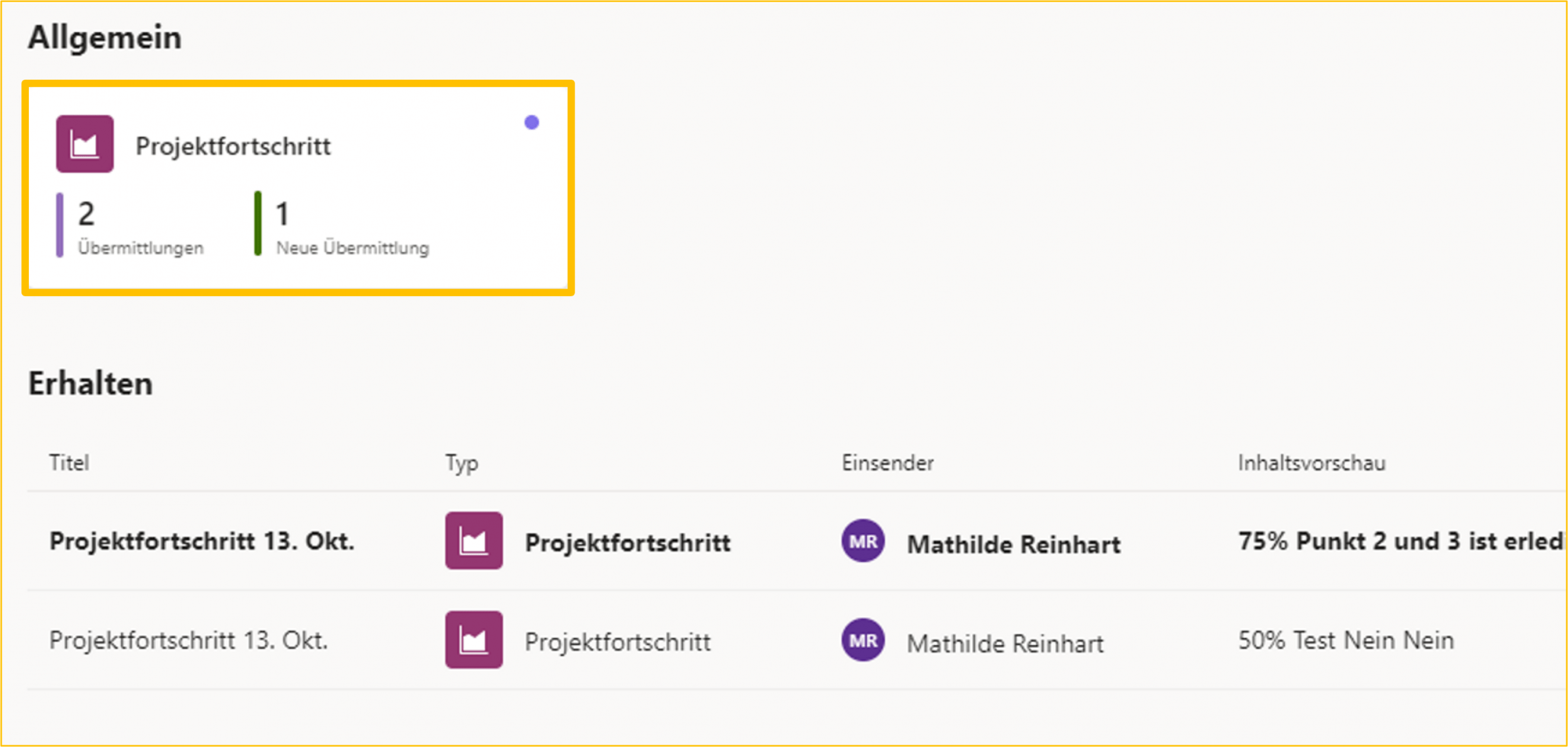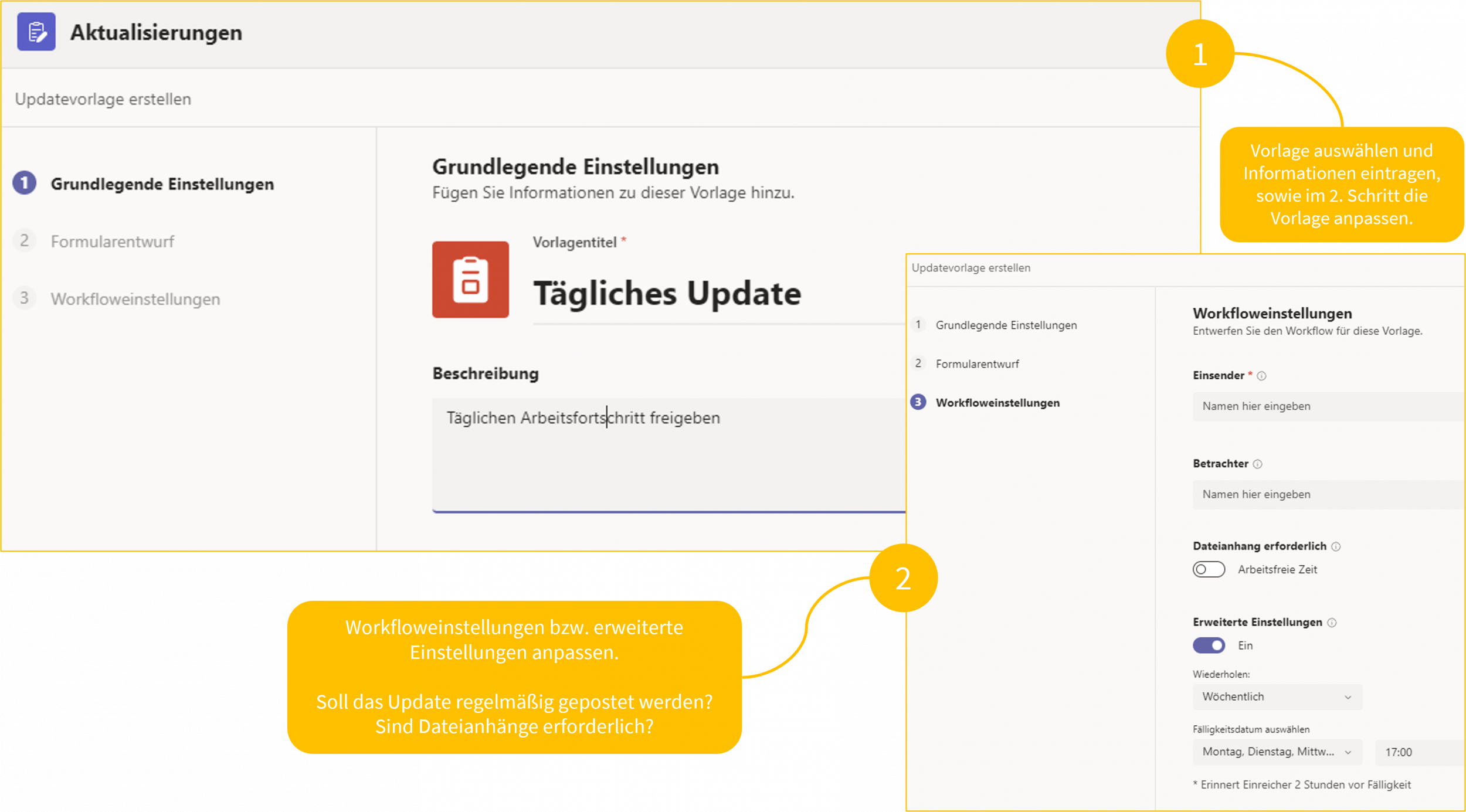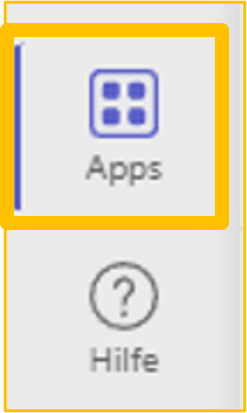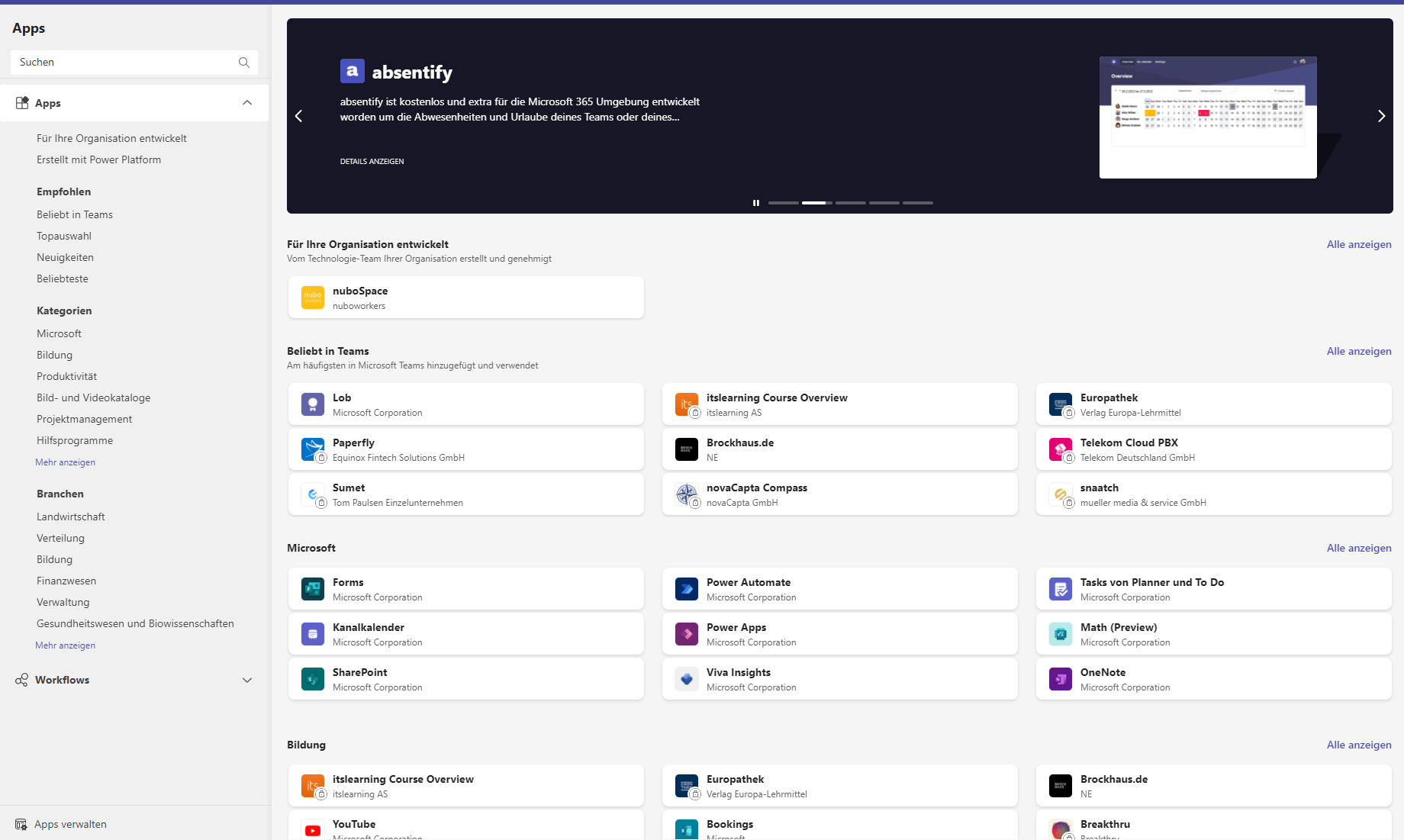Fakten über den Teams Chat
Microsoft Teams Chat – Wie oft benutzt du ihn und kennst du alle Funktionen davon? Wir sind neugierig und haben für dich alles Wissenswerte darüber zusammengetragen.
Inhalt des Artikels:
Der Teams Chat
Funktionen der einzelnen Chatvarianten
Du versendest lieber Videos, statt Nachrichten?
Die Update-Funktion
Apps
nuboLinks
Du öffnest Teams und kommst um den Teams Chat einfach nicht drum herum. Na klar, ist ja auch der Hauptbestandteil von Microsoft Teams. Egal, ob du in Teams arbeitest oder einen Einzelchat mit einer Person führst. Aber hast du dir schon mal Gedanken über den Chat an sich gemacht? Gibt es eigentlich Unterschiede zwischen den Team Chats (Beiträgen) und den Einzelchats? Ja! Nach dieser Folge wirst du definitiv schlauer sein.
Der Teams Chat
Sobald du in Teams auf den „Chat“ Icon klickst, werden dir deine Einzelchats, sowie deine Gruppenchats und deinen Chat mit dir selbst angezeigt 5 Tipps zur Selbstorganisation mit To Do und Teams (nuboworkers.com). Zusätzlich kannst du von einzelnen Apps, die du heruntergeladen hast ebenfalls Benachrichtigungen erhalten, die du jedoch ausschalten kannst.
In dieser Ansicht hast du folgende Möglichkeiten. Du kannst bei Bedarf nur bestimmte Chats anzeigen lassen, wie du in dem Bild siehst. So kannst du besser den Überblick behalten, wenn du beispielsweise alle ungelesenen Nachrichten erstmal abarbeiten möchtest.
Des Weiteren kannst du jeden einzelnen Chat durch klicken auf die drei Punkte ausklappen, anheften oder lösen und als ungelesen markieren. Das gilt zumindest für einen angehefteten Chat. Bei einem Gruppen- oder Einzelchat gibt es noch ein paar mehr Funktionen, wie beispielsweise stummschalten, zu bevorzugten Kontakten hinzufügen oder den Chat verlassen.
Man kann also vier Arten des Teams Chats unterscheiden. Den Einzel- bzw. Gruppenchat mit Internen, der Einzel- bzw. Gruppenchat mit Externen, die Beiträge in einem Team und den App-Chat.
Funktionen der einzelnen Chatvarianten
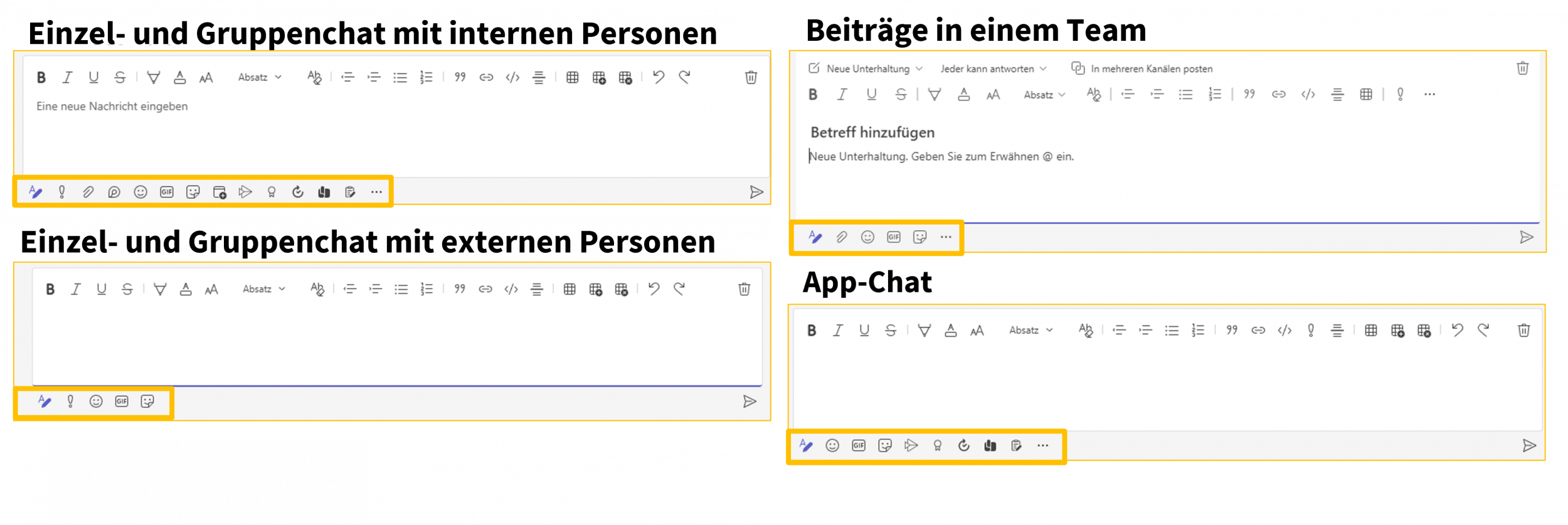
Was immer gleich bleibt sind folgende Funktionen:
- Die Art deinen Text zu schreiben, Fett, Kursiv, Unterstrichen, in verschiedenen Größen usw.
- Der Smiley Button
- Die GIF`s
- Der Sticker Button
Alle anderen Icons sind variabel. Doch was bedeuten Sie überhaupt?
Das Besondere bei den Beiträgen in einem Team ist, dass du entweder eine klassische neue Unterhaltung anfangen oder eine Ankündigung erstellen kannst. Diese hat eine farbig hinterlegte Überschrift (du kannst rechts entweder die Farbe ändern oder ein Hintergrundbild hochladen), um es besser von den „normalen“ Unterhaltungen trennen zu können.
Ebenso kannst du bestimmen, ob jeder antworten kann oder nur du und die Moderatoren und ob der Beitrag in mehrere Kanäle gepostet werden soll oder nicht.
Du versendest lieber Videos, statt Nachrichten?
Dann haben wir was für dich. Ganz frisch bei uns eingetroffen, die Videoclip-Funktion. Du findest jetzt auch in Einzel- und Gruppenchats mit Internen vor dem „Senden“ Icon ein neues Icon. Klicke das an und ein Fenster öffnet sich mit der Möglichkeit einen Videoclip aufzuzeichnen.
Du kannst mit oder ohne Ton aufzeichnen und kannst im Anschluss das Video nochmals anschauen, bevor du es versendest. In Chats mit Externen lässt die Funktion noch etwas auf sich warten. Ansonsten viel Spaß beim Aufnehmen!
Die Update-Funktion
Soviel erstmal zu den Chats und jetzt wird’s spannend. Kennst du schon die Update-Funktion? Diese ist nur in Gruppenchats und Gruppenchats im Teams Team verfügbar. Was also kann sie?
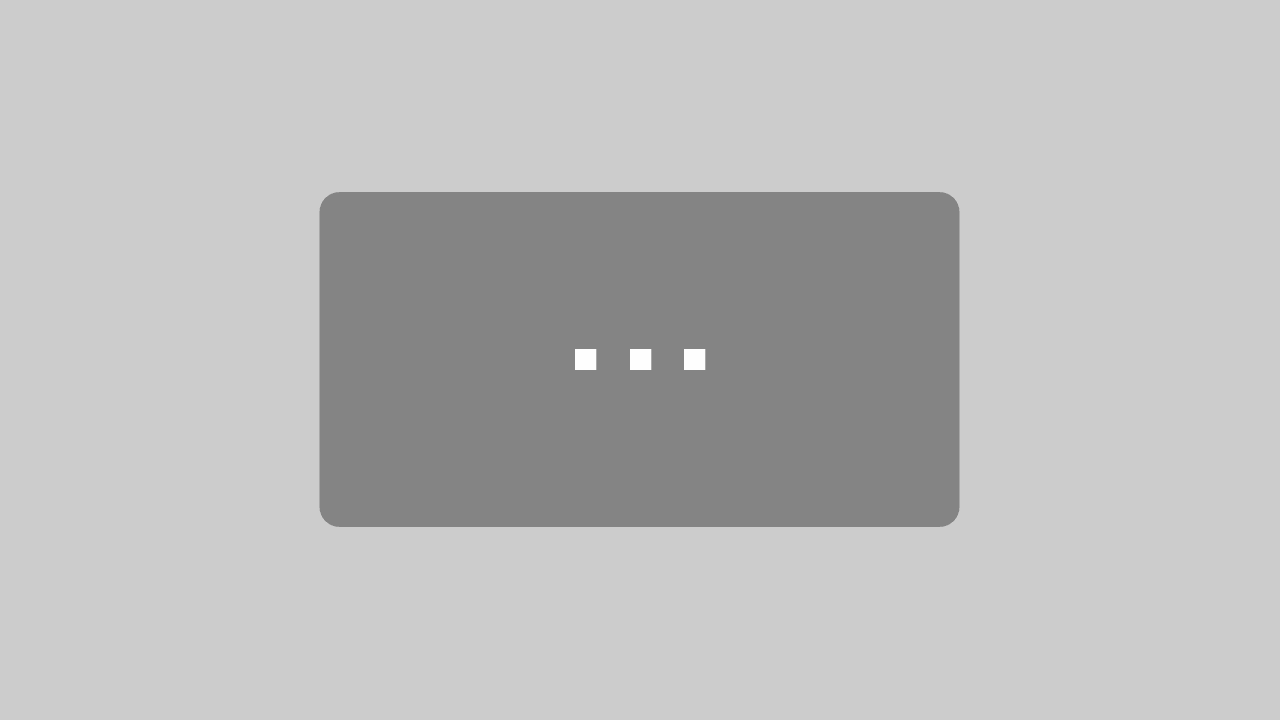
Mit dem Laden des Videos akzeptieren Sie die Datenschutzerklärung von YouTube.
Mehr erfahren
Im Einzelhandel, in einer Produktionsfirma oder einem großen Unternehmen kommt man manchmal nicht dazu ein Feedback abzugeben oder an einer Umfrage, über den gegenwärtigen Stand eines Projektes zum Beispiel, teilzunehmen. Mit Updates ist das nun Geschichte. In Teams integriert, kann über jedes mobile Gerät in Sekundenschnelle ein Update abgegeben werden.
Bedeutet, dass beispielsweise der Teamleiter jede Woche ein Update über den Projektverlauf haben möchte oder im Einzelhandel jeden Morgen abgehakt wird, ob alles gereinigt, aufgefüllt usw. wurde. Vorteil hierbei ist, dass in den Workfloweinstellungen eine Wiederholung direkt bei der Erstellung des Updates oder im Nachgang eingestellt werden kann.
Ebenso kann das Update komplett angepasst und bearbeitet werden. Du kannst bestimmen, ob Dateianhänge erforderlich sind und wer das Update bearbeiten und übermitteln darf.
Eine Lizenz für Power Automate ist hierbei unumgänglich. Solltest du dir nicht sicher sein, ob du diese integriert hast, frage am besten deine IT-Abteilung.
Erstelle ein Update
Klein und unscheinbar, kannst du im Chat ein neues Icon finden, das sich „Updates bzw. Aktualisierungen“ nennt.
Mit einem Klick öffnet sich ein Fenster und du hast nun die Möglichkeit eine vorhandene Vorlage zu bearbeiten oder eine leere Vorlage zu erstellen.
Wir haben die Vorlage Projektfortschritt gewählt und können nun in Schritt 1 jede Frage anklicken, bearbeiten, löschen oder neue Fragen in Form von „Auswahl, Text oder Datum“ hinzufügen.
In Schritt 2 wählst du aus, ob Dateianhänge erforderlich und Wiederholungen von Nöten sind.
Bevor du es veröffentlichen kannst wirst du beim ersten Anlegen deines Updates um deine Zustimmung zu den Datenschutzrichtlinien und den AGB`s gebeten. Wie oben schon erwähnt, lieber nochmal nachhaken, ob die Lizenz vorhanden ist.
Danach erscheint das Update im Teams Chat und alle Mitglieder erhalten eine Benachrichtigung. Nun kann das Update von jedem Mitglied des Teams ausgefüllt und abgeschickt werden. Es wird angezeigt, wie viele Updates schon eingegangen sind und der Ersteller des Updates kann die Antworten durch Klick auf „Anzeigen Ihrer Einreichung“ sehen. Diese werden in einer Liste dargestellt, für einen besseren Überblick.
Du kannst „Updates“ ebenso links in der Leiste über die drei Punkte hinzufügen.
So siehst du ebenfalls die Übersicht über die erhaltenen Antworten und kannst in einer Liste sehen, wie die Antworten ausgefallen sind. Das kann einfacher sein, als jedes Mal den „Update-Post“ im jeweiligen Kanal zu suchen.
Ebenso kannst du auch hier wieder ein Update erstellen und veröffentlichen.
Apps
Zusätzlich hast du im Teams Chat die Möglichkeit verschiedene Apps zu integrieren. Ob das jetzt Mural (Whiteboard-app), Forms, Power BI oder was anderes ist. Es gibt unzählige Apps für den Teams Chat.
Übrigens kannst du hier alle möglichen Apps suchen und installieren. Die Microsoft365 integrierten Apps kannst du problemlos herunterladen und integrieren, bei Apps von Drittanbietern solltest du erstmal schauen, ob du das 1. darfst und 2. ob versteckte Kosten auf dich zukommen könnten.
Wir sind gespannt, ob du alles über den Teams Chat gewusst hast.
Wir freuen uns wie immer von dir zu hören per E-Mail, Kontaktformular oder auf Social Media.
Wusstest du, dass du diese Folge ganz einfach mit deinen Freunden teilen kannst? Klicke hier auf den gewünschten Kanal und fertig. Probiere es gleich mal aus.
nuboLinks
Updates in Microsoft Teams allows you create, submit, and review employee updates
Manage the Updates app for your organization – Microsoft Teams | Microsoft Learn
Dominique
Die Anwendungen aus Microsoft Office 365 bieten uns viele Möglichkeiten zur Zusammenarbeit und Kommunikation in der digitalen Welt. Wie diese eingesetzt werden können stellt euch Dominique mit Best Practice aus dem Projektalltag vor und informiert über neu Funktionen der Tools.