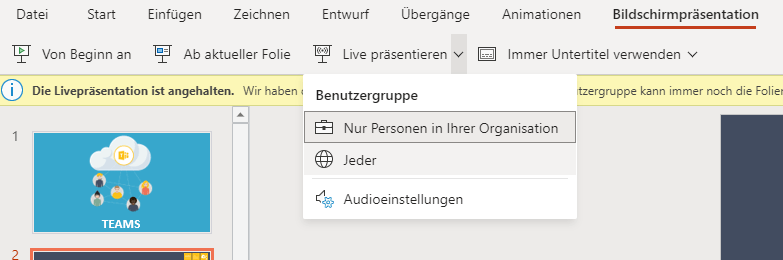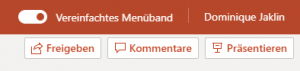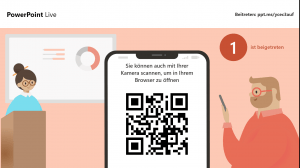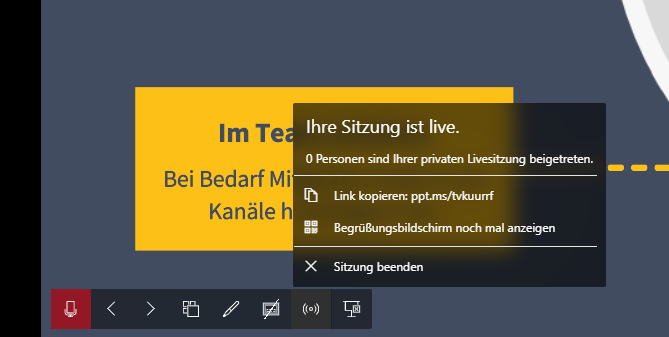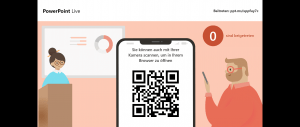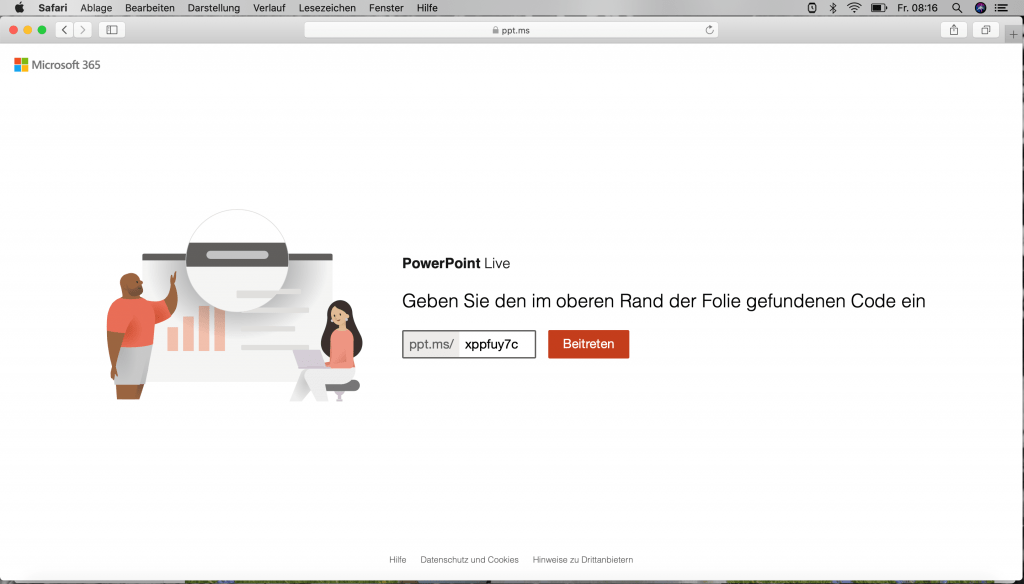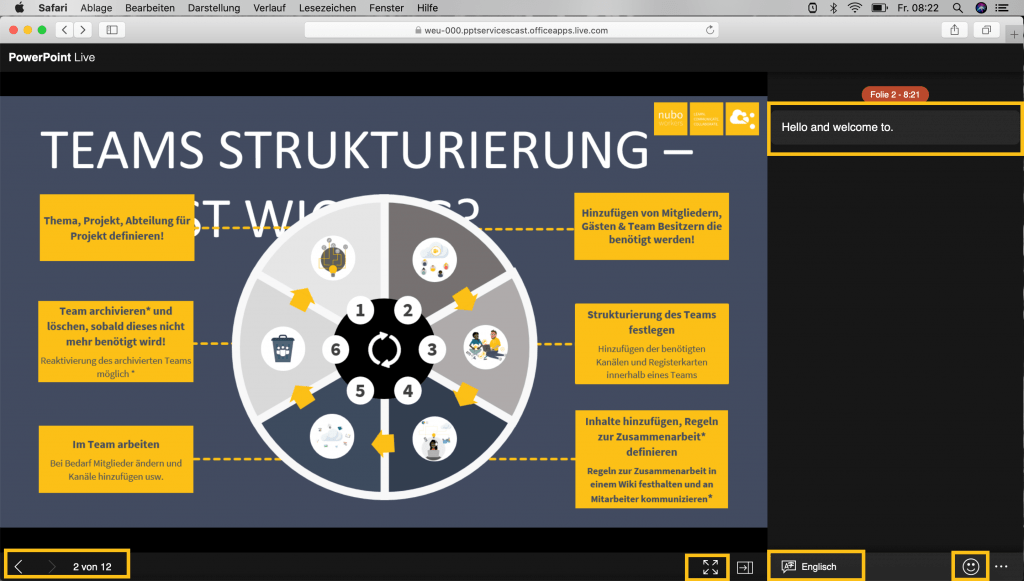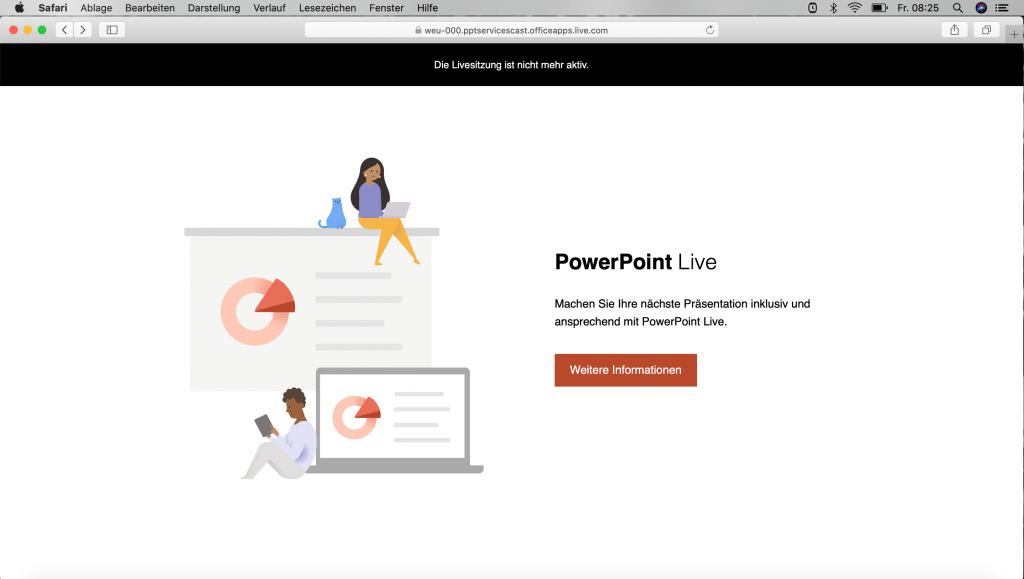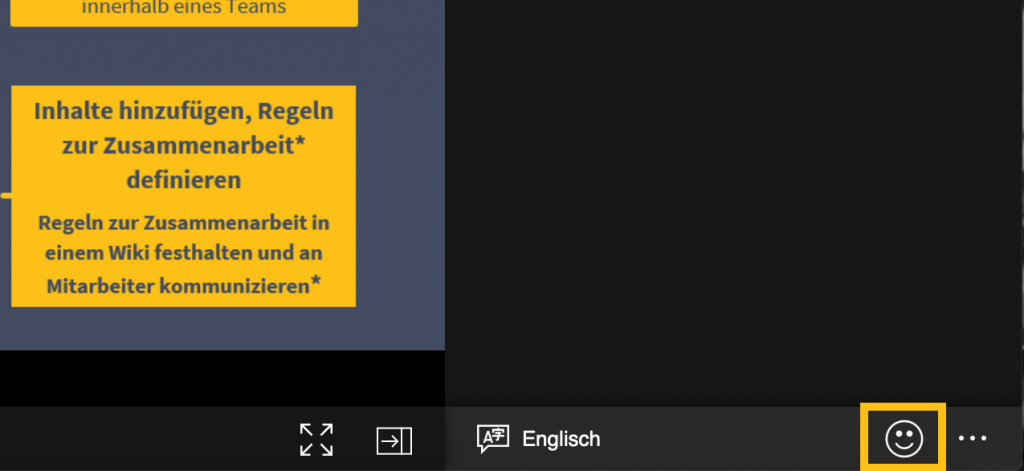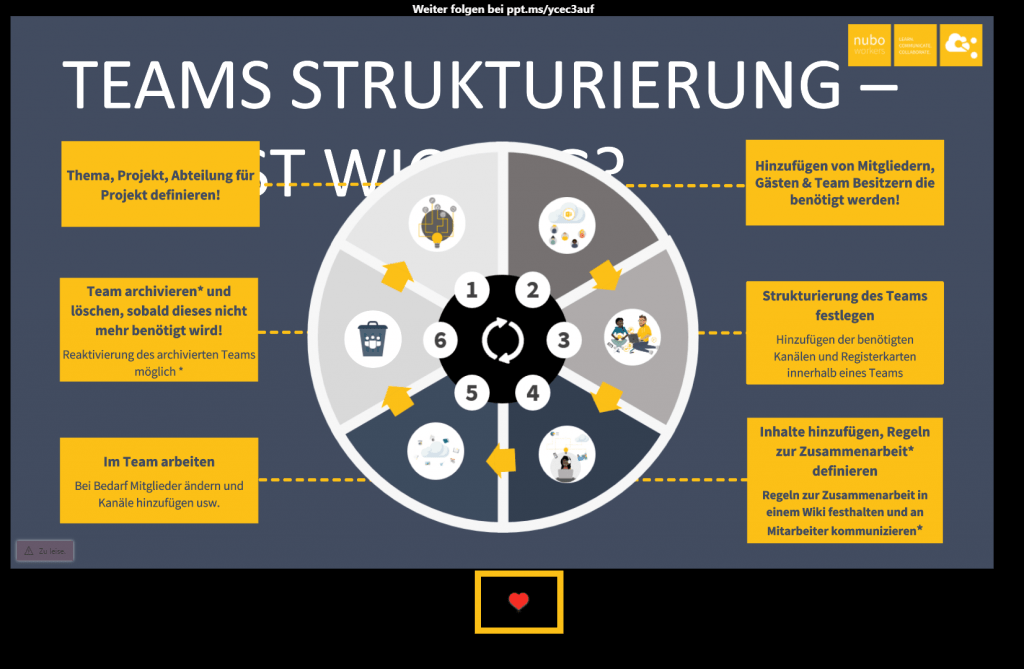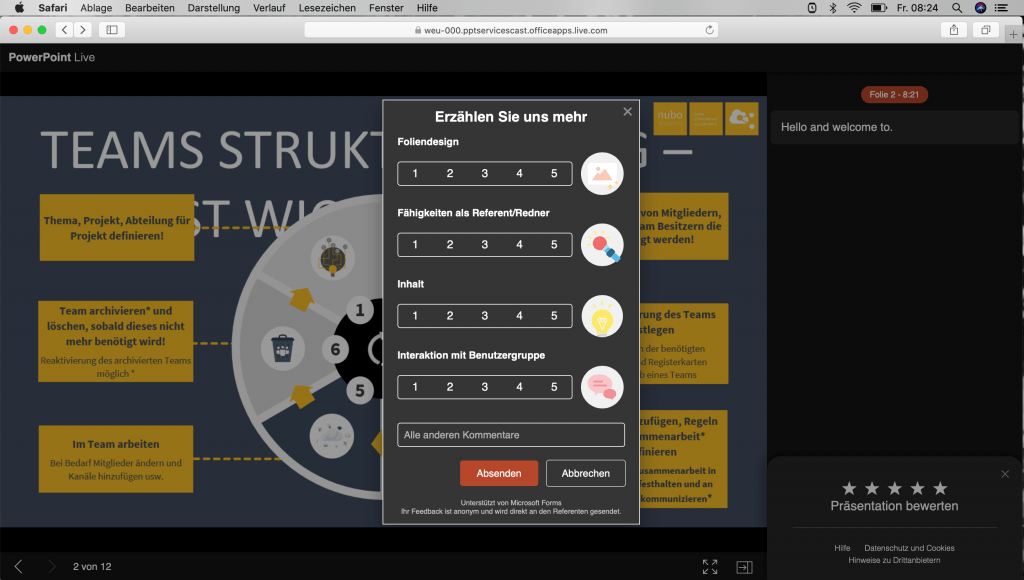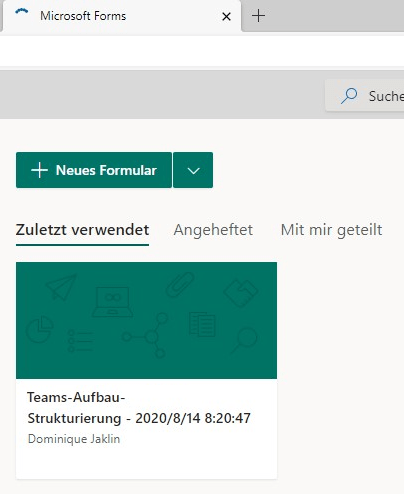Live präsentieren mit PowerPoint
Was ist diese Live Präsentation in PowerPoint? Habt ihr davon schon gehört? Jeder Teilnehmer kann sich seinen Vortrag mit Untertiteln in seiner Sprache anhören, das klingt schon echt richtig gut oder? Microsoft hat diese Funktion jetzt für alle Benutzer mit einer Microsoft 365 Lizenz zur Verfügung gestellt und wir zeigen euch diese heute einmal.
Was kann die PowerPoint Live-Präsentation?
Mit PowerPoint Live-Präsentationen könnt ihr über die Web-Anwendung eure Präsentation live mit anderen teilen. Dies bedeutet, dass sich die Teilnehmer die Präsentation in ihrem Browser anschauen können. Das Tolle daran ist, dass euer Vortrag in über 60 Sprachen übersetzt werden kann und die Teilnehmer euren Vortrag in ihrer gewünschten Sprache mitlesen können :).
Außerdem gibt es echt super Feedback Funktionen, die wir euch noch genauer vorstellen. Starten wir erst einmal mit dem Präsentieren selbst:
Starte deine PowerPoint Live-Präsentation
Öffnet die gewünschte Präsentation in der Web-Anwendung von PowerPoint und wählt als Erstes die Einstellungen aus. Dafür klickt ihr im Menüband auf Bildschirmpräsentation. Hier kann unter Live präsentieren entschieden werden, wer an der Live-Präsentation teilnehmen soll. Wenn nur Personen in der Organisation teilnehmen sollen, wird geprüft ob das Konto mit der Organisation übereinstimmt, ansonsten ist kein Zutritt möglich. Allerdings kann dann Jeder, der den Code hat, die Präsentation verfolgen.
Beachtet, als Moderator benötigt ihr ein Microsoft365-Abo, um eine Präsentation anzuzeigen ist dieses Abo aber nicht notwendig!
Wenn alle Einstellungen gesetzt sind, kann die Präsentation oben rechts über Präsentieren gestartet werden.
Live präsentieren
Sobald die Live-Präsentation gestartet wurde, kann man verfolgen, wie viele Personen sich die Präsentation ansehen.
Im Menüband unten links, kann der Moderator verschiedene Optionen und Werkzeuge auswählen. Die Kachelansicht zeigt alle Folien in der Übersicht und es kann einfach von Folie zu Folie gewechselt werden.
Mit dem Stift können Freihandzeichnungen erfolgen und diese auch wieder gelöscht werden. Außerdem besteht die Option Untertitel mit einzublenden oder während der Live-Präsentation diese anzuhalten. Dann springt man zurück in die PowerPoint Web-Oberfläche.
Natürlich könnt ihr auch während der Präsentation schauen, wie viele Personen zusehen oder den Link zur Teilnahme kopieren. Auch der Startbildschirm kann erneut eingeblendet werden.
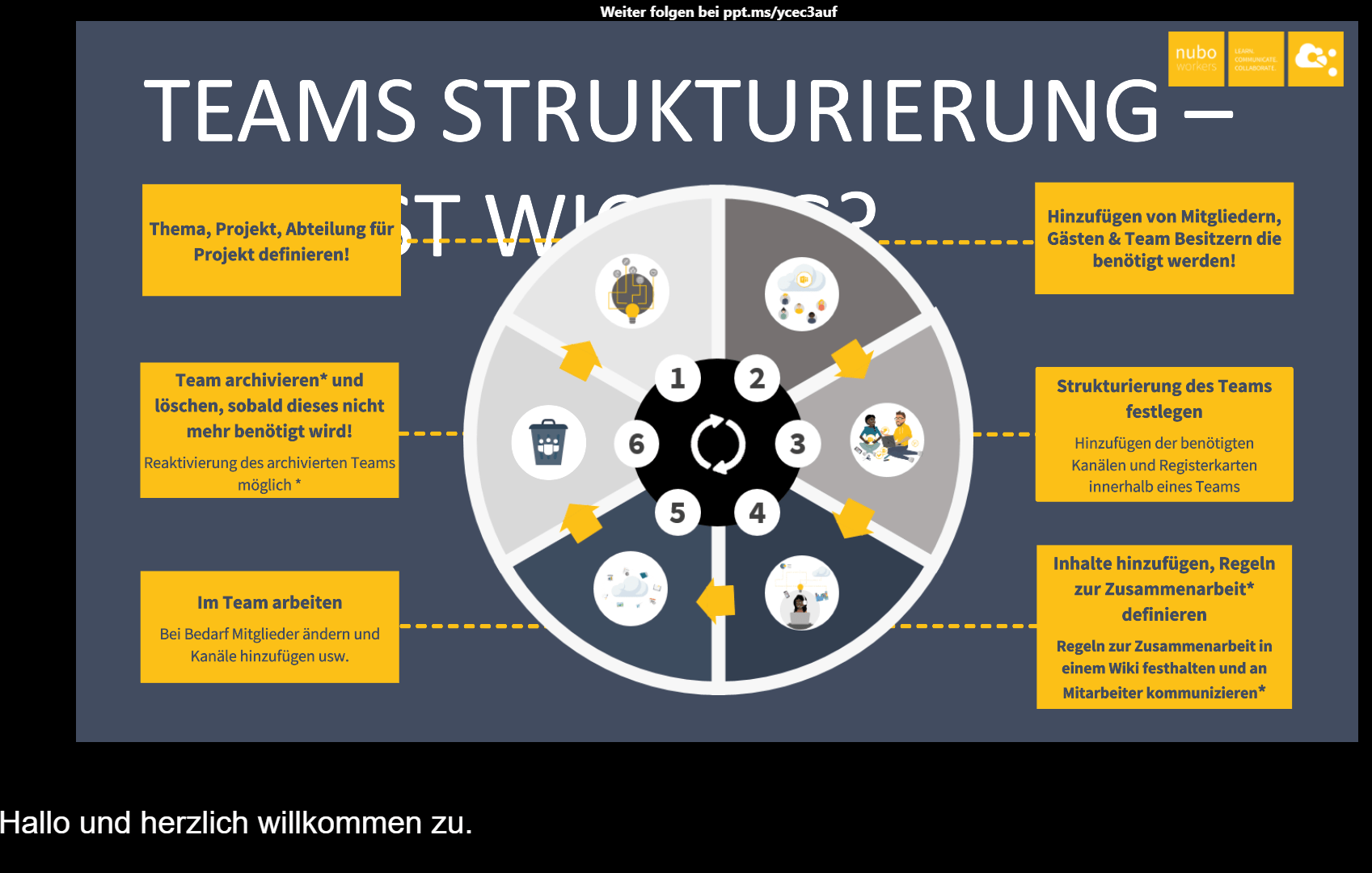
An einer Live-Präsentation teilnehmen
Sobald der Moderator die Live-Präsentation gestartet hat, wird der Code und ein QR-Code zum Scannen angezeigt. Jetzt können die Teilnehmer darüber beitreten. Der Moderator kann den Code natürlich auch kopieren und über den Chat oder ähnliches teilen, wenn die Präsentation komplett remote stattfinden sollte.
Für die Teilnehmer öffnet sich dann ein Fenster und sobald der Code eingegeben und die Anmeldung erfolgt ist, ist der Zutritt über Beitreten möglich.
Jeder Teilnehmer kann jetzt unten die Sprache auswählen, in die der präsentierte Vortrag übersetzt werden soll. Die Übersetzung wird am rechten Rand angezeigt. Möchte der Teilnehmer noch einmal eine Folie zurückgehen, kann er dies über den Pfeil unten links. Allerdings können sich die Teilnehmer nur die bereits präsentierten Folien anschauen.
Sobald der Moderator die Live-Präsentation beendet, wird diese auch dem Teilnehmer angezeigt und die Präsentation schließt sich automatisch.
Reaktionen in der Präsentation
Teilnehmer können während der Präsentation Reaktionen (diese kennt ihr auch schon aus Microsoft Teams) vergeben. Dafür müsst ihr auf den Smiley unten rechts klicken und die gewünschte Reaktion auswählen. Diese wird dann direkt in der Live-Präsentation gezeigt. Eine tolle Funktion, um während der Live-Präsentation Feedback zu geben und zu zeigen, dass man eine Erklärung verstanden hat.
Feedback zur Präsentation geben (Forms)
Am Ende der Präsentation steht den Teilnehmern auch direkt ein vorgefertigter Feedbackbogen aus Forms zur Verfügung. Der Moderator muss diesen nicht anlegen, er wird automatisch in seinem Forms erstellt und die Teilnehmer können diesen ausfüllen. Dafür muss lediglich auf das Feedback-Symbol geklickt werden.
Der Moderator kann dann in Forms die Auswertung anschauen. Außerdem erhält er auch eine E-Mail nach beenden der Präsentation mit dem zusammengefassten Feedback der Umfrage.
Eine wirklich super Funktion. Habt ihr diese schon ausprobiert? Wenn nicht, testet diese doch einmal, wir finden es klappt wirklich gut!
Quellen
Dominique
Die Anwendungen aus Microsoft Office 365 bieten uns viele Möglichkeiten zur Zusammenarbeit und Kommunikation in der digitalen Welt. Wie diese eingesetzt werden können stellt euch Dominique mit Best Practice aus dem Projektalltag vor und informiert über neu Funktionen der Tools.