Livestreaming mit Stream
Bereits seit dem dritten Quartal 2018 ist das Livestreaming mit Microsoft Stream in der Previewversion erlebbar. Wir haben uns die Funktion jetzt einmal genauer angeschaut und hier für euch die Fakten, Funktionen und unser erstes Fazit zusammengefasst. Livestreaming ist bereits in Teams und Yammer möglich, allerdings dann immer nur innerhalb dieser einen Applikation. Den Livestream von Microsoft Stream könnt ihr sowohl in Yammer, als auch Teams oder einer SharePoint Seite einbinden. Natürlich funktioniert der Zugriff auf den Livestream auch in der Microsoft Stream mobile App bzw. über den Internet Browser in HD Qualität. Schauen wir doch einmal genauer auf die Limitierungen und Fakten für einen Livestream (Stand Feb. 2018).
Limitierungen und Fakten des Livestreams mit Microsoft Stream
Um die Livestreaming Funktion nutzen zu können, benötigt ihr entweder eine der E-Lizenzen (E1, E3, E5) oder eine A3 bzw. A5 Lizenz von Office365. Den Stream konsumieren kann dann jeder mit einer Streamlizenz. Die maximale Auflösung für einen Livestream liegt bei 720p, die maximale Länge beträgt zur Zeit 4h und sollte somit auch bei längeren Events kein Problem darstellen. Einen Untertitel in Echtzeit muss aktuell durch den Encoder mitgeliefert werden. Stream selbst kann den Untertitel erst nach dem Speichern wie bei normalen Videos anzeigen. Die automatische Gesichtserkennung funktioniert auch erst nach der Verarbeitung also nach dem Ereignis und dem Speichern des Videos in der Datenbank. Welche Funktionen bietet dir der Livestream im Detail?
Funktionen eines Microsoft Stream Liveereignisses
Generell ist die Funktion für unser Empfinden sehr einfach, eine kurze Anleitung gibt es etwas weiter unten. Ihr könnt sofern ihr über entsprechende Hardware verfügt und Organisator bzw. Produzent des Liveereignisses seid, in die neben eurem Bildschirm in die Räume der Zuschauer wechseln und somit aktuelle Stimmungen einfangen und entsprechend interagieren. Während sowie nach des Events stehen euch die Analysefunktionen zur Verfügung. Hier seht ihr aktuelle Teilnehmer, max. Teilnehmer während des Ereignisses sowie die Like und Kommentaranzahl. Wie bereits erwähnt kann der Livestream über Microsoft Stream überall innerhalb eurer Office365 Umgebung embedded werden, die gleiche bzw. ähnliche Funktion steht euch auch innerhalb von Teams bzw. von Yammer autark zur Verfügung. In Stream gibt es noch die Möglichkeit der Pre-Live Funktion, normale Zuschauer sehen jetzt vor der Sendung z.B. ein Willkommensbild. Über eure Vorschau könnt ihr den Encoder und Funktion in aller Ruhe testen bevor es wirklich Live geht. Apropos Encoder, wir haben mit WirecastS getestet.
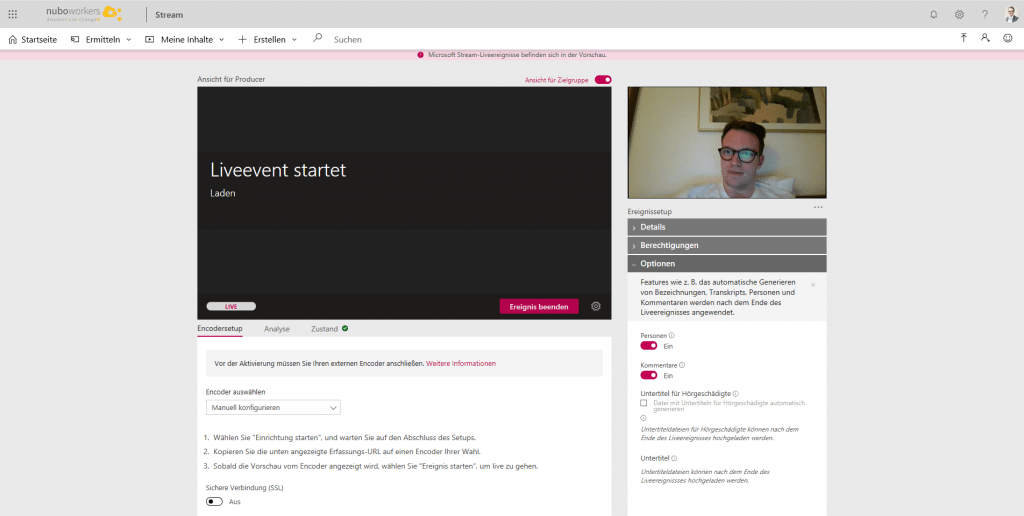
Der Encoder – WirecastS
Um ein Livevideo einrichten zu können, benötigt ihr einen so genannten Encoder. Microsoft führt hier diverse getestete und freigegebene Anbieter auf (siehe Verlinkungen). Wir haben uns zum Testen für die Testversion von WirecastS entschieden (30 Tage), ansonsten liegen die Preise je nach Anbieter zwischen 15-50€/Monat. WireCastS ist recht einfach gestrickt, die Einrichtung ist schnell erledigt. Funktionstechnisch haben wir hier nicht den Fokus gesetzt und das Tool kann mit Sicherheit neben dem Desktop, verschiedenen Kameraanbindungen und Bildschirmlayouts noch Einiges mehr anzeigen. Solltet ihr während des Liveevents wechseln wollen, nehmt unbedingt einen „Wechsler“ mit, der für euch klickt! Auch solltet ihr den Encoder gut testen und beherrschen bevor ihr euren großen Auftritt habt.
Einstellungen beim Livestreaming mit Microsoft Stream
Die Einstellungen halten sich in Grenzen. Neben einem Namen und einer Beschreibung, könnt ihr in Stream die Videosprache festlegen. Ihr hab ein Bildschirm für das Previewbild sowie für den Publikumsviewer. Über Berechtigungen könnt ihr einstellen ob jeder innerhalb der Organisation oder nur gewisse Gruppen oder sogar dedizierte Personen den Stream sehen können. Kommentare können ab bzw. zugeschaltet und natürlich die Encoder Einstellungen gesetzt werden. Nach der Aufnahme bzw. Übertragung können die normalen Videoattribute ergänzt werden, z.B. Vorschaubild oder Untertitel.
Skalierung eines Liveereignisses
Generell skaliert der Stream nach Endgerät und Bandbreite, dennoch kann es zu Stau in den Datenleitungen kommen wenn sich 100 Teilnehmer an einer kleinen Bandbreite mit HD Videos bedienen. Microsoft bietet hierfür drei Partner für enterprise content delivery networks (eCDNs) an. Diese können in Stream über das Zahnrad > Zwischenspeichern im Netzwerk konfiguriert werden. Zuvor muss jedoch eine Lizenz beim Partner erworben werden. Danach kümmert sich das eCDN darum, dass auch bei vielen Streams über eine Leitung kein Stau entsteht, hierzu werden unterschiedliche Technologien genutzt. Vereinfacht lässt sich sagen, dass das Video nur einmal in das Firmennetz und von dort über verschiedene Mechanismen zentral z.B. pro Standort verteilt wird.
Deine Reihenfolge zum ersten Liveevent
Folgende Reihenfolge hat sich für uns als sinnvoll erwiesen. Wir hoffen sie kann auch dir ein wenig helfen:
- Encoder auswählen, installieren & testen: Die Encoder sind alle recht einfach in der Grundhandhabung, jedoch steckt der Teufel im Detail. Plane deshalb gerne etwas mehr Zeit für das Testing des Encoders ein. So hast du auch wirklich alles im Griff und kannst leichter die Ruhe bewahren wenn doch mal was schief gehen sollte. 🙂
- Liveevent planen und Encoder vor dem Start einrichten: Über Microsoft Stream kannst du das Liveevent bereits im Voraus planen, direkt nach der Planung bekommst du vom System die URL für den Encoder. Jetzt kannst du direkt mit dem Encoder das erste Mal testen, für das Event selbst solltest du einen Ort mit einer guten bis sehr guten Internetanbindung möglich über Ethernetkabel wählen.
- Vor dem geplanten Startzeitpunkt online: Natürlich bist du an deinem großen Tag schon vorher in Stream online, checkst nochmal alle Komponenten und nutzt auch die Pre-Live Funktion um ein letztes Mal das Bild zu prüfen.
- Ist das Vorschaubild des Encoders verfügbar? Genau jetzt ist auch der richtige Zeitpunkt das Vorschaubild des Encoders nochmal zu testen. Können die Perspektiven, Kameras oder Bildschirme gewechselt werden? Wieviel Verzögerungen gibt es bei der Übertragung? Ist mein WLAN wirklich deaktiviert und ich per Kabel verbunden?
- Das Liveevent über Stream starten: Pünktlich zu Beginn des Events kannst du jetzt das Liveevent über Stream starten. Bitte nutze hierfür die Schaltfläche in Stream, diese benötigst du nach dem Event auch zum Beenden des diesigen.
- Während der Übertragung….…möglichst den Encoder nicht disconnecten. Sollte es dennoch einmal zu Ausfällen kommen, ein Reconnect ist möglich, sollte vermieden werden.
- Das Livevideo über Stream beenden: Zum Abschluss Beende bitte das Liveevent über Microsoft Stream und nicht in dem du den Encoder einfach disconnectest!
Mit diesen 7. Punkten geht auch dein Liveevent bestimmt einen guten Weg. Natürlich bietet es sich je nach Event, Größe und Wichtigkeit an eine oder zwei Generalproben durchzuführen.
Und warum das Ganze – UseCases
In unserer heutigen Arbeitswelt wird Kommunikation immer wichtiger, immer größer geschrieben. Gleichzeitig wird der Drang nach individuellen Arbeitsplätzen egal ob im Büro, dem Bistro auf dem Werksgelände, dem HomeOffice oder dem Cafe an der Ecke immer größer. Alle Mitarbeiter immer und überall unter einen Hut oder unter einen Kommunikationshut zu bekommen ist also die Herausforderung. Natürlich kann das Livestreaming nicht das Sommerfest, den persönlichen Kontakt oder ein Kick-Off in einen anderen Standort ersetzen, jedoch sehr gut unterstützen. Folgende UseCases sind uns ad-hoc eingefallen:
- Weihnachtsrede der Geschäftsführung über alle Standorte hinweg
- Vorstellung des neuen Produktionsleiters in allen drei Produktionsstandorten der Stahlverarbeitungs AG
- Erfolgsmeldung der Projektleitung an Internationales Projektteam
- Kick-Off Veranstaltung für Future Workplace Projekt auch im HomeOffice oder dem andren Standort verfügbar
- Und vieles mehr… was wäre dein UseCase? Teil uns diesen gerne unter info(at)nuboworkers.com mit
Unser persönliches Fazit
Vorneweg, wir sind begeistert. Die Anleitung selbst liest sich erst etwas abschreckend. Muss man die Preview doch extra aktivieren, dann noch ein Encoder… Hier etwas kopieren, dort etwas einfügen. Ob das funktioniert? Ja tut es! Und es ist wirklich leicht einzurichten und abzuhalten. Die gute Dokumentation von Microsoft tut ihr Übriges dazu. Wir hatten etwa 20-30 Sekunden Zeitverzögerung beim Testen, dies kann jedoch auch dem WLAN im Hotel geschuldet sein. Die Nutzung einer Ethernetverbindung empfiehlt sich also! Je nach Anwendungsfall sollte der Encoder ggf. nach dem Lizenzpaket z.B. monatlich kündbar gewählt werden. Wer ein bis zwei Veranstaltungen im Jahr hat benötigt vermutlich nicht das Premiumprodukt für 600€ im Jahr. Gleiches gilt für eCDNs. Wir freuen uns auf euer Feedback zu diesem wunderbaren Kommunikationskanal, denn Kollaboration beginnt im Kopf und nicht mit Technik!
Verlinkungen
Markus
Aus der Praxis für die Praxis stellt Markus euch regelmäßig alleine oder mit Gästen Neuigkeiten zum Thema digital collaboration mit Microsoft Office 365 oder allgemeine Themen aus der agilen digitalen Welt vor.




