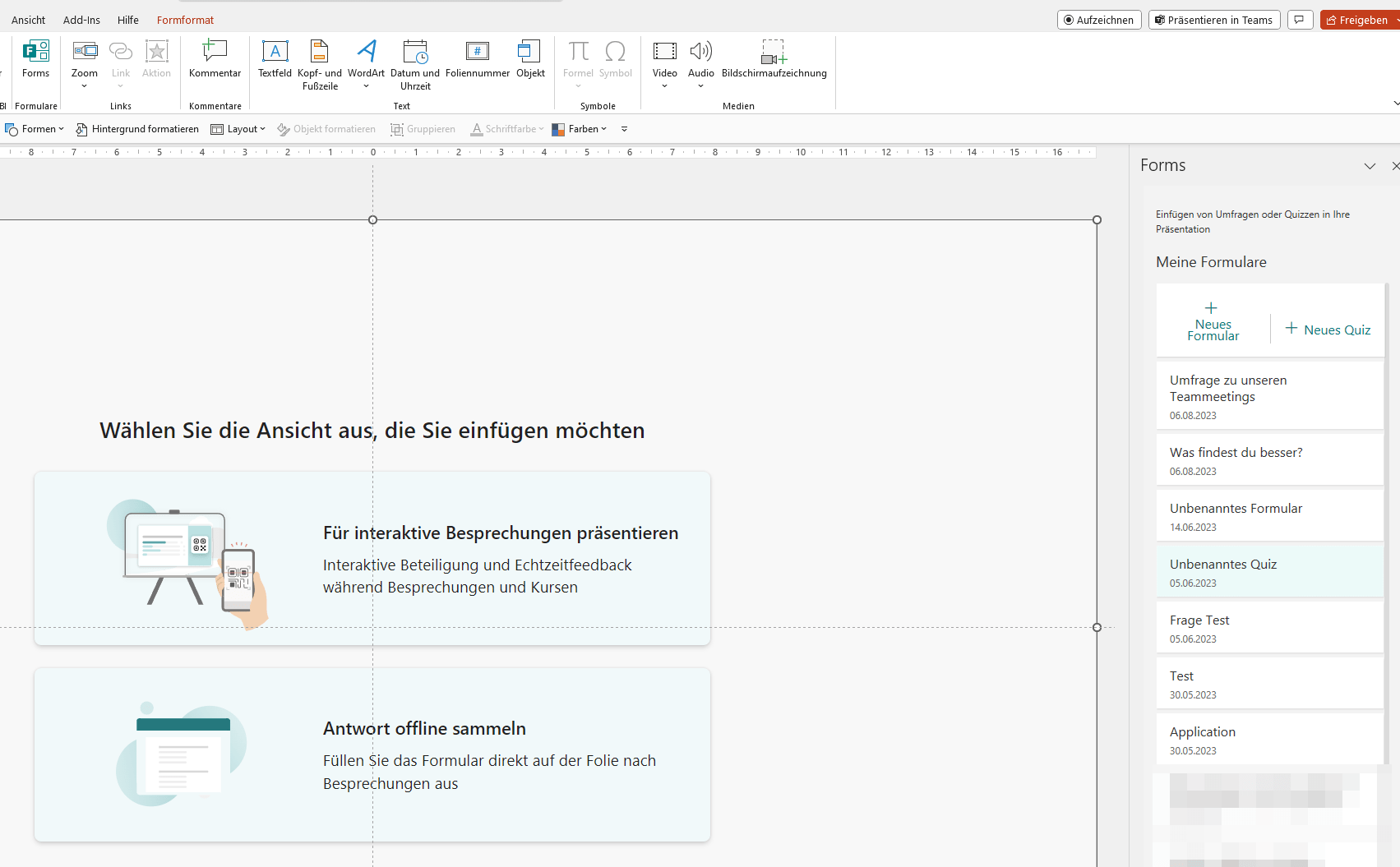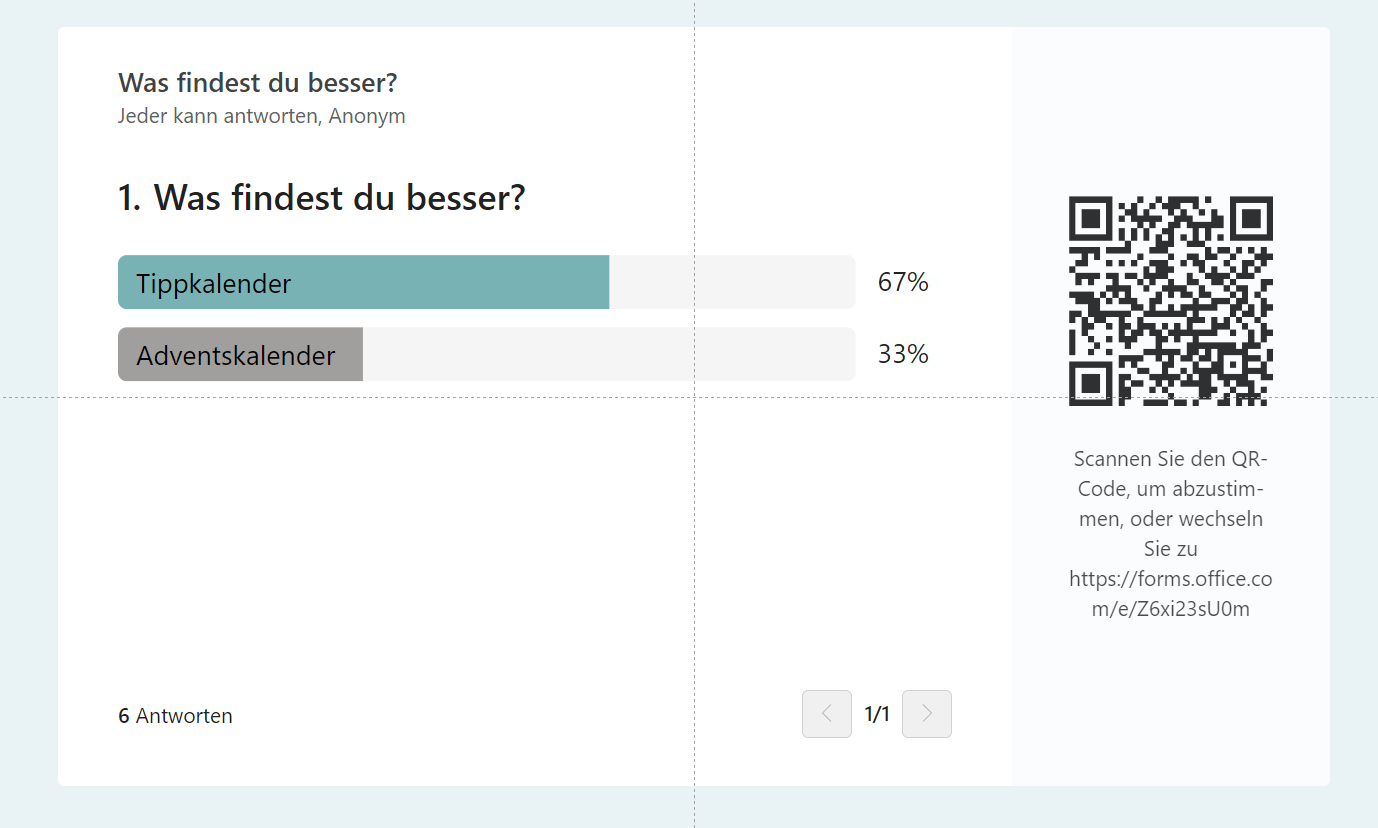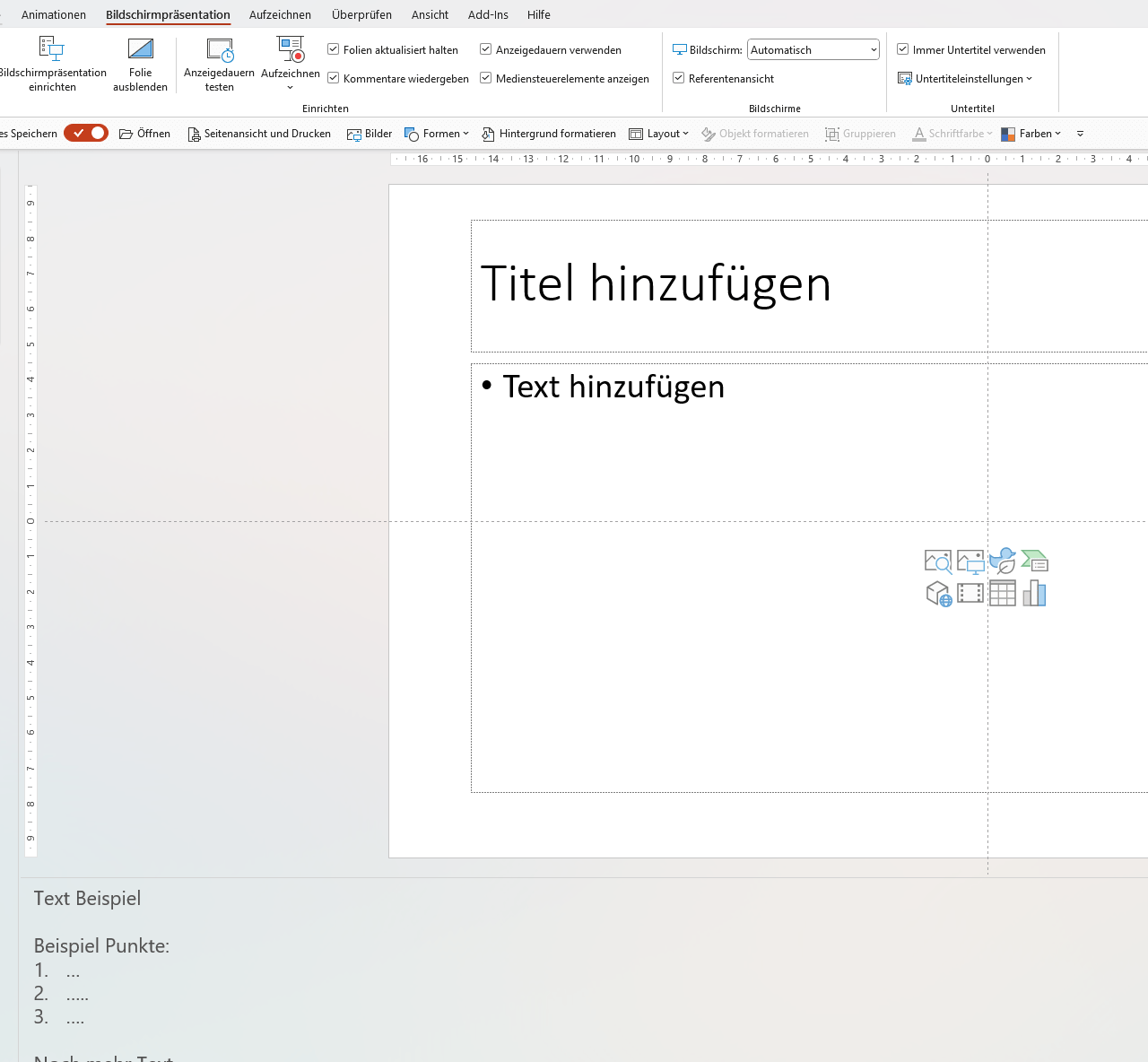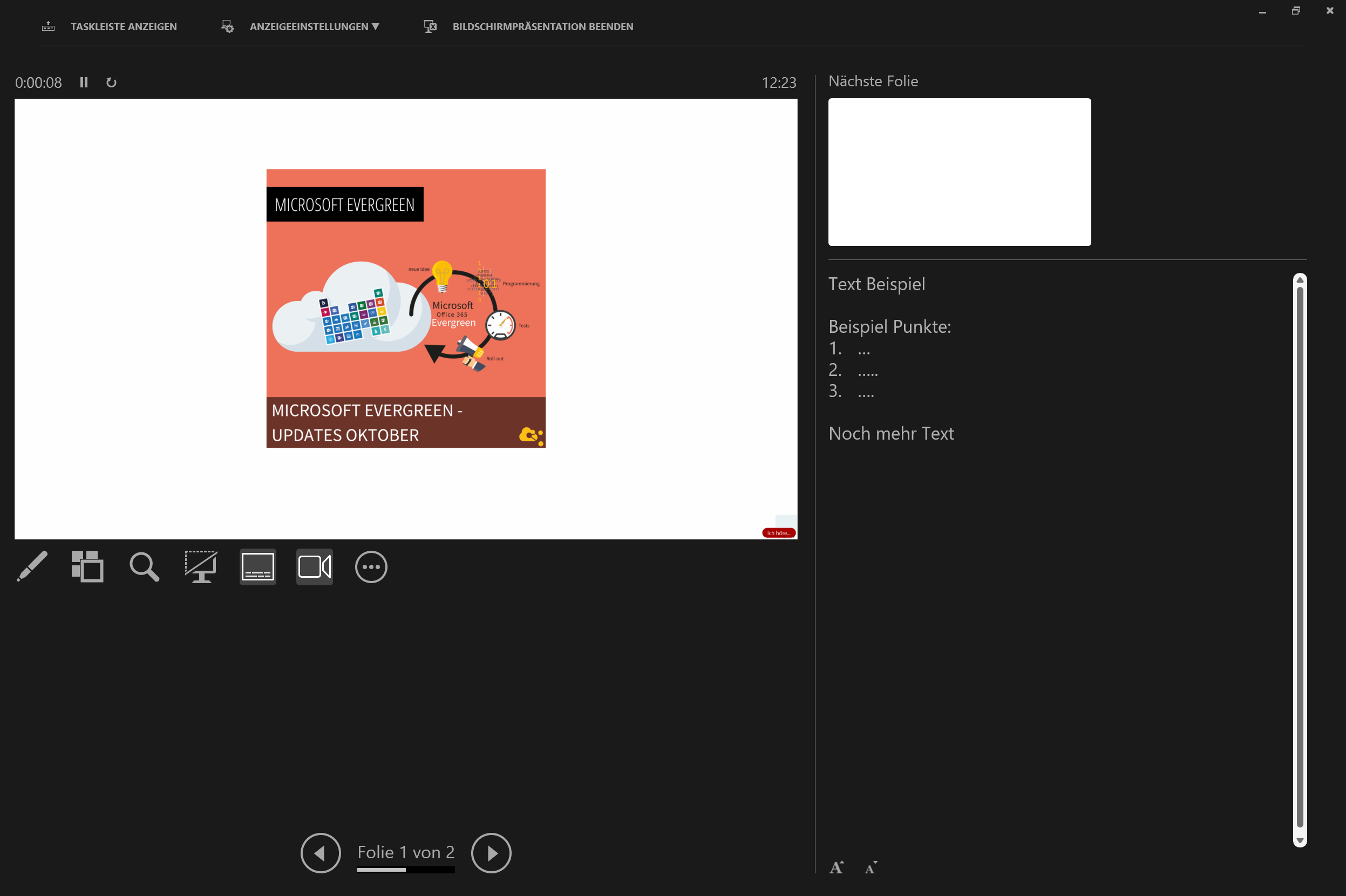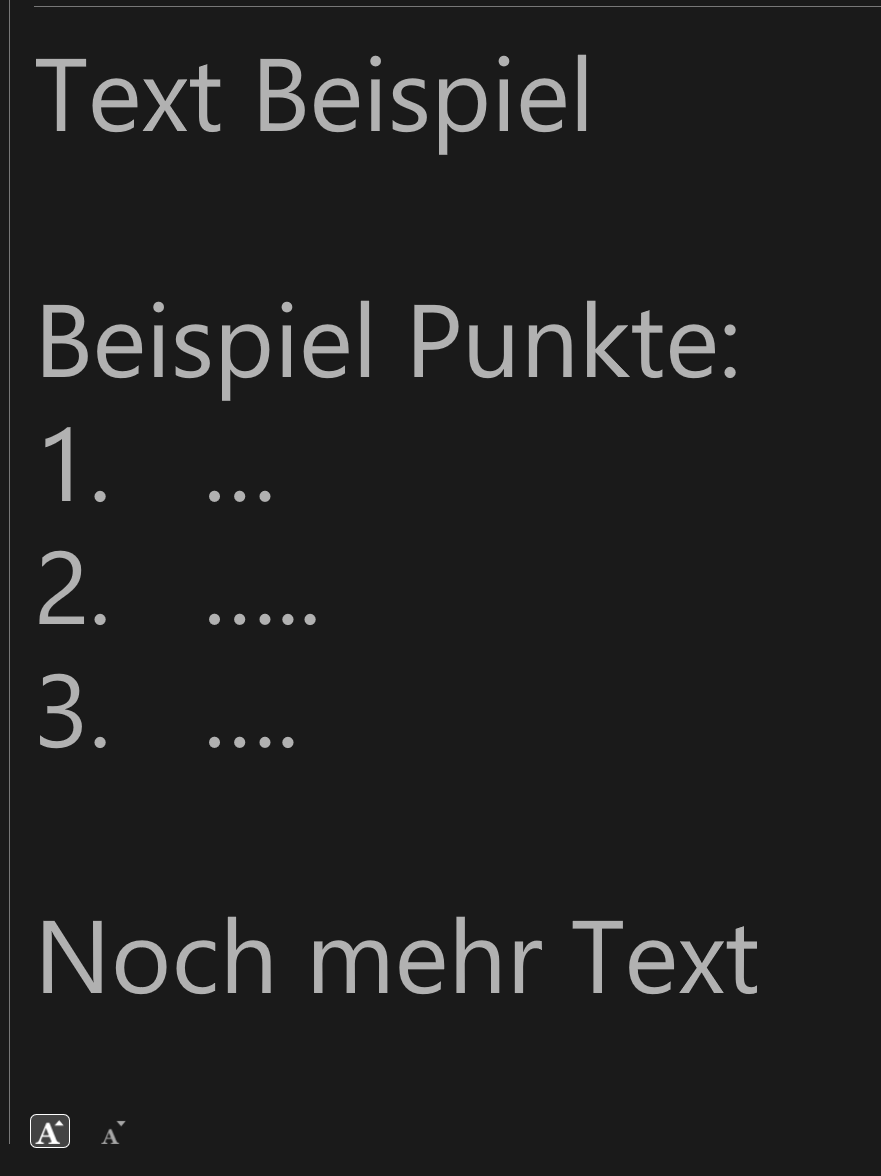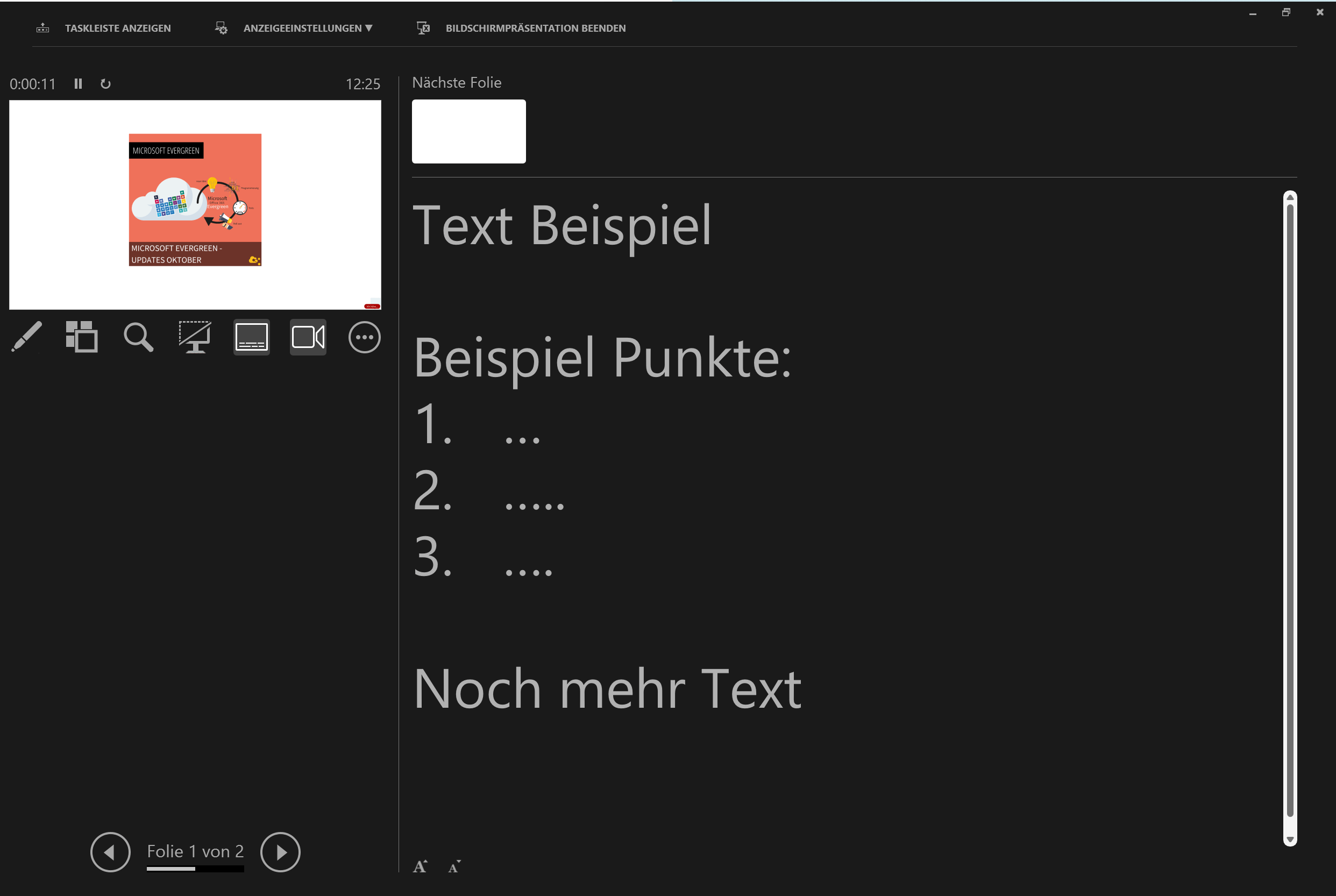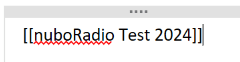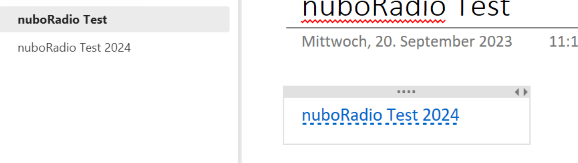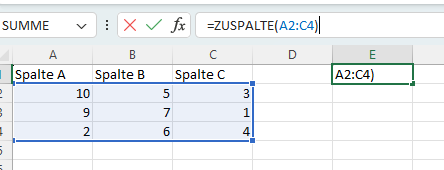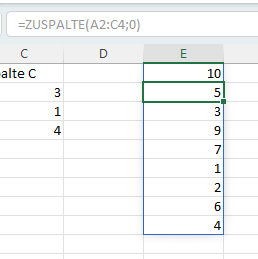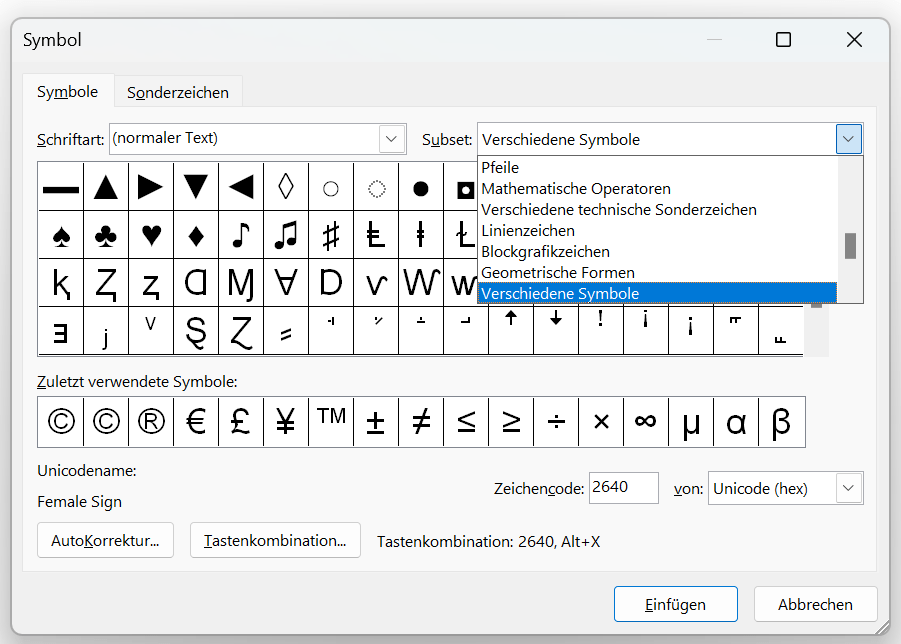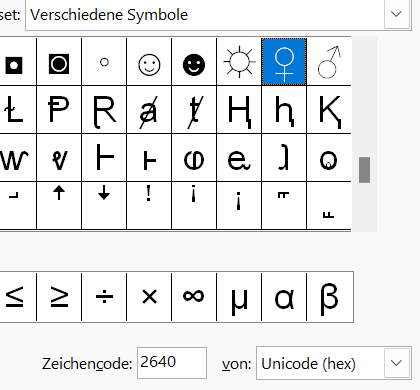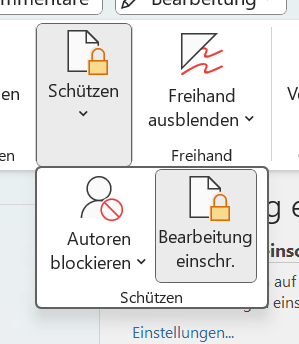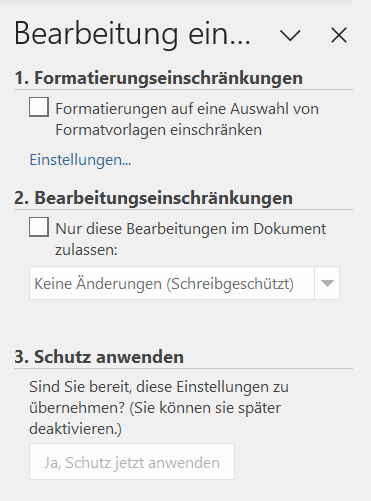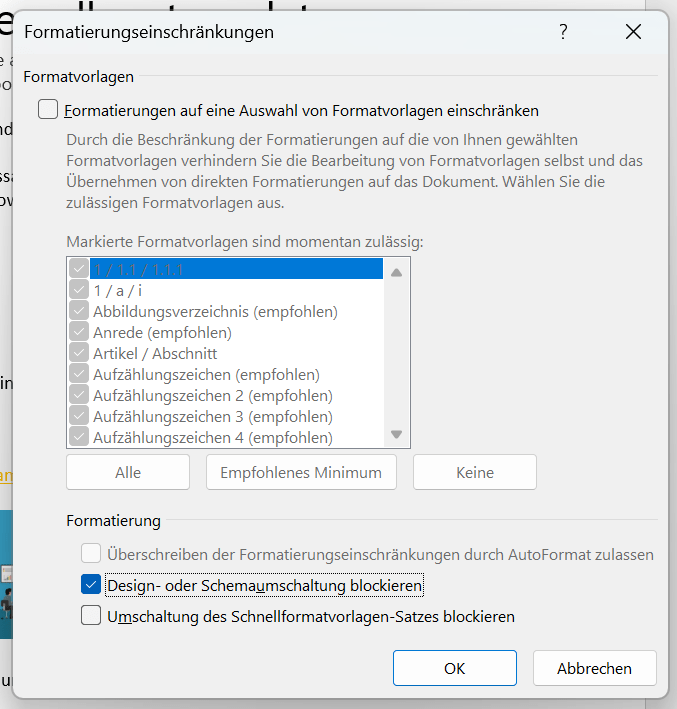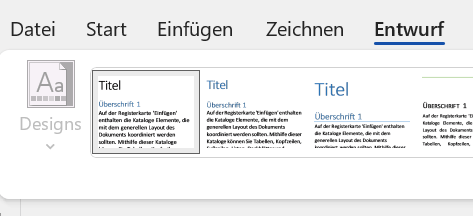Microsoft 365 Office Tipps
Heute geht es mal um die klassischen Microsoft 365 Office Anwendungen mit denen du bestimmt schon seit Jahren zu tun hast. Hierfür haben wir für dich ein paar „kleine“ Tipps herausgesucht, die du unserer Meinung nach unbedingt kennen solltest.
Inhalt des Artikels
Power Point – Forms Umfrage einfügen mit Echtzeit Rückmeldung
Endlich kannst du Umfragen in deine Power Point Präsentation einfügen, so dass die Teilnehmer im Teams Call direkt darauf antworten können. Sobald du deine Präsentation erstellst kannst du eine neue, leere Power Point Seite einfügen. Über die Registerkarte „Einfügen“ wirst du den Punkt „Forms“ finden. Sobald du darauf klickst, erscheint rechts an der Seite eine Auflistung deiner bereits erstellten Forms Umfragen.
Nun hast du die Möglichkeit eine bereits erstellte Umfrage (oder ein Quizz) einzufügen, oder eine neue Umfrage bzw. ein neues Quizz zu erstellen. Ist dies eingefügt kannst du aus zwei Varianten wählen. Entweder deine Antworten werden offline gesammelt und im Anschluss an deine Präsentation den Teilnehmern zur Verfügung gestellt oder du integrierst die Umfrage in deine Präsentation und gestaltest diese dadurch interaktiv.
Wir haben uns für die erste Variante entschieden und gelangten zu der Ansicht, welche du im kommenden Bild sehen kannst. Deine Fragen werden hier, mit einem QR-Code rechts, angezeigt . Diesen können die Teilnehmer abscannen oder den Website-Link im Browser einfügen. In beiden Fällen gelangen Sie zur Umfrage, können daran teilnehmen und die Antworten werden direkt angezeigt.
Beachte: Bei uns hat es über PowerPoint Live nicht funktioniert. Wir mussten in der Teams-Besprechung die Präsentation über den Bildschirm teilen.
Hilfe, Ich brauche mehr Platz für meine Power Point Notizen
Du möchtest deine Power Point Präsentation präsentieren und hast eine ganze Menge Notizen dafür? Zu aller erst gehst du auf die Registerkarte „Bildschirmpräsentation“ und machst einen Haken bei „Referentenansicht“.
Danach startest du die Präsentation. Bei mehreren Bildschirmen siehst du auf einem die Präsentation, wie sie bei den Teilnehmern zu sehen ist und eine Ansicht nur für dich, die Referentenansicht.
Nun kannst du hier deine Folie und rechts daneben die folgende Folie sowie deine Notizen darunter sehen. Solltest du nicht alle deiner Notizen sehen gibt es folgende Möglichkeiten.
Entweder du vergrößerst bzw. verkleinerst deine Schrift mit den zwei „A“ Symbolen ganz unten.
Oder du ziehst die Linien rechts neben deinen Notizen und darüber nach links und oben, so dass sich das Feld deiner Notizen vergrößert. Anschließend kannst du nochmal die Schriftgröße anpassen. In diesem Fall passt du die drei vorhandenen Felder deinen Bedürfnissen an und kannst so ganz entspannt deine Präsentation starten.
Seitenlinks in deine OneNote Seite einfügen
Du hast eine OneNote Seite und möchtest eine andere Seite direkt darin verlinken, ohne den Link extra zu kopieren?
Dann gebe den Namen der gewünschten OneNote Seite ein und setzte sowohl davor als auch dahinter je zwei eckige Klammern (diese kannst du mit der Kombination Alt Gr + die Zahl 8 oder 9 einfügen)
Hier ein Beispiel:
Sobald du die hintere Klammer gesetzt hast entsteht schon der Link zur Seite.
Möchtest du einen Link zu einer noch nicht bestehenden Seite erstellen, kannst du das auch. Gib wieder die zwei eckigen Klammern, den Name der zukünftigen Seite und die zwei eckigen Klammern zum Schluss ein und eine neue Seite in deinem Abschnitt wird erstellt.
Excel – Eine Spalte aus vielen Spalten erstellen
Du möchtest Inhalt mehrere Zeilen zusammenfügen, so dass bei Änderung in einer Spalte, die Gesamtspalte auch aktualisiert wird? Dann ist die Funktion ZUSPALTE genau passend für dich.
Gib deine Daten in Excel ein und danach folgende Formel:
=ZUSPALTE(A2:C4;0) (Die Spaltendaten A2:C4 sind hier nur beispielhaft)
Nun siehst du, wie eine neue Spalte eingefügt wird mit allen Daten aus deinen anderen Spalten und das zeilenweise untereinander. Solltest du in den einzelnen Spalten Änderungen vornehmen, werden diese in der Gesamtspalte automatisch aktualisiert.
Sonderzeichen/Symbole für weiblich und männlich einfügen in Word
Sonderzeichen bzw. Symbole werden immer wieder gebraucht und können in Word über die Registerkarte „Einfügen“ und „Symbol“ hinzugefügt werden. Dort findest du alle möglichen Symbole in verschiedenen Schriftarten.
So weit so gut. Als Beispiel haben wir hier die Symbole für weiblich und männlich gesucht und haben festgestellt, dass du dafür nicht zwingend die Symbole-Tabelle durchsuchen musst, sondern es auch mit einer Tastenkombination geht.
Siehst du genau auf dem Bild hin, kannst du unten in der Mitte sehen, dass jedes Symbole auch einen Zeichencode hat. Diesen benötigen wir für die Tastenkombination.
In unserem Fall hat das weibliche Symbol die Nummer „2640“ und das männliche Symbol „2642“. Tippst du nun die Zahl in dein Dokument und drückst direkt danach ALT + C, erscheint das jeweilige Symbol.
♀ = 2640, ALT + C
♂ = 2642, ALT + C
Solltest du bestimmte Symbole öfters benötigen, macht es Sinn die Zeichencodes aufzuschreiben, um so im Arbeitsalltag schneller voranzukommen.
Dein Dokumenten Design in Word für andere sperren
Du hast in Word ein Dokument erstellt und möchtest es nun weiterleiten. Allerdings soll es eine Word-Datei bleiben und niemand soll das Design verändern können.
Unter der Registerkarte „Überprüfen“ gibt es im rechten Bereich den Punkt „Schützen“
Sobald du darauf klickst, gehst du auf „Bearbeitung einschränken“.
Nun öffnet sich ein weiters Fenster rechts neben deinem Dokument und du gehst unter „1. Formatierungseinschränkungen“ auf „Einstellungen“.
Ein weiteres Fenster öffnet sich. Unter dem Punkt „Formatierung“ setzt du beim zweiten Punkt ein Häkchen. Danach bestätigst du und das Fenster schließt sich wieder.
Zur Überprüfung gehst du zum Schluss auf die Registerkarte „Entwurf“. Ist der Designpunkt ausgegraut wie auf dem Bild, dann hat es funktioniert.
Solange niemand die Änderungen wieder rückgängig macht, kann an dem Design jetzt nichts mehr geändert werden.
Welcher Tipp der Microsoft 365 Welt ist dein Favorit?
Wir freuen uns wie immer von dir zu hören per E-Mail, Kontaktformular oder auf Social Media.
Wusstest du, dass du diese Folge ganz einfach mit deinen Freunden teilen kannst? Klicke hier auf den gewünschten Kanal und fertig. Probiere es gleich mal aus.
nuboLinks
Die 8 neuesten Tastenkombinationen für Windows11 (nuboworkers.com)
Excel-Tipp: Mit ZUSPALTE() aus vielen Spalten eine machen (business-wissen.de)
Das Lösungsvideo – Bing video
Markus
Aus der Praxis für die Praxis stellt Markus euch regelmäßig alleine oder mit Gästen Neuigkeiten zum Thema digital collaboration mit Microsoft Office 365 oder allgemeine Themen aus der agilen digitalen Welt vor.