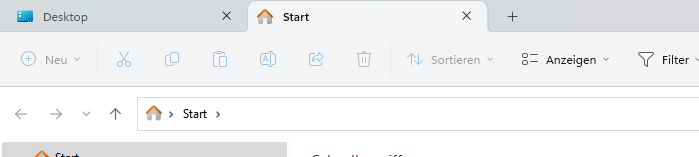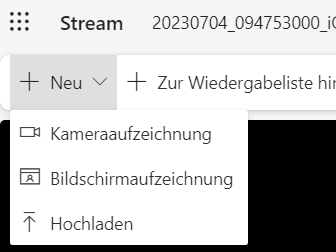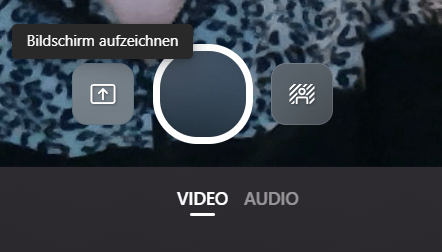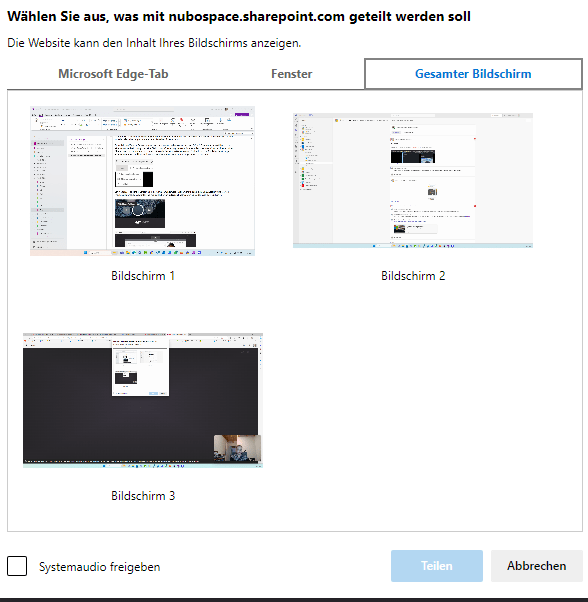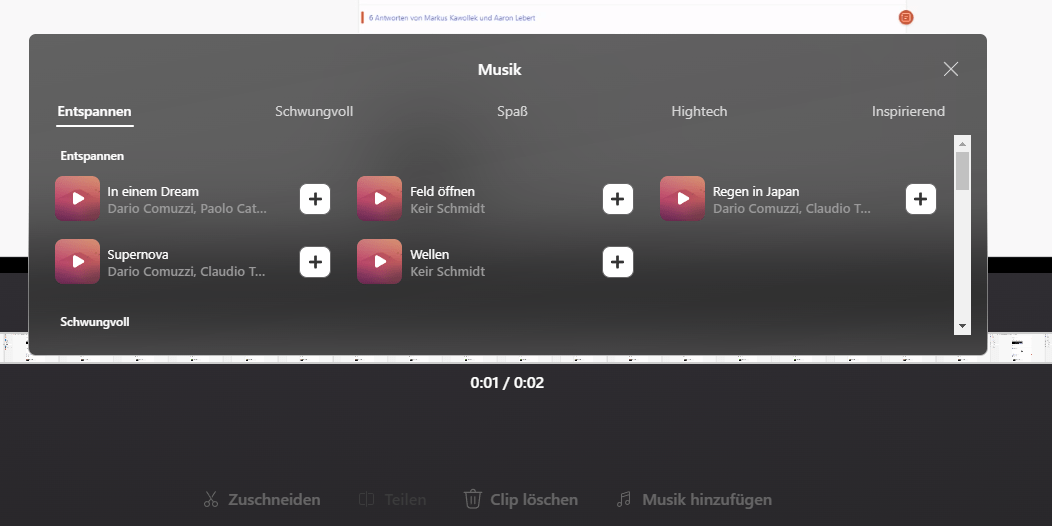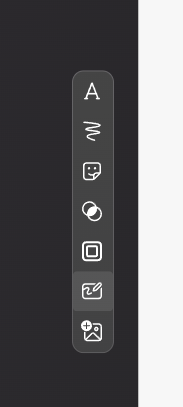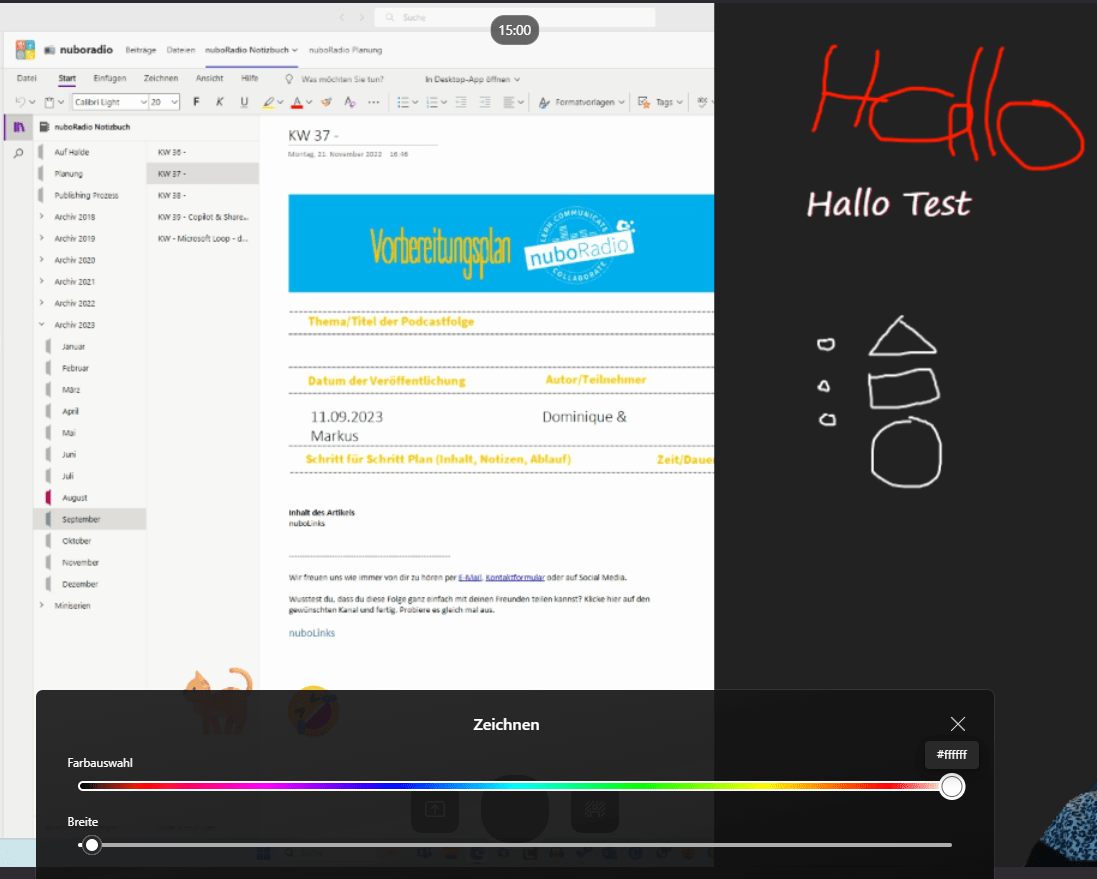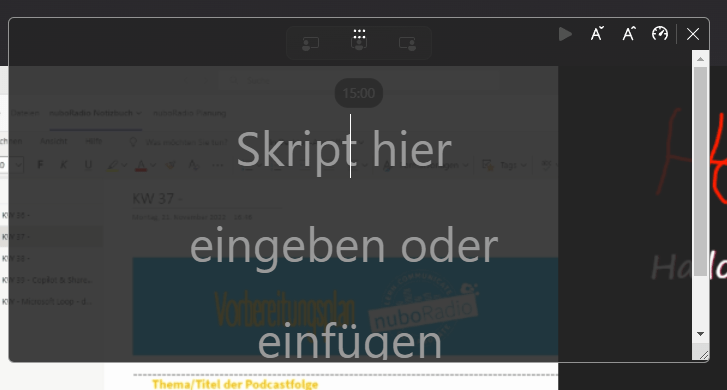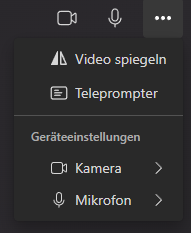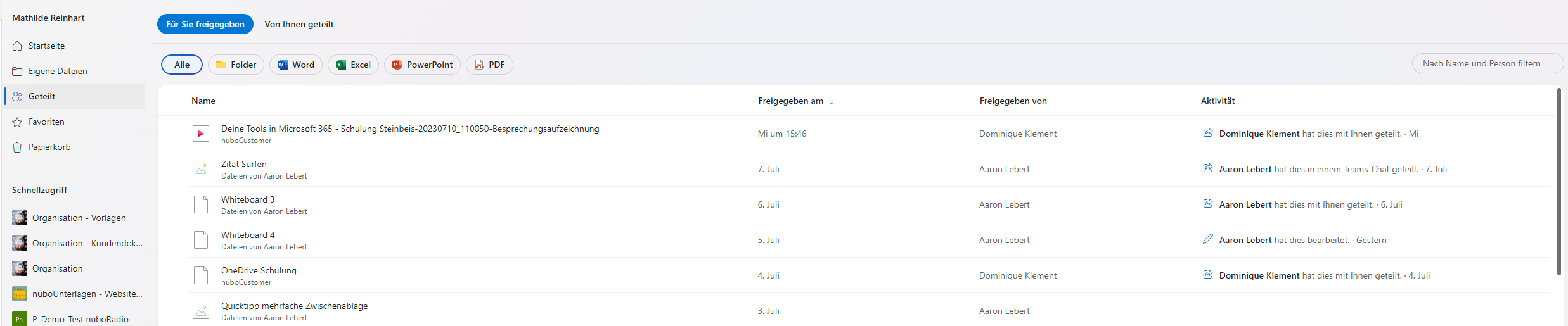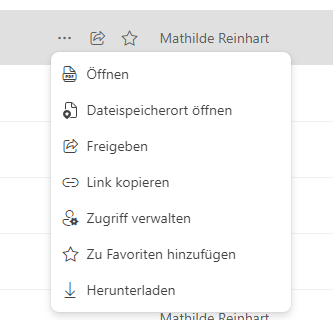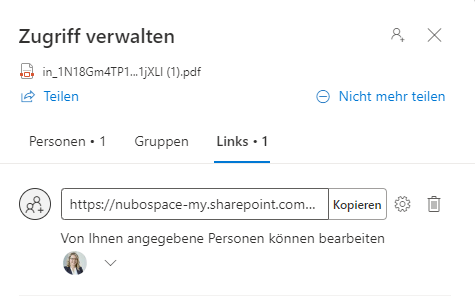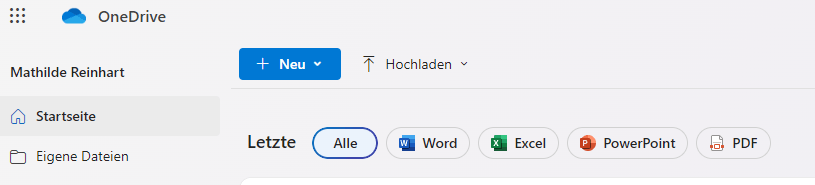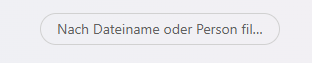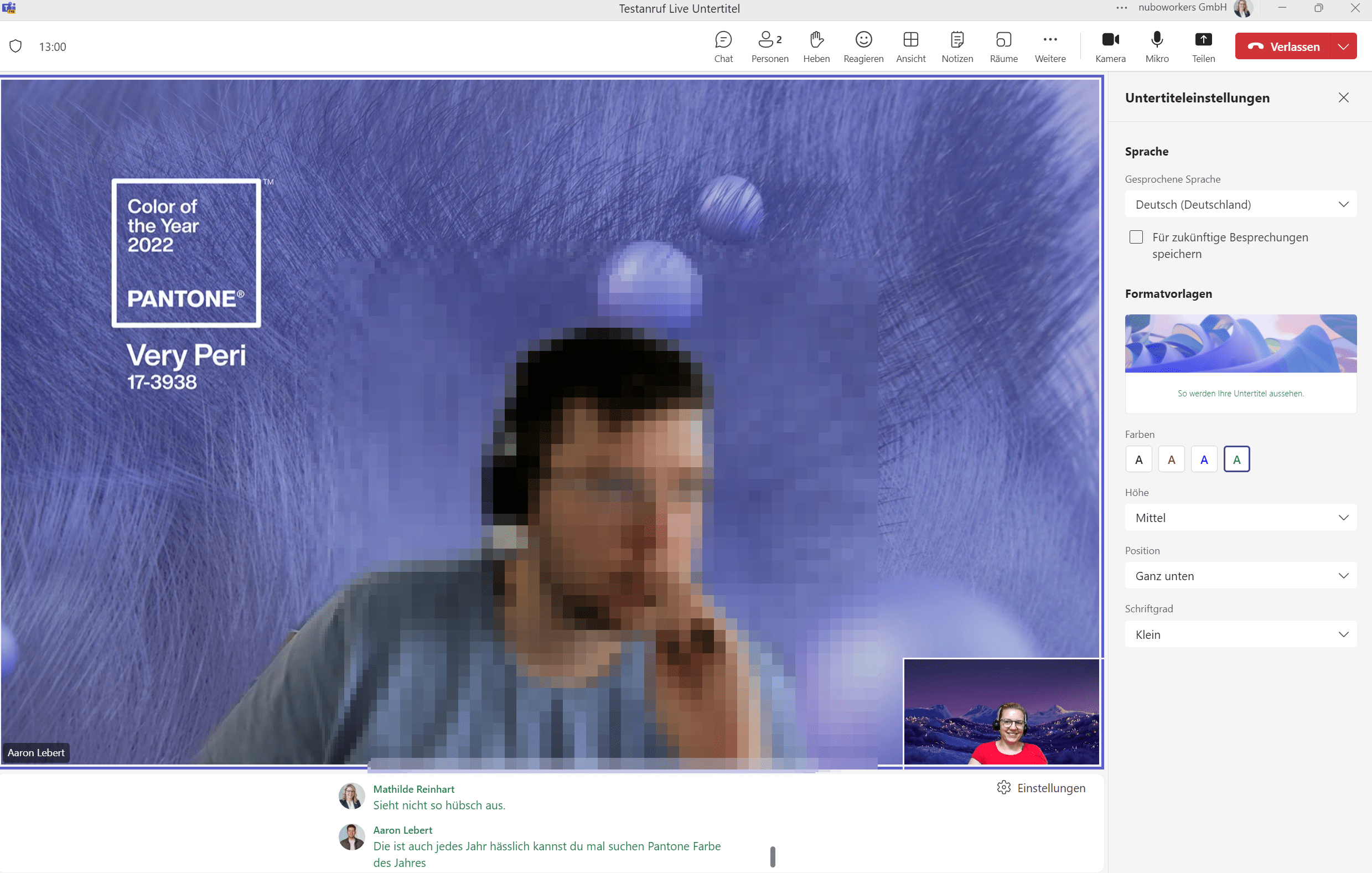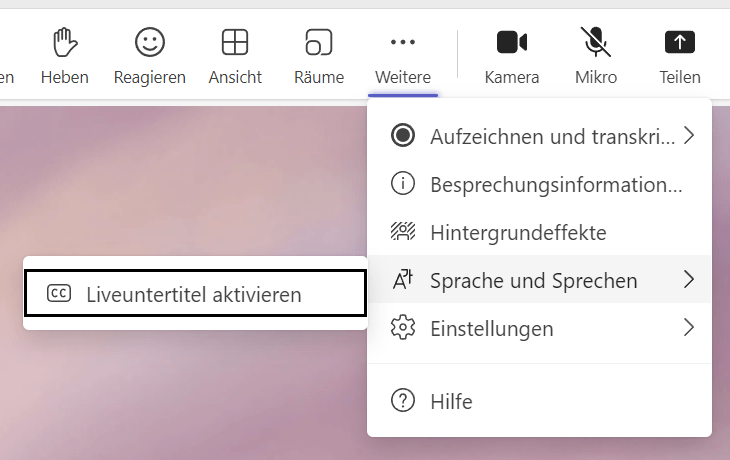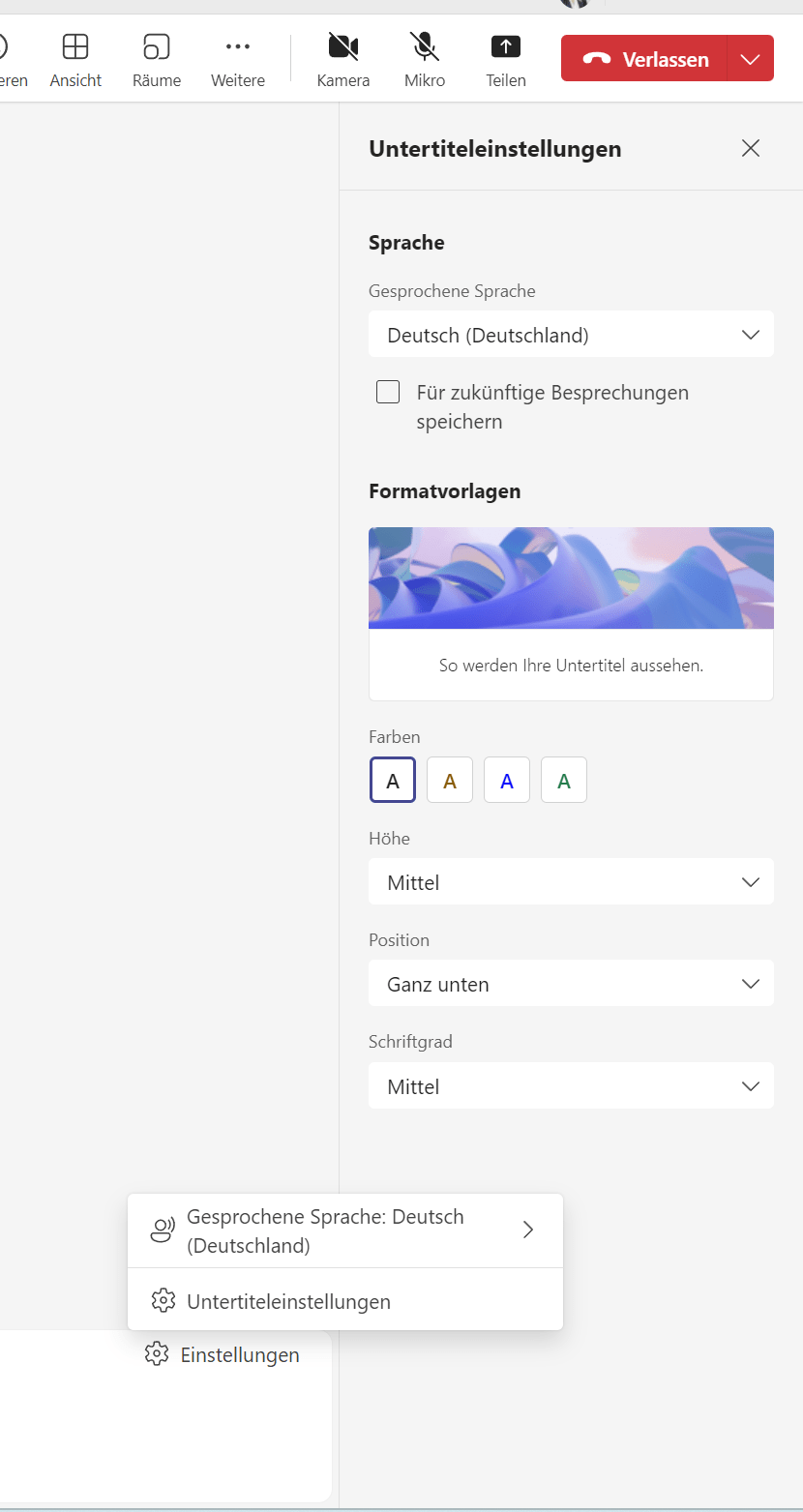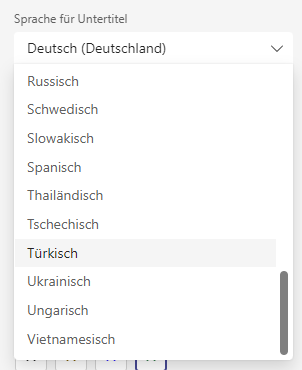Microsoft Evergreen – Updates August
Videos aufnehmen und bearbeiten, versteckte Windows Funktionen, Untertiteleinstellungen und mehr erwarten dich heute in der neuen Microsoft Evergreen Episode bei nuboRadio. Wir waren wieder auf der Suche nach Neuerungen und haben einige tolle Feature entdeckt.
Inhalt des Artikels
Explorer-Tabs ab Windows 11
Windows 11 gibt es jetzt schon eine Weile und immer wieder entdecken wir neue Features, die uns die Arbeit erleichtern. So auch die Explorer Tabs. Keine gefühlten 100 einzelnen, offenen Fenster, sondern eins mit vielen Tabs. Um einen neuen Tab hinzuzufügen klickst du einfach auf das „+-Zeichen“ ganz oben in der Leiste, wie du es von einem Internetbrowser auch gewohnt bist.
Finden wir genial und eine wirkliche Bereicherung. Wenn du es auch noch nicht entdeckt hast, dann wird es höchste Zeit dafür.
Stream – Video recording
In Stream gibt es ein paar Neuerungen zu entdecken. Videos sehen wir überall und werden auch meistens am besten von den Menschen angenommen, denn Sie sehen & hören etwas.
Sobald du ein Video in Stream angeschaut hast kannst du links oben bei dem „+Neu“ Button nun auswählen, ob du eine Kameraaufzeichnung, eine Bildschirmaufzeichnung starten oder ein Video hochladen möchtest. Ein weiteres Feature wird sein, dass du ein Video als Favoriten markieren kannst. Dadurch hast du für dich alle wichtigen Videos zusammen und kannst diese immer wieder anschauen, ohne lange danach zu suchen.
Ein weiteres Highlight in Stream sind die Aufzeichnungsmöglichkeiten. Denn sobald du eine Aufzeichnung starten möchtest kannst du auswählen, ob nur du als Person aufgezeichnet werden soll, oder auch dein Bildschirm. Ebenso kannst du auch nur Ton aufnehmen mit Bildschirmaufnahme oder ohne.
Soll der Bildschirm mit aufgezeichnet werden, da du beispielsweise jemandem etwas erklären möchtest kannst du auswählen, welchen Teil des Bildschirms aufgezeichnet werden soll. Das eignet sich besonders gut, wenn du mit mehreren Bildschirmen arbeitest.
Hast du den Bildschirm ausgewählt ertönt ein Countdown und danach wird die Aufzeichnung gestartet. Diese kannst du dann jederzeit wieder beenden und das Video im Anschluss schneiden und bei Bedarf Musik hinterlegen. Bist du damit fertig kannst du das Video fertigstellen und in Stream noch mit Kapiteln, Untertitel etc. versehen.
Was du auch unbedingt testen solltest ist die Möglichkeit deinen individuellen Hintergrund zu wählen. Du kannst entweder diverse Bilder oder Animationen als Hintergrund wählen, deinen eigenen Hintergrund hochladen oder, was ziemlich cool ist, deinen Bildschirm als Hintergrund wählen. Auch hier kannst du dir wieder heraussuchen, ob du nur ein bestimmtes Fenster im Hintergrund haben möchtest oder den ganzen Bildschirm.
Du erscheinst dann im Vordergrund und kannst deine Silhouette an eine andere Stelle positionieren und die Größe verändern. Ähnlich, wie du es vielleicht von PowerPoint Cameo schon kennst.
Dadurch kannst du dein Video ganz individuell gestalten und mit dir als Person im Video wird es auch nicht zu langweilig, da man das Gefühl hat, du erklärst es ihnen direkt.
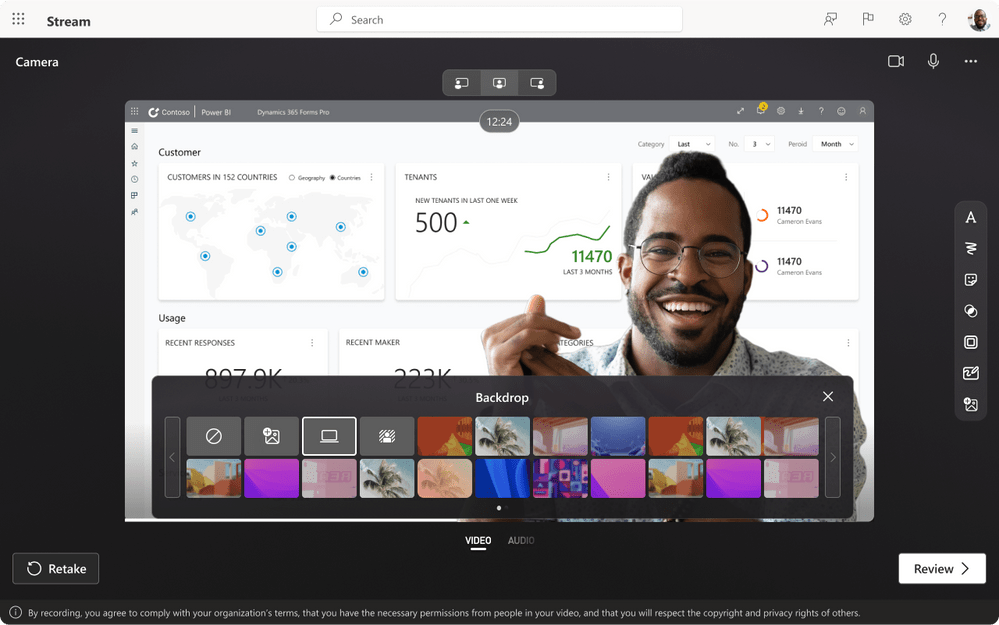
Zusätzlich hast du die Möglichkeit dein Video noch zu gestalten. Du kannst Text hinzufügen, etwas zeichnen, einen Emoji einfügen, Filter für dein Video anwenden, Rahmen hinzufügen, Boards, auf dem du etwas draufschreiben kannst und natürlich kannst du auch eigene Bilder einfügen.
Also alles in allem hast du mit den neuen Funktionen eine riesen Auswahl, dein Video individuell zu gestalten.
Solltest du einen Text benötigen und möchtest aber in die Kamera schauen? Kein Problem mit dem Teleprompter. Hier kannst du dein Skript einfügen und siehst trotzdem was aufgenommen wird.
Hinter den drei Einstellungspunkten rechts oben verbergen sich noch ein paar Einstellungen wie die Möglichkeit, das Video zu spiegeln, sowie die Geräteeinstellungen.
Probiere es am besten mal aus. Es macht richtig Spaß damit zu arbeiten.
OneDrive Neuerungen
In OneDrive wird es auch noch einige Neuerungen dieses Jahr geben, die wir dir vorstellen, sobald sie bei uns ausgerollt wurden.
Bis jetzt haben wir schon folgendes zu berichten. Du hast dich vielleicht öfters gefragt, wo die ganzen Dateien sind, die mit dir geteilt wurden? Das war in der Vergangenheit etwas chaotisch gelöst und nicht ganz ersichtlich. Nun gibt es links den Ordner „Geteilt“. In diesem Ordner findest du alle Dateien die mit dir geteilt wurden und die du mit anderen geteilt hast.
Ebenso siehst du, wann welcher Inhalt geteilt wurde und mit wem. Möchtest du nun einen Zugriff verwalten bzw. wieder deaktivieren kannst du das hier tun.
Dafür gehst du auf den „Von Ihnen geteilt“ Button, suchst die Datei aus, deren Zugriff zu verwalten möchtest und klickst auf die drei Punkte und auf „Zugriff verwalten“.
Nun kannst du entweder die komplette Datei nicht mehr teilen oder unter dem Part „Links“ nur bestimmte Gruppen, Chats oder Personen entfernen.
Des Weiteren kannst du auf deiner Startseite nun deine ganzen Dateien nach Typ filtern oder per Suchleiste rechts oben.
Untertitel in deiner Teams Besprechung
In der neuen Preview Version von Microsoft Teams hat sich auch in Bezug auf die Untertitel etwas getan. Du hast nun die Möglichkeit ein paar Einstellungen vorzunehmen.
Sobald du während einer Teams Besprechung auf die drei Punkte klickst, dann auf „Sprache und Sprechen“, kannst du den Liveuntertitel aktivieren.
Dieser wird, wie gewohnt, unterhalb des Besprechungsbildes angezeigt. Das Besondere ist jetzt, dass du rechts davon auf „Einstellungen“ klicken kannst und ein Fenster auf der rechten Seite sich mit den Untertiteleinstellungen öffnet.
Hier kannst du prüfen, welche gesprochene Sprache eingestellt ist und diese anpassen, du kannst ein paar Formatierungen anpassen, wie die Schriftgröße und Farbe des Untertitels und die Position.
Ebenso ist es vorgesehen, dass du für dich persönlich den Liveuntertitel übersetzen lassen kannst in eine Sprache deiner Wahl. Allerdings war das bei uns leider noch nicht komplett funktionsfähig und wir konnten es noch nicht richtig testen. Sobald die Funktion verfügbar ist, werden wir das natürlich nachholen.
Welches Microsoft Evergreen Update gefällt dir am besten?
Wir freuen uns wie immer von dir zu hören per E-Mail, Kontaktformular oder auf Social Media.
Wusstest du, dass du diese Folge ganz einfach mit deinen Freunden teilen kannst? Klicke hier auf den gewünschten Kanal und fertig. Probiere es gleich mal aus.
nuboLinks
Enhanced Video in Microsoft 365 – Microsoft Community Hub
Experience the New OneDrive: Fast, Organized, and Personalized – Microsoft Community Hub
Windows 11 bekommt endlich Tabs im Explorer, so benutzt ihr sie (gamestar.de)
Markus
Aus der Praxis für die Praxis stellt Markus euch regelmäßig alleine oder mit Gästen Neuigkeiten zum Thema digital collaboration mit Microsoft Office 365 oder allgemeine Themen aus der agilen digitalen Welt vor.