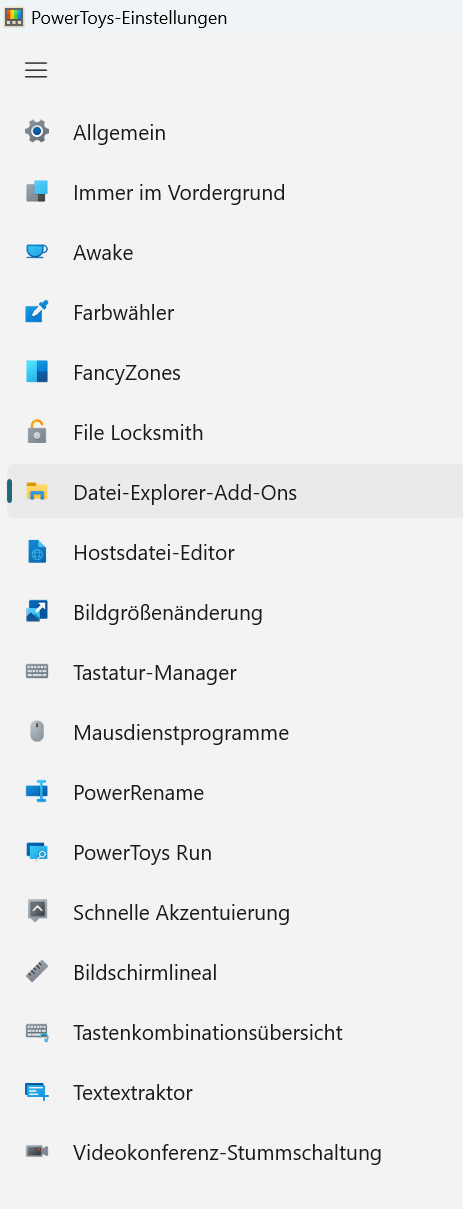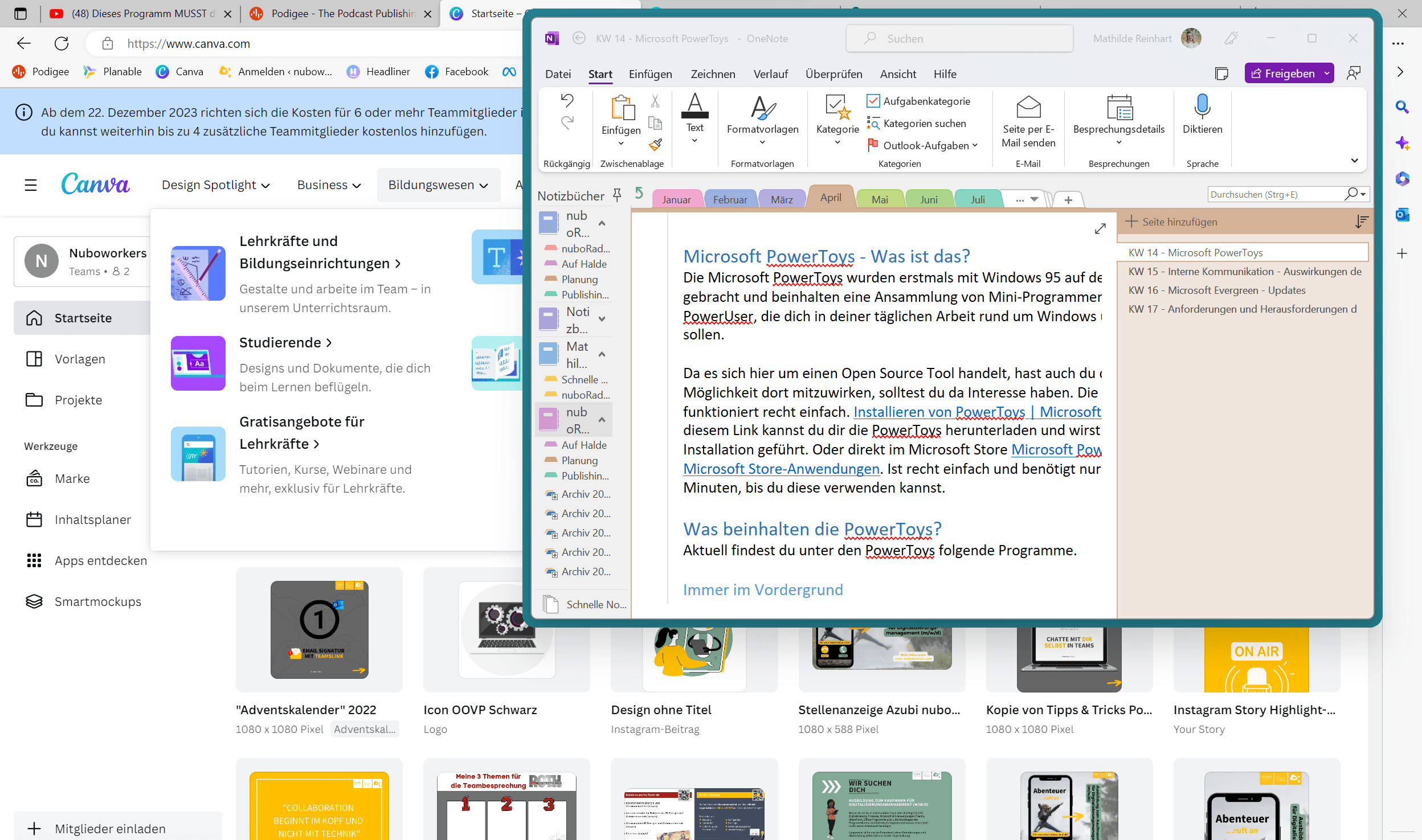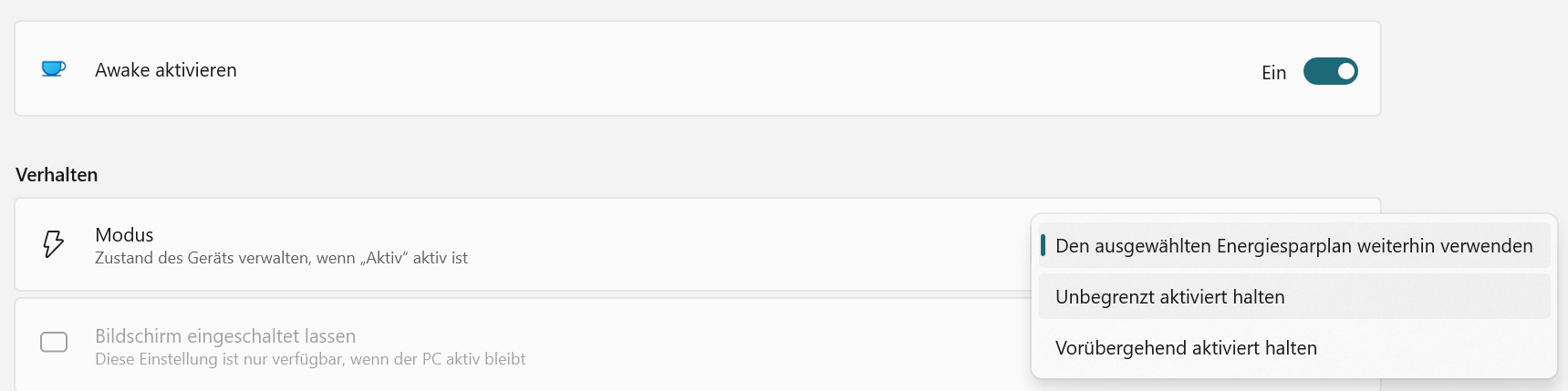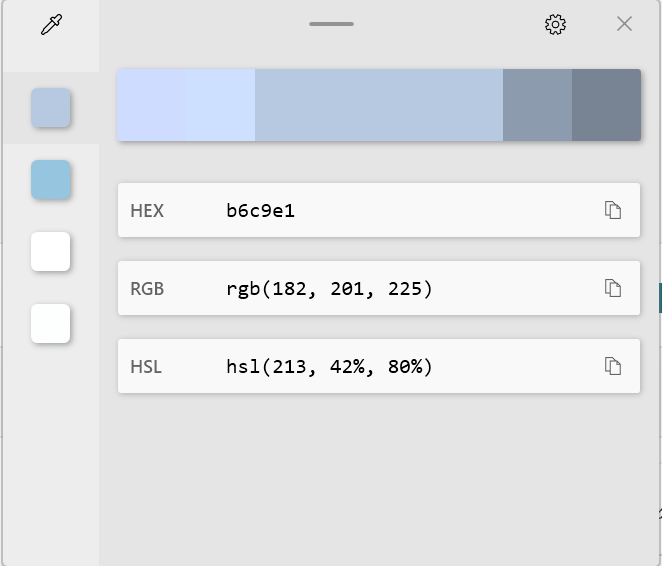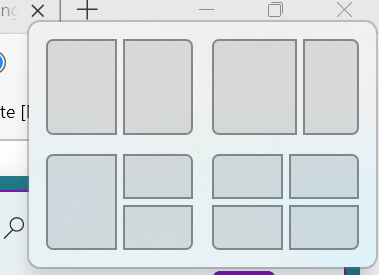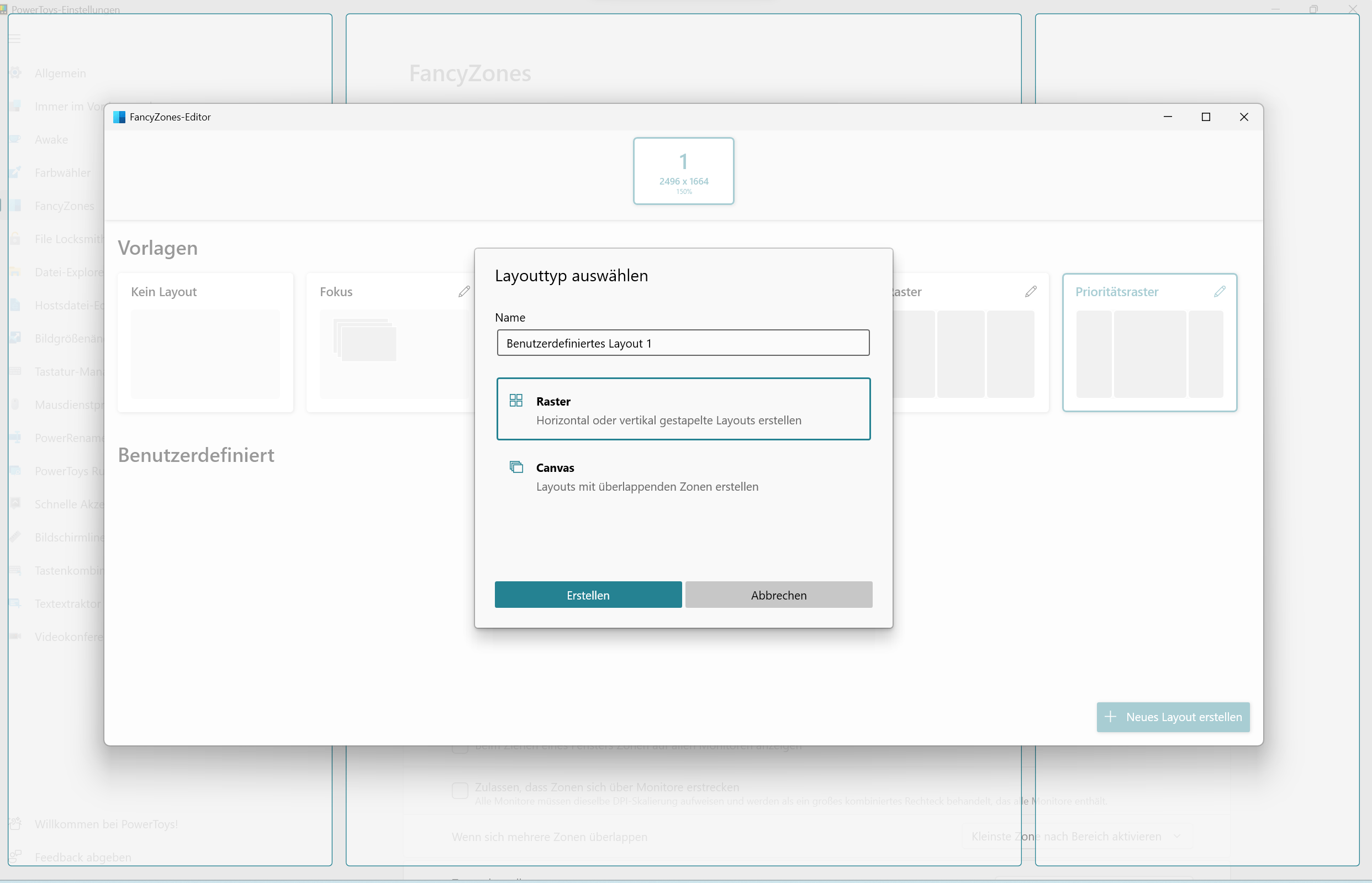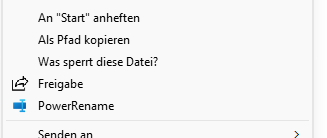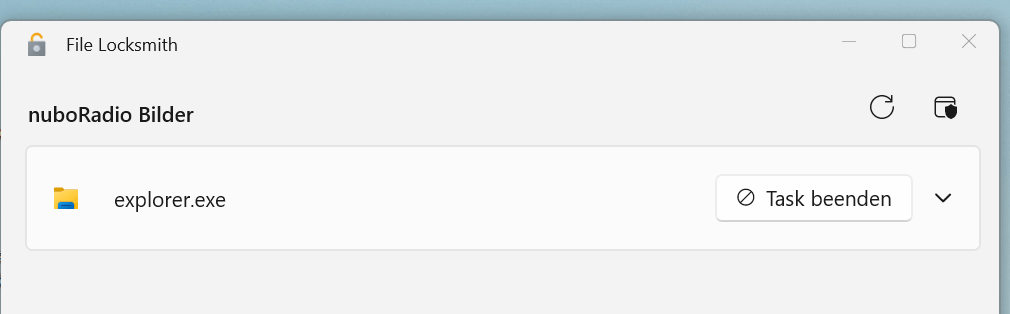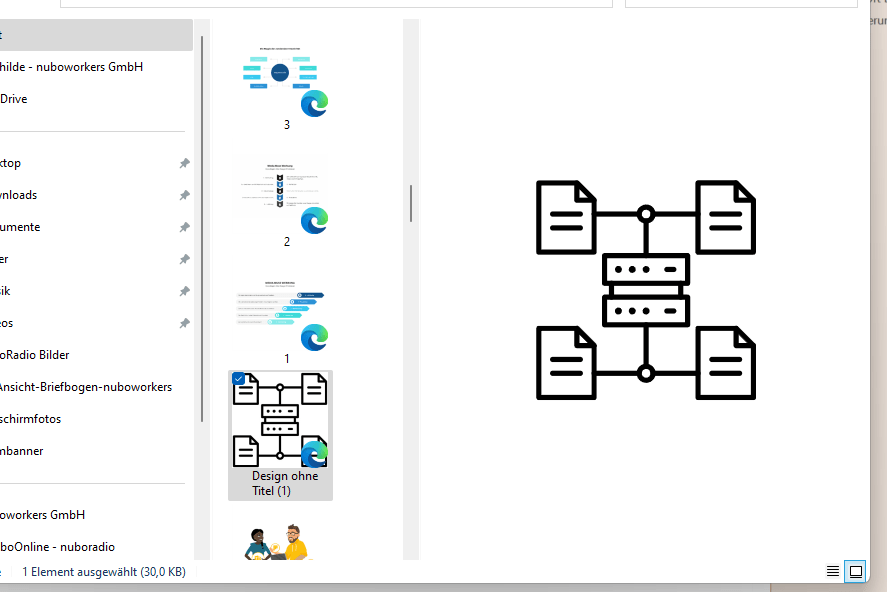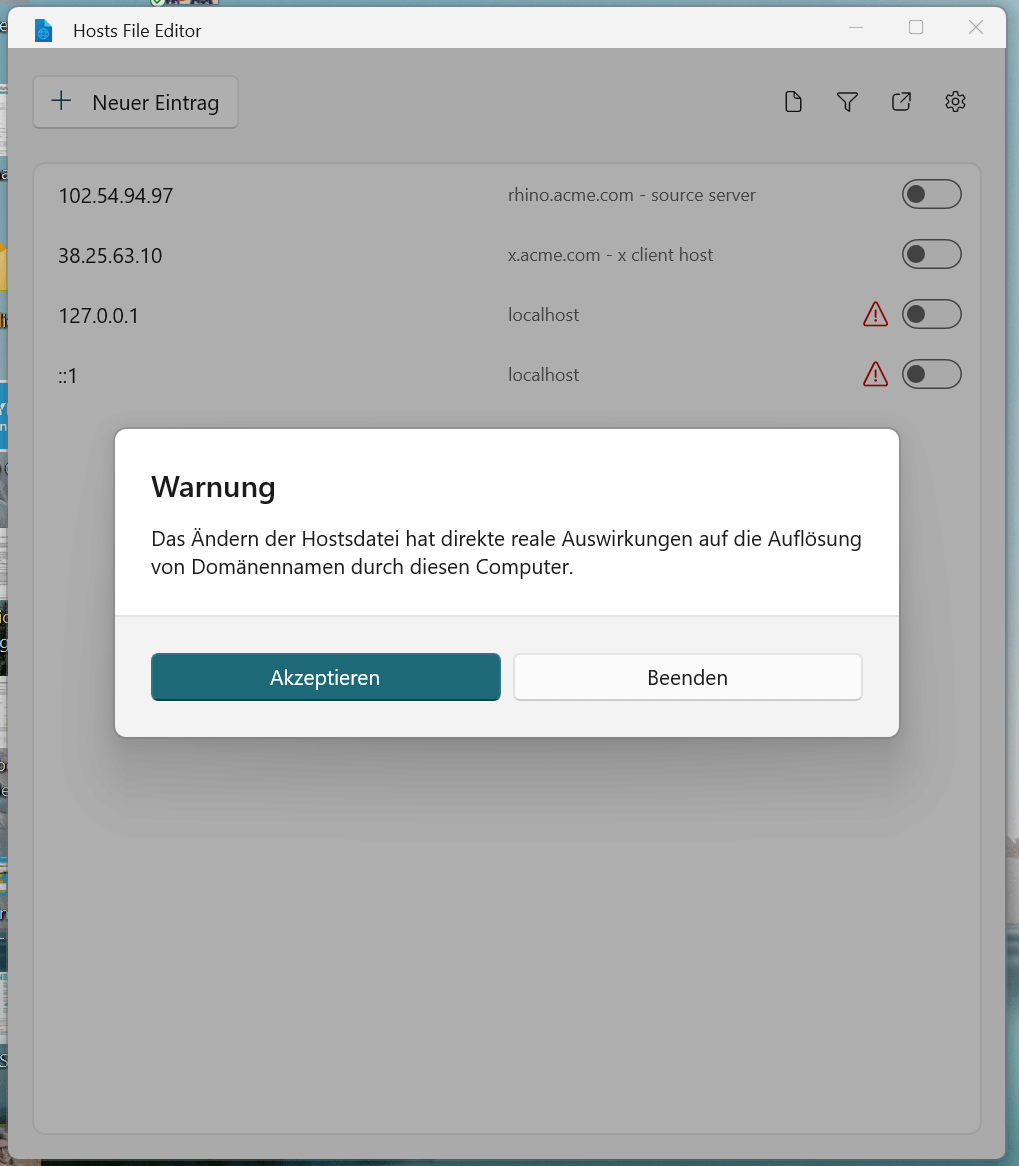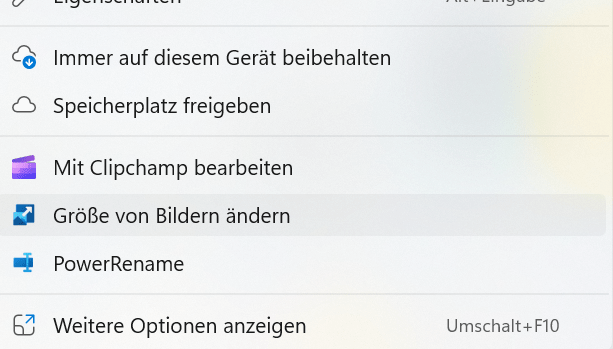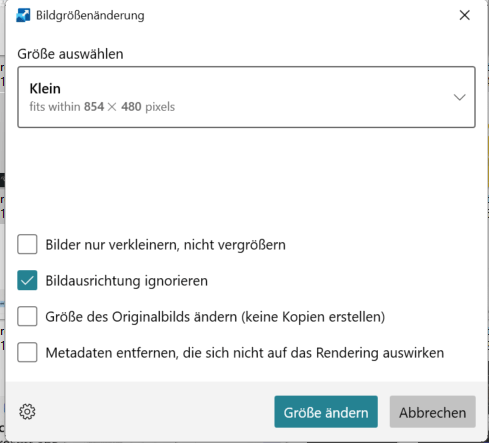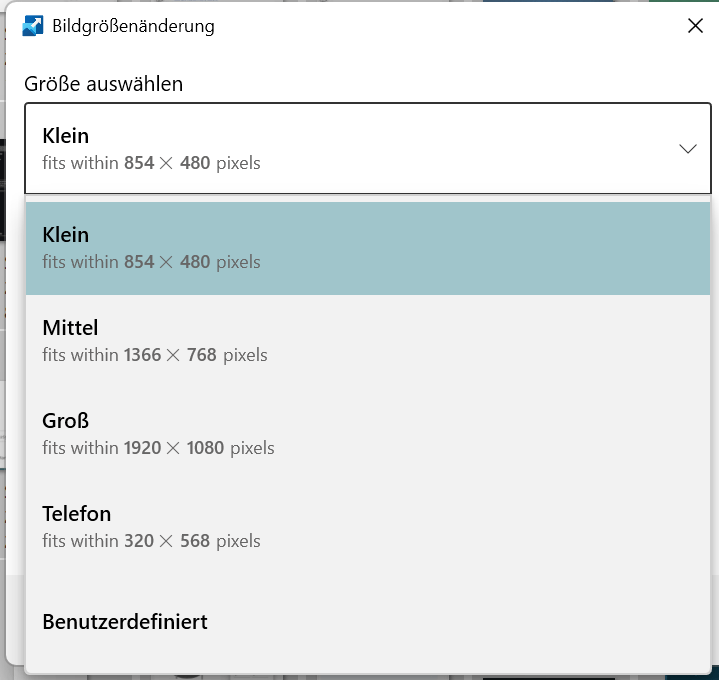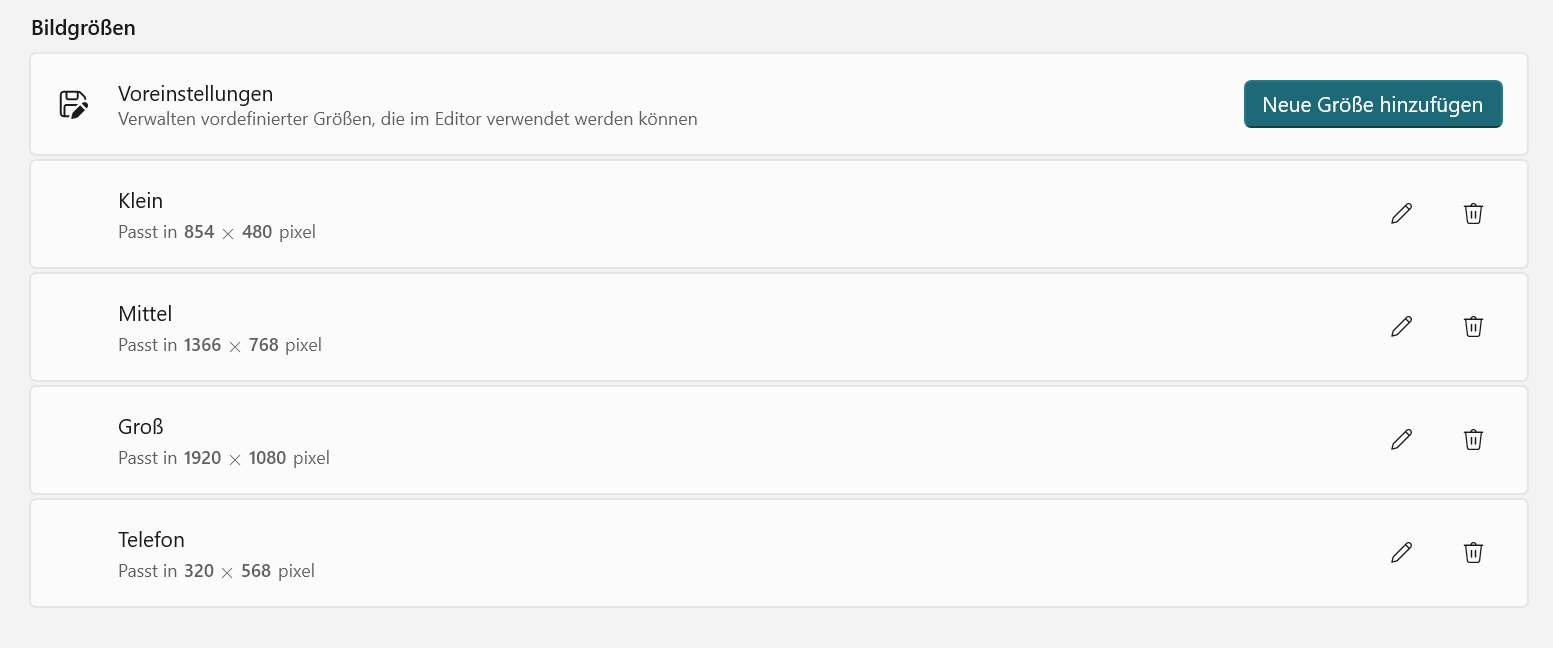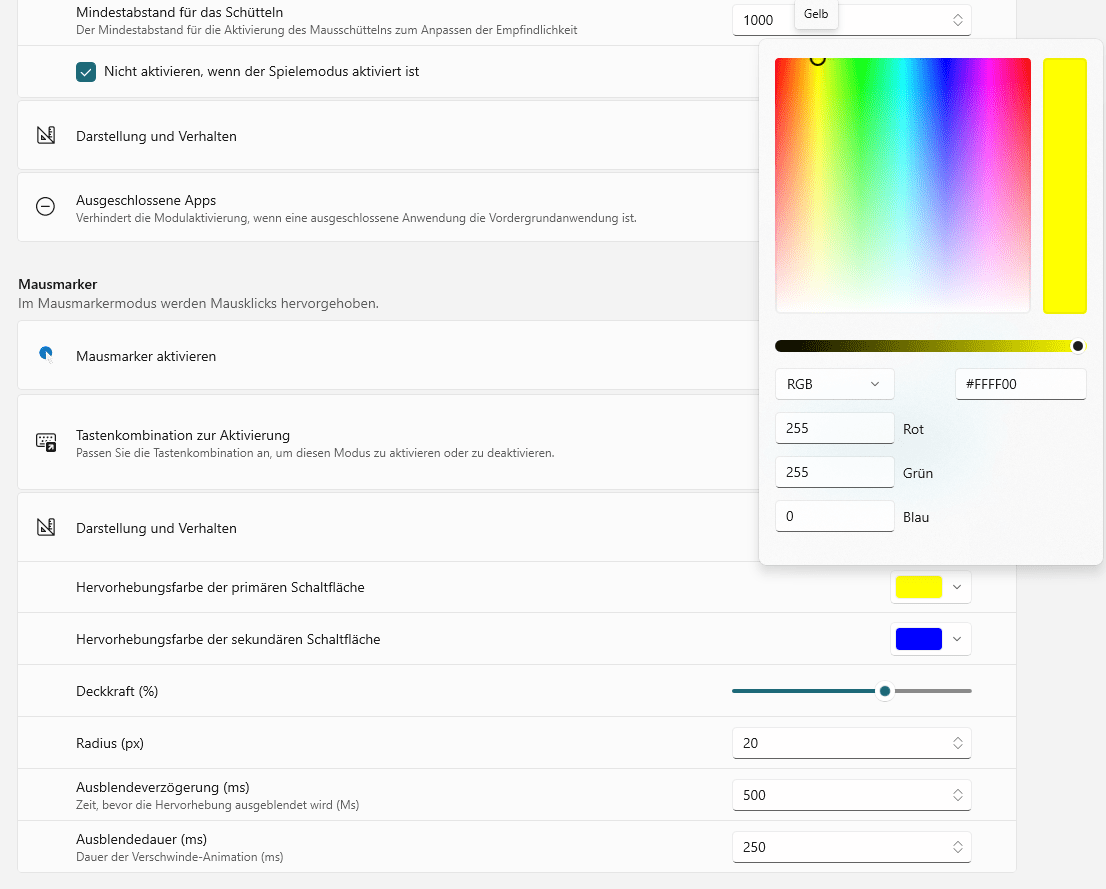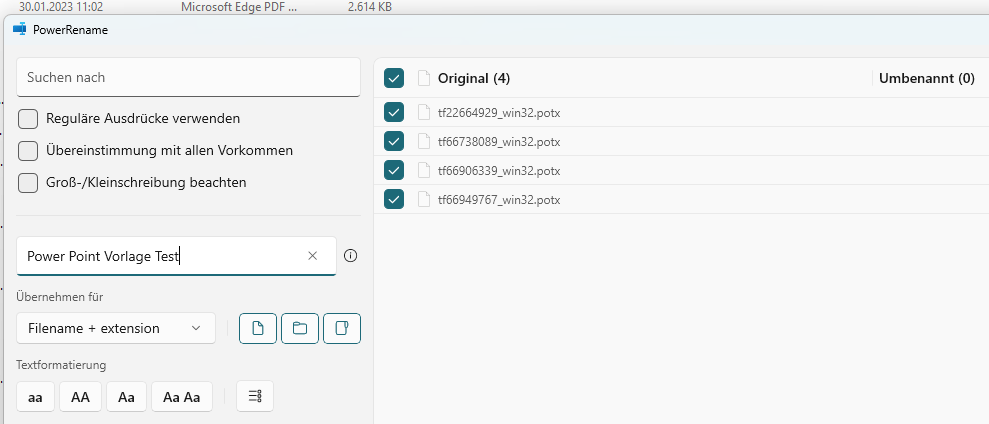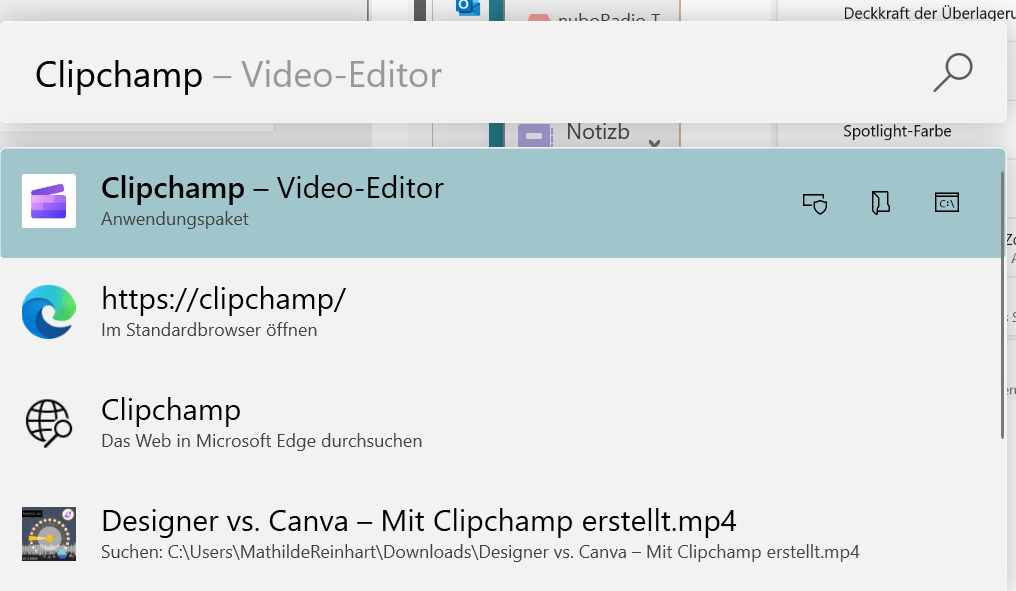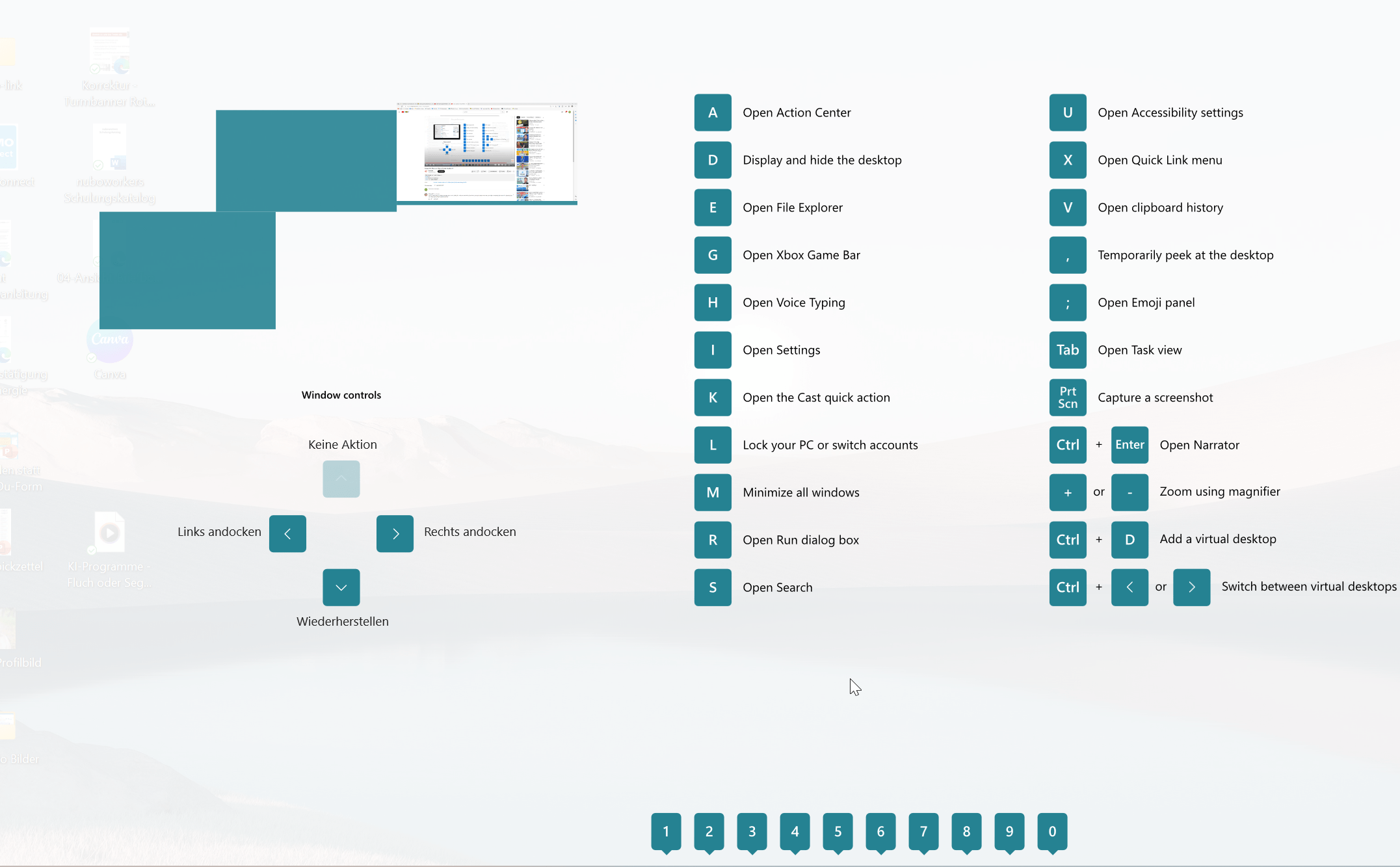Microsoft PowerToys
Microsoft PowerToys – schon mal gehört? Gibt es seit Windows 95 und kann dich in deiner täglichen Arbeit am Computer unterstützen. Wir schauen uns heute die Definition, den Nutzen und die inbegriffenen Programme an.
Inhalt des Artikels
Microsoft PowerToys – Was ist das?
Was beinhalten die PowerToys?
nuboLinks
Microsoft PowerToys – Was ist das?
Die Microsoft PowerToys wurden erstmals mit Windows 95 auf den Markt gebracht und beinhalten eine Ansammlung von Mini-Programmen. Speziell für PowerUser entwickelt, sollen sie dich in deiner täglichen Arbeit rund um Windows unterstützen.
Da es sich hier um einen Open Source Tool handelt, hast auch du die Möglichkeit bei den PowerToys mitzuwirken und kannst so deine Expertise einbringen. Die Installation der PowerToys funktioniert sehr einfach und unkompliziert. Entweder du lädst sie dir direkt im Microsoft Store Microsoft PowerToys – Microsoft Store-Anwendungen herunter oder gehst auf die GitHub Seite Installieren von PowerToys | Microsoft Learn.
Was beinhalten die PowerToys?
Aktuell findest du unter den PowerToys folgende Hilfsprogramme.
Immer im Vordergrund
Nehmen wir an, dass du mit einem Bildschirm arbeitest und gerade in Word einen Text erstellst. Gleichzeitig benötigst du deinen Notizzettel, der allerdings immer in den Hintergrund verschwindet, sobald du in Word weiter schreiben möchtest. Das kann sehr ärgerlich sein und nervig. Mit der Funktion „Immer im Vordergrund“ passiert dir das nicht mehr., denn dein Notizzettel wird angepinnt und bleibt dauerhaft da. Das angepinnte Fenster erkennst du an dem bunten Rahmen drum herum. Mit der Tastenkombination WINDOWS+Ctrl+T startest du die Funktion und kannst sie auch genauso wieder beenden.
Awake
Awake ermöglicht es dir, deinen PC davon abzuhalten in den Ruhemodus zu verfallen. Bei einem Update oder einem Programm, das länger läuft, kann es sehr störend sein, wenn der Ruhemodus angeht. Durch Awake musst du nicht ständig in die Einstellungen wechseln, sondern kannst generell einstellen, ob der Bildschirm unbegrenzt auf aktiviert stehen soll oder vorübergehend.
Farbwähler
Der Farbwähler ist für alle Grafiker oder die, die viel mit Farben arbeiten genau das Richtige. Mit der Tastenkombination WINDOWS+Shift+C, erscheint der Farbwähler. Nun kannst du mit der Pipette zu einer beliebigen Farbe auf deinem Bildschirm gehen und erhältst nach Anklicken die Farbscala der gewünschten Farbe. Somit musst du nicht extra auf ein Moodboard oder ähnliches wechseln, um den passenden Farbcode zu erhalten. Ein weiterer Pluspunkt ist, dass du links an der Seite die Farben, die du vorher angeklickt hast, ebenso angezeigt bekommst. Möchtest du noch mehr oder andere Farbwerte angezeigt bekommen, so kannst du diese in den Einstellungen anpassen.
FancyZones
Vielleicht kennst du die vorgegeben Fensterlayouts von Windows schon? Dadurch kannst du mehrere offene Fenster besser organisieren.
Mit FancyZones kannst du das noch ausweiten und selber Layouts erstellen, die speziell auf deine Bedürfnisse angepasst sind. Mit der Tastenkombination WINDOWS+Shift+Ö kommst du direkt zum FancyZones Editor und kannst deine Einstellungen vornehmen.
File Locksmith
Mit dem Dateischlüsseldienst kannst du herausfinden, welche Anwendungen bestimmte Ordner oder Dateien verwenden. Du kennst das bestimmt, dass du eine Datei oder einen Ordner löschen möchtest, es aber nicht funktioniert, weil im Hintergrund diese noch von einem anderen Programm ausgeführt wird . Durch den File Locksmith kannst du nun nachsehen, welches Programm die Datei oder den Ordner noch verwendet.
Mit Rechtsklick und Auswahl der „Weitere Optionen anzeigen“ gelangst du zu dem Punkt „Was sperrt diese Datei?“.
Mit Klick darauf wird dir eine Liste angezeigt und du kannst die Tasks beenden, um die Datei bzw. den Ordner zu löschen.
Datei-Explorer-Add-Ons
Mit dem Datei-Explorer-Add-Ons kannst du dir Vorschaubilder von SVG-Dateien (Vektorgrafiken, die für Grafiker wichtig sind) anzeigen lassen. Vielleicht arbeitest du ja mit einem Grafiker zusammen oder hast etwas mit SVG-Dateien zu tun, kannst diese aber nie anschauen, weil du kein passendes Programm dafür hast. Bei uns werden die SVG-Dateien dann im Webbrowser angezeigt und das kann sehr nervig sein, wenn man eine bestimmte Datei sucht. Durch die Vorschaubilder fällt das nun komplett weg und du sparst dir eine Menge Zeit.
Hostsdatei-Editor
Du arbeitest mit Host-Dateien und musst dich erstmal durch eine Reihe von Ordnern klicken, bis du bei der passenden Datei angelangt bist? Der Hostsdatei-Editor verkürzt dir diesen Weg und nachdem du die Warnung akzeptiert hast, kannst du in der Host-Datei auch schon arbeiten.
Bildgrößenänderung
Wie der Name schon sagt, kannst du damit die Größen von Bildern einfach und unkompliziert verändern. Sobald du diese Funktion aktiviert hast, kannst du auf einmal mehrere Bilder markieren und Rechtsklick deren Größe ändern.
Es gibt vier vorgefertigte Größen, die du in den Einstellungen auch anpassen kannst. So kannst du beispielsweise eine neue Größe speziell für Social Media hinzufügen.
Tastatur-Manager
Mit dem Tastatur-Manager kannst du Tasten neu zuordnen. Für die meisten von uns vermutlich nicht relevant, aber bestimmt nützlich in bestimmten Situationen. Suche dir eine beliebige Taste links aus und vergebe diese dann neu.
Mausdienstprogramme
Du arbeitest mit mehreren Bildschirmen und suchst manchmal deine Maus? Dann ist diese Funktion genau das Richtige für dich. In den Einstellungen kannst du bestimmen mit welcher Funktion du deine Maus wiederfinden kannst. Es gibt entweder die Möglichkeit die Maus zu schütteln oder zweimal die linke STRG-Taste zu drücken.
Ebenso kannst du einstellen, dass bei Klicken der Maustaste ein farbiger Kreis erscheint, der beispielsweise bei Schulungen oder Präsentationen sehr hilfreich sein kann. Hier kannst du auch die Farbe verändern, um in deiner CI zu bleiben.
PowerRename
Du hast verschiedene Dateien, deren Namen du auf einmal ändern möchtest? Mit PowerRename geht das super einfach und schnell. Sobald du mehrere Dateien markiert hast kommst du per Rechtsklick zu der Option „PowerRename“. Danach wird dir das folgende Fenster angezeigt, mit dem du allen Dateien einen neuen Namen geben kannst.
PowerToys Run
Du bist gerade am Arbeiten und musst schnell ein anderes Programm öffnen? Dann aktiviere definitiv diese Funktion. Mit Klicken der ALT+Leertaste öffnest du ein Suchfenster und kannst das Gewünschte eingeben.
Schnelle Akzentuierung
Du schreibst einen Text und hast darin viele Akzente? Sobald du die „Schnelle Akzentuierung“ aktiviert hast drücke beispielsweise auf den Buchstaben „a“ und die Leertaste (das kannst du in den Einstellungen ändern). Jetzt kannst du ganz schnell das passende „a“ heraussuchen und bist um einiges schneller in deiner Texterstellung.
Bildschirmlineal
Mit der Tastenkombination WINDOWS+shift+M öffnet sich das Lineal und du hast die Möglichkeit zum Beispiel eine Form oder ein Bild in Pixel zu messen. Das kann sehr nützlich sein für Bilder, deren Größe du kennen musst.
Tastenkombinationsübersicht
Hier findest du alle Tastenkombinationen die in Verbindung mit der Windows-Taste gedrückt werden können. Für die Tastenmenschen unter euch bestimmt eine sehr interessante Funktion und definitiv einen Blick wert. Mit der Tastenkombination WINDOWS+Shift+‘ kommst du zu der Übersicht.
Textextraktor
Eine weitere richtig coole Funktion ist der Textextraktor. Einmal aktiviert kannst du aus allen möglichen Bildschirmen Text markieren und herauskopieren. Mit der Tastenkombination WINDOWS+Shift+T kommst du direkt zum Tool und kannst direkt starten. Der kopierte Text liegt dann in der Zwischenablage und lässt sich in alle möglichen Text Programme einfügen.
Videokonferenz-Stummschaltung
Mit dieser Funktion hast du die Möglichkeit auf schnellem Weg deine Videokonferenz auf „stumm“ und „Video aus“ zu stellen, ohne mehrere Klicks zu benötigen. Das geht sowohl in Teams, als auch Zoom. Mit den unten aufgeführten Tastenkombinationen kannst du entweder beides deaktivieren, nur den Ton stummschalten, oder nur die Kamera ausschalten.
Wie gefallen dir die kleinen Helferlein und hast du sie schon genutzt?
Wir freuen uns wie immer von dir zu hören per E-Mail, Kontaktformular oder auf Social Media.
Wusstest du, dass du diese Folge ganz einfach mit deinen Freunden teilen kannst? Klicke hier auf den gewünschten Kanal und fertig. Probiere es gleich mal aus.
nuboLinks
Microsoft PowerToys | Microsoft Learn
Installieren von PowerToys | Microsoft Learn
Vorgestellt: Microsoft PowerToys bei Windows 11
Microsoft PowerToys – Microsoft Store-Anwendungen
Dieses Programm MUSST du auf deinem Computer installieren! – Microsoft Powertoys für Windows
Markus
Aus der Praxis für die Praxis stellt Markus euch regelmäßig alleine oder mit Gästen Neuigkeiten zum Thema digital collaboration mit Microsoft Office 365 oder allgemeine Themen aus der agilen digitalen Welt vor.