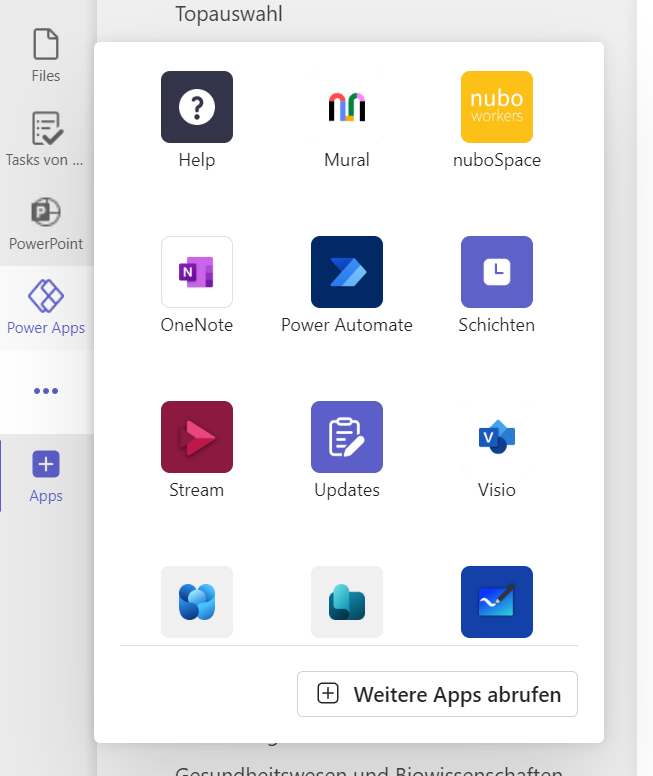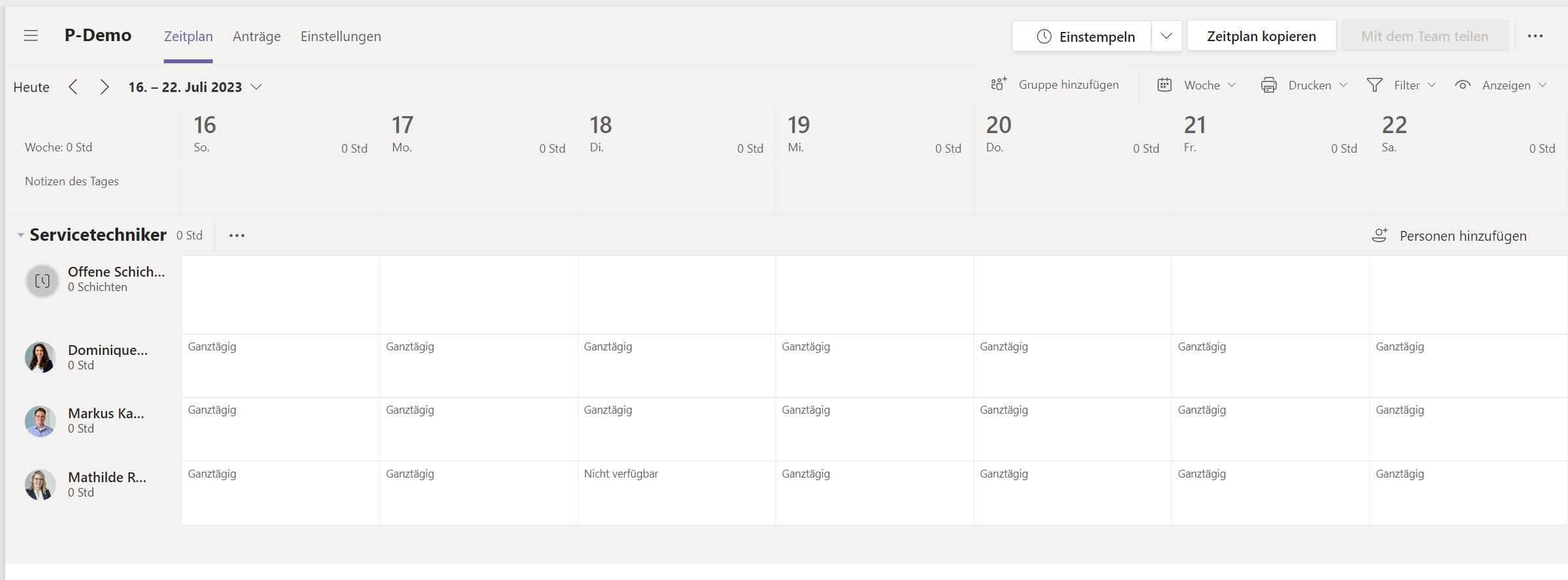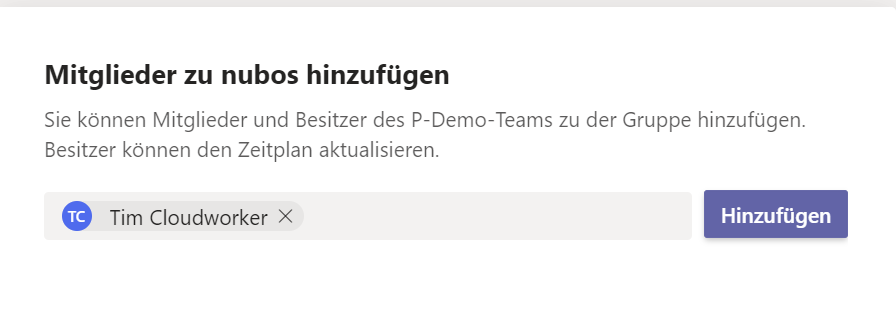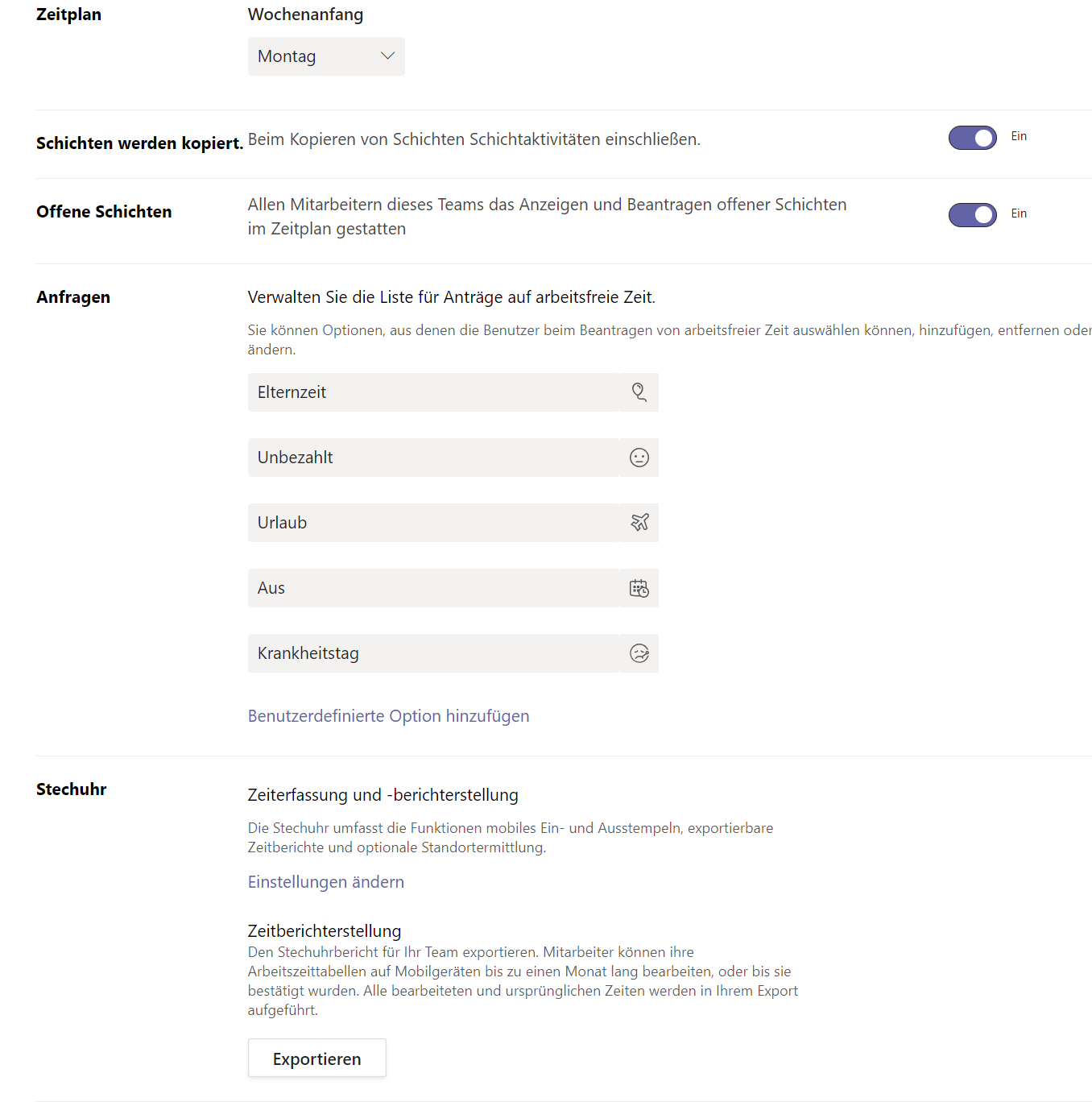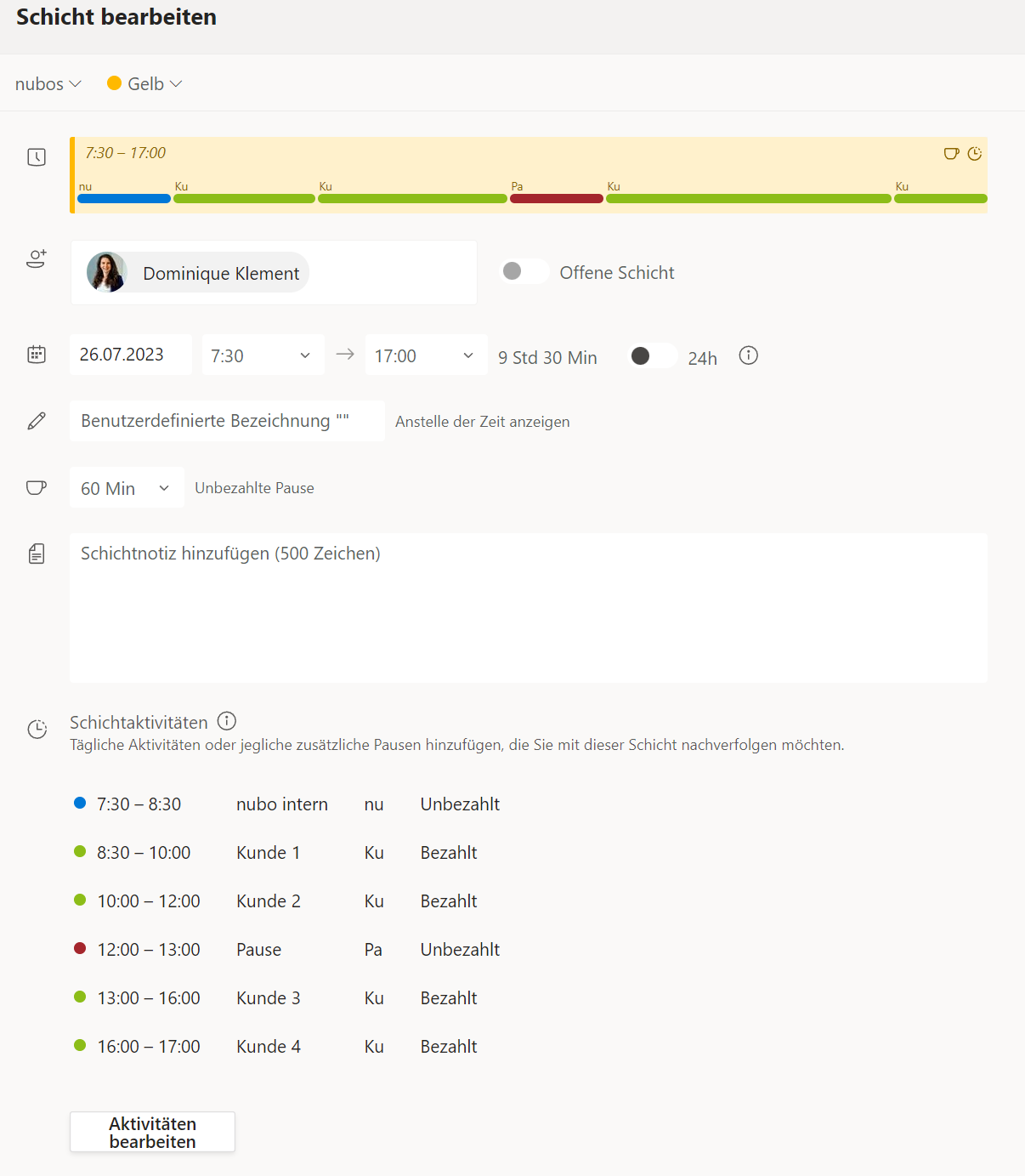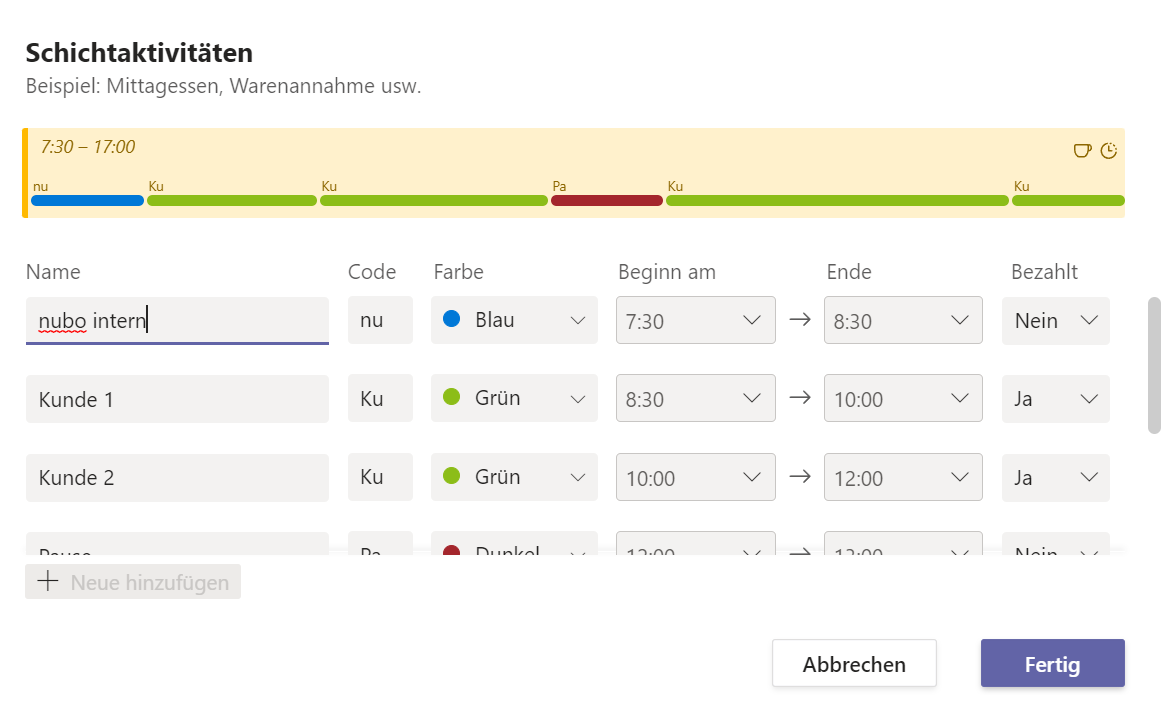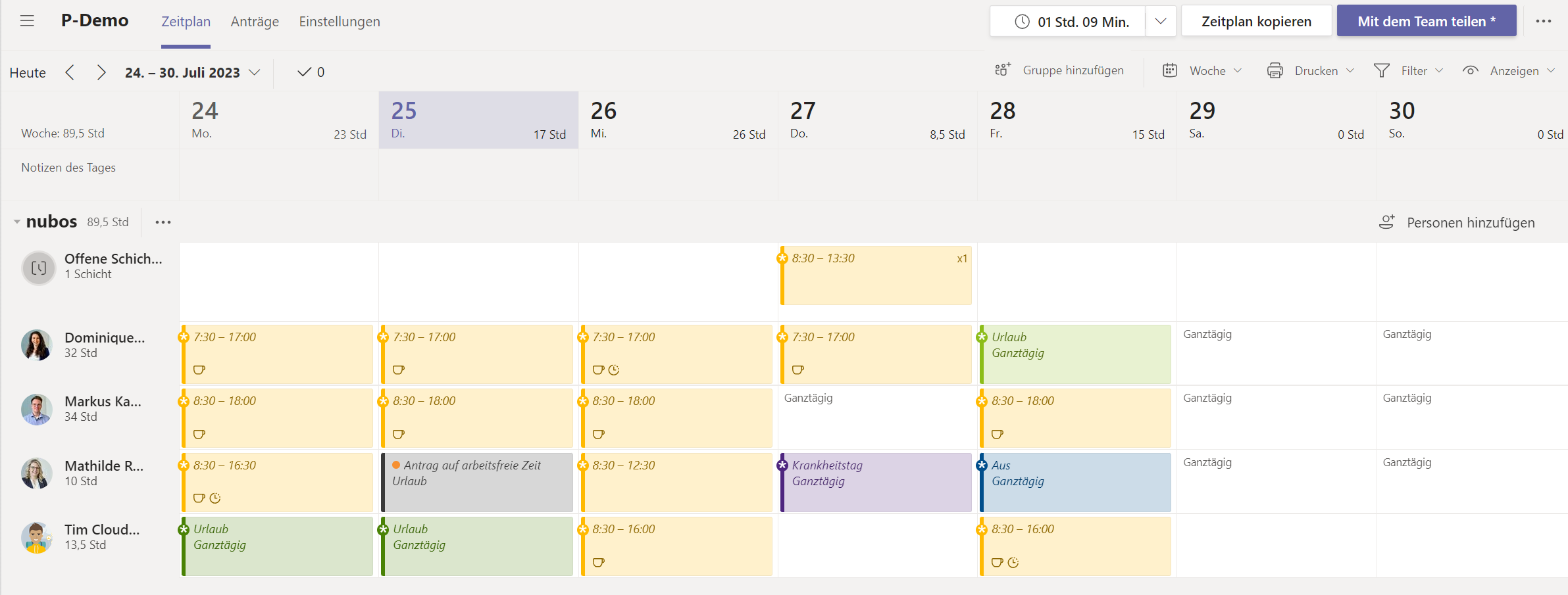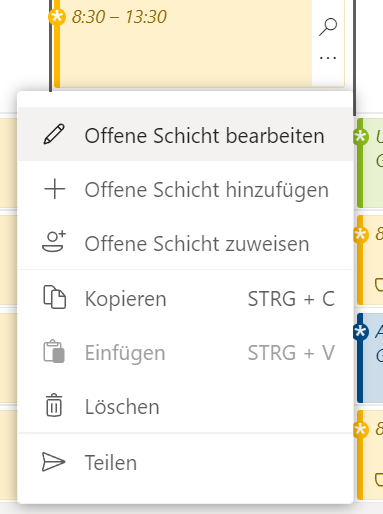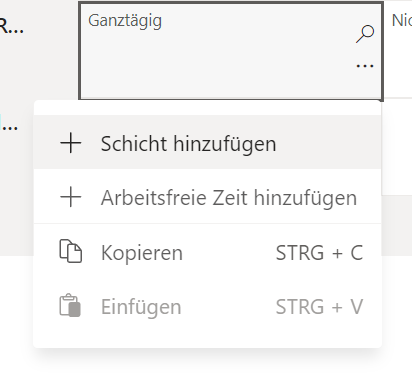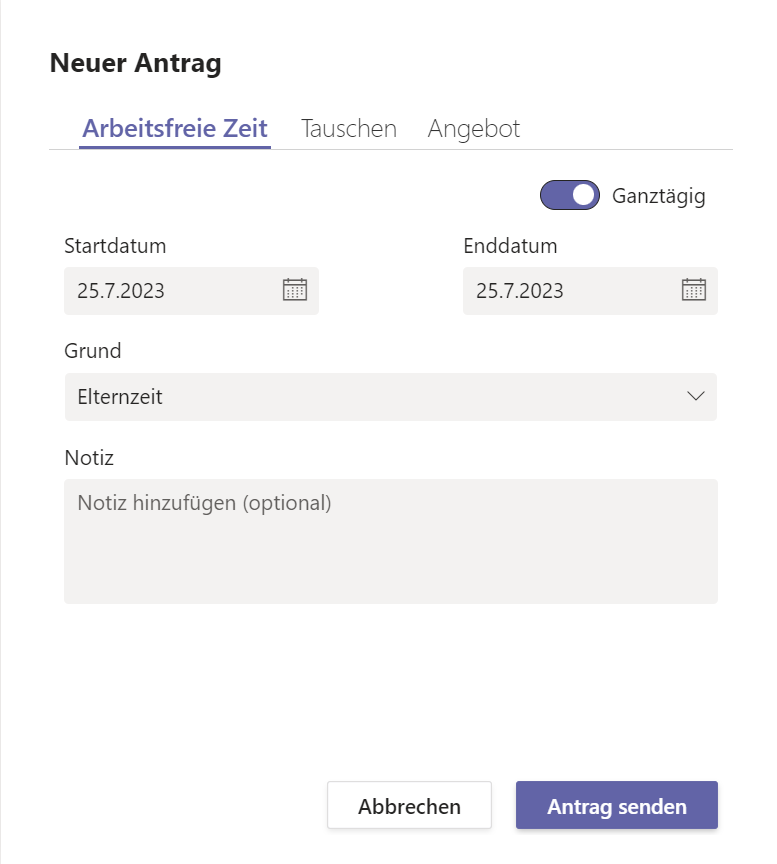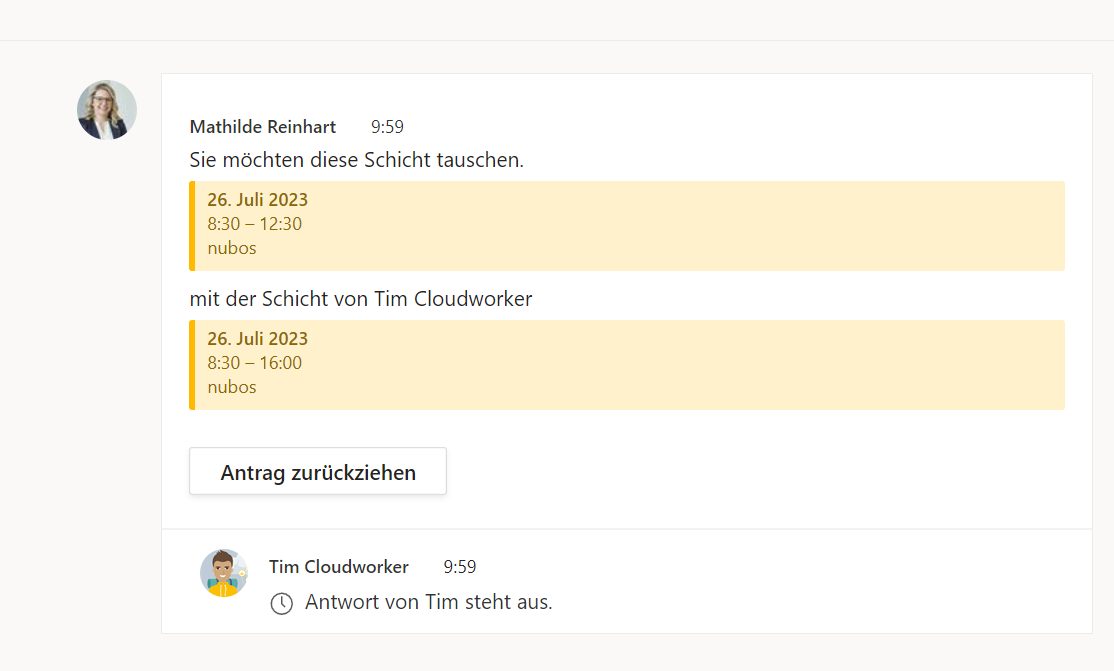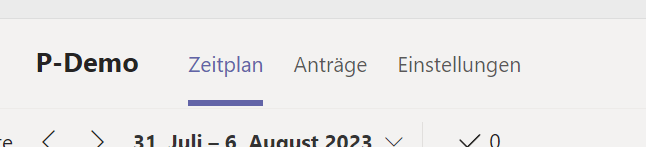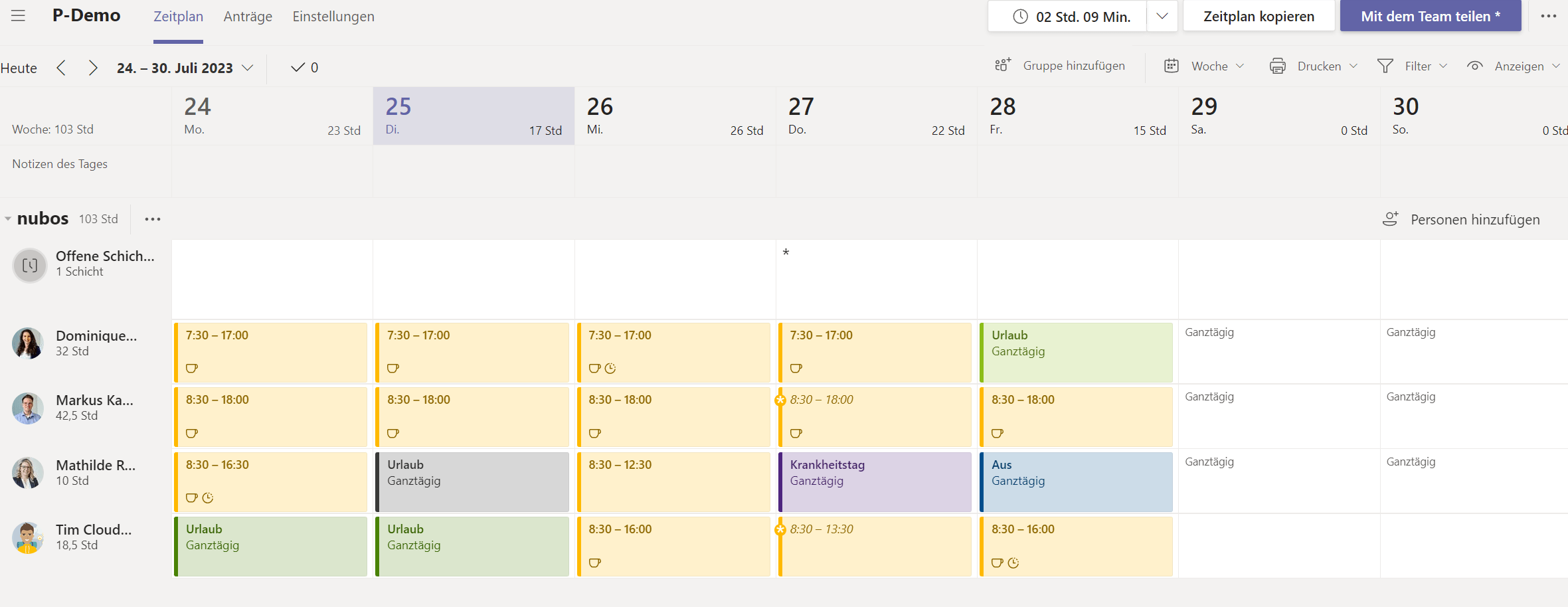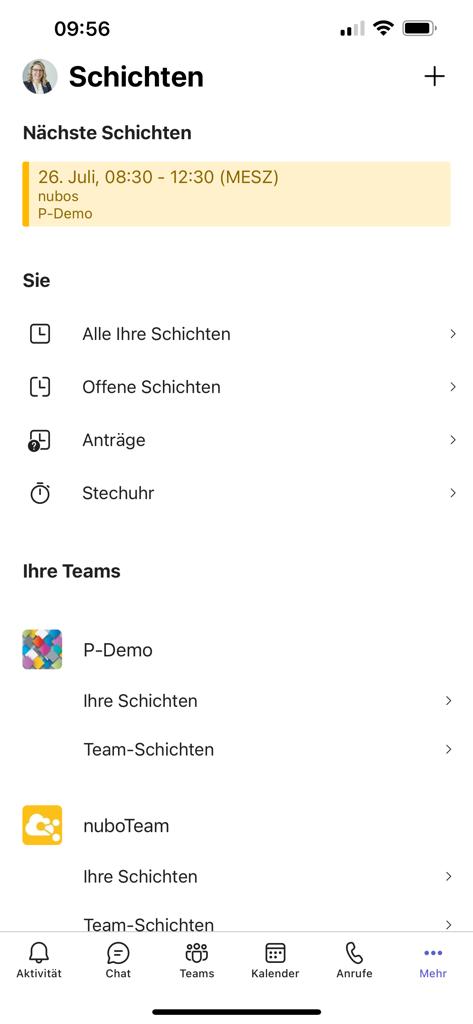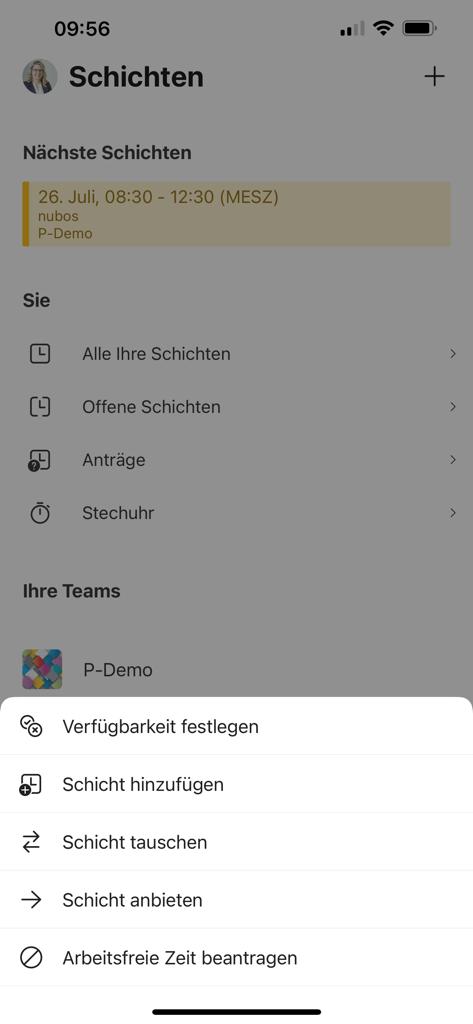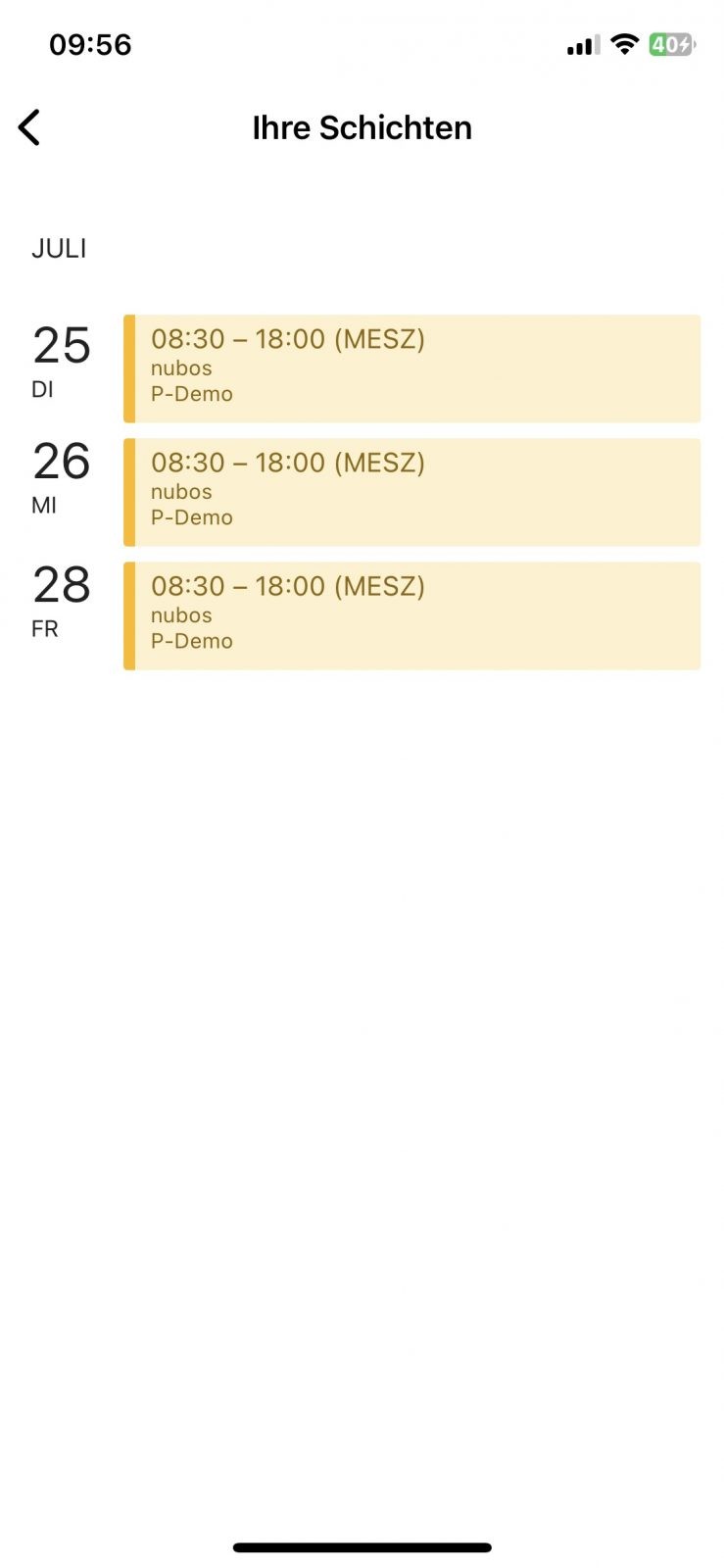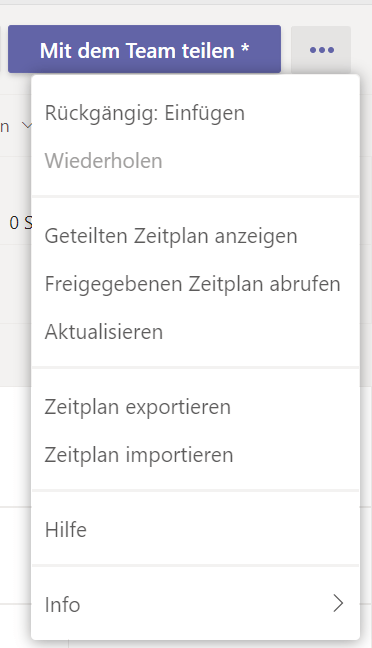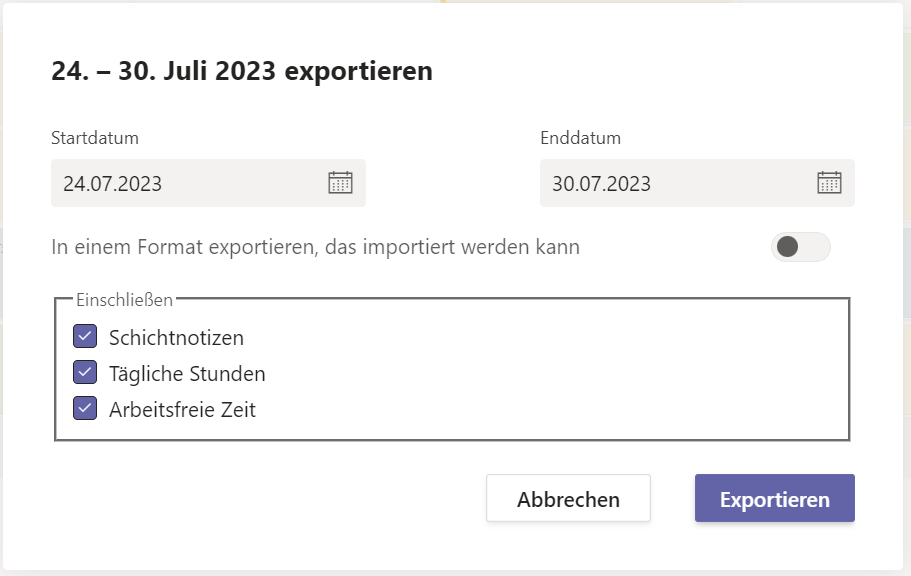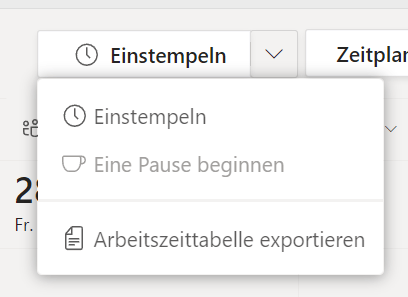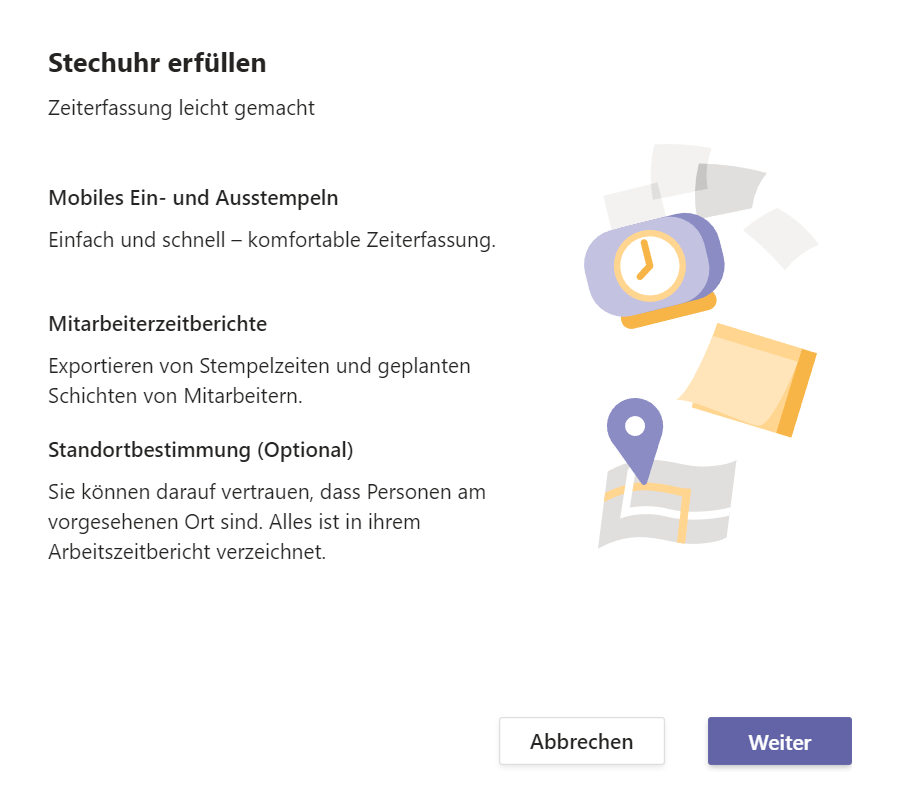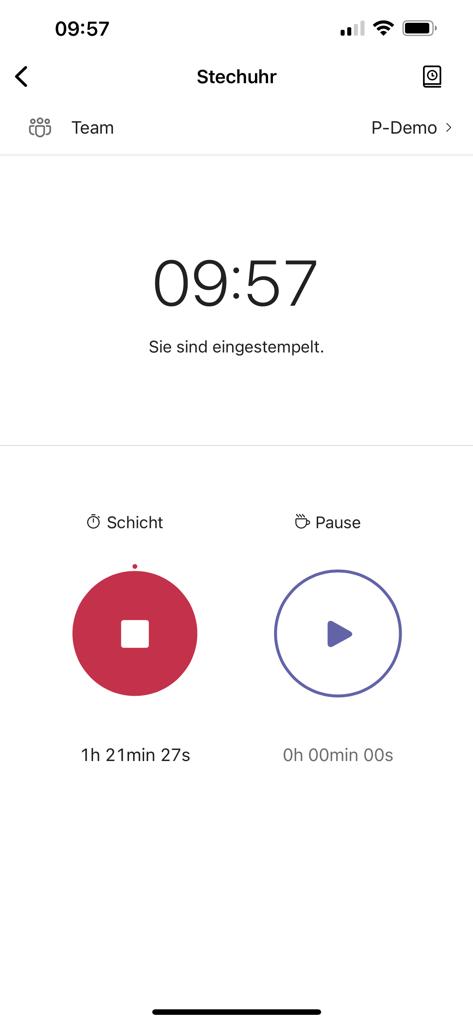Microsoft Teams App „Schichten“
Du benötigst eine App, um deine Schichten im Unternehmen zu planen, organisieren und zu analysieren? Dann ist die Teams App „Schichten“ genau das richtige für dich. Mit der integrierten Stechuhr hast du auch immer die genaue Arbeitszeit deiner Teams Gruppenmitglieder im Blick und bist immer auf dem neuesten Stand.
Inhalt des Artikels
Einführung der App
So ganz ohne Teams kommen wir doch nicht aus. Beim Durchschauen der App gibt es einfach immer wieder etwas neues zu entdecken. So auch die App „Schichten“ oder im Englischen „Shifts“. Kennst du die schon?
Viele Betriebe arbeiten in Schichten, was wiederum eine sorgfältige Schichtplanung erfordert. Dann möchte mal jemand tauschen oder benötigt kurzfristig einen Tag Urlaub usw. Für die Vorgesetzten kann das manchmal schon ein großer Jonglierakt werden, je nachdem wie groß die Belegschaft ist und wie viele Wünsche von jedem einzelnen kommen.
Teams hat sich dieser Misere angenommen und die App „Schichten“ dafür entwickelt. Mit dieser App kann für jedes Teams Team ein Schichtplan erstellt werden. Du kannst die App natürlich in der Desktop Variante verwenden, allerdings ist sieht doch eher für mobile Endgeräte gedacht, da du hier alles noch etwas intuitiver handhaben kannst.
Bei beiden Varianten kommst du über die drei Punkte zu der App Auswahl. Im Normalfall wird dir die „Schichten“ App auch direkt angezeigt. Sollte das mal nicht der Falls ein, kannst du auf „weitere Apps abrufen“ klicken und den Namen eingeben.
Sobald du die App ausgewählt hast, musst du noch ein Teams Team dafür auswählen und der Zeitplan wird für dieses Team erstellt. Nun hast du viele verschiedene Möglichkeiten den Schichtplan zu starten.
Zu aller erst kannst du natürlich noch weitere Personen in deine Gruppe hinzufügen. Diese müssen schon Mitglieder oder Besitzer des Teams sein.
Sind nun alle Mitglieder da, kannst du beim Ersten Einrichten der App in den Einstellungen folgende Dinge festlegen. Beispielsweise welche Gründe dürfen Mitglieder bei arbeitsfreien Zeit Anträgen auswählen? Oder wer kann alles die noch offenen Schichten anschauen? Mit welchem Tag beginnt die Wochenplanung? Usw.
Schichten bearbeiten
Sind die Einstellungen getätigt kannst du die Schichten vergeben. Dafür klickst du auf ein leeres Feld der Person und ein weiteres Fenster öffnet sich. Hier kannst du nun die Schicht bearbeiten. Du kannst die Uhrzeit festlegen, wie viel Pause die Person hat, eventuelle Notizen für die Schicht hinterlegen und zu guter Letzt noch Schichtaktivitäten eingeben.
Durch die Schichtaktivitäten kannst du beispielsweise festlegen, wie viel Zeit die Person für ein Thema hat oder wann die nächste Besprechung geplant ist und wann Pause ist. Diese Aktivitäten kannst du durch verschiedenen Farben markieren, so dass du weißt, alle grünen Aktivitäten sind Kundenaufträge, alle blauen Punkte sind interne Aktivitäten usw. Somit kannst du für dich einen ziemlich guten Überblick erhalten, was alles zu tun ist.
Hast du die Schichten eingeplant, hast du die Möglichkeit diese zu kopieren und bist somit schneller fertig. Du kannst einstellen, ob die Schichtaktivitäten auch mitkopiert werden sollen oder nicht. In unserem Fall würde das keinen Sinn machen, denn wir haben zu viele unterschiedliche Kundentermine.
Zum Schluss kann der Zeitplan dann so aussehen. Die Schichten kannst du auch farblich markieren und hast auch hier wieder einen besseren Überblick, wer wann zum Beispiel Urlaub hat oder krank war.
Hast du jetzt einen Krankheitsfall und die Schicht kann nicht angetreten werden, kannst du diese auf „offen“ setzen. Dadurch erscheint diese Schicht ganz oben in der Tabelle und jeder kann sehen, dass diese Schicht noch besetzt werden muss. Hat sich jemand gefunden, der diese Schicht übernehmen kann, kannst du per Klick auf die drei Punkte die offene Schicht zuweisen.
Anträge ausfüllen
Jetzt möchte ein Mitarbeiter arbeitsfreie Zeit beantragen. Wie geht das in der App? Per Rechtsklick auf die drei Punkte gibt es die Möglichkeit „Arbeitsfreie Zeit hinzuzufügen“.
Danach öffnet sich ein neues Fenster und du kannst deine Angaben eintragen. Du kannst einen Grund auswählen, ob du ganztägig frei haben möchtest oder nur Stundenweise und eine Notiz, falls notwendig. Nach dem Speichern wird dein Antrag an den Teambesitzer gesendet, der den Antrag genehmigen muss.
Das sieht dann ungefähr so aus. Der Teambesitzer hat nun die Möglichkeit den Antrag zu genehmigen oder abzulehnen und ebenfalls eine Notiz hinzuzufügen.
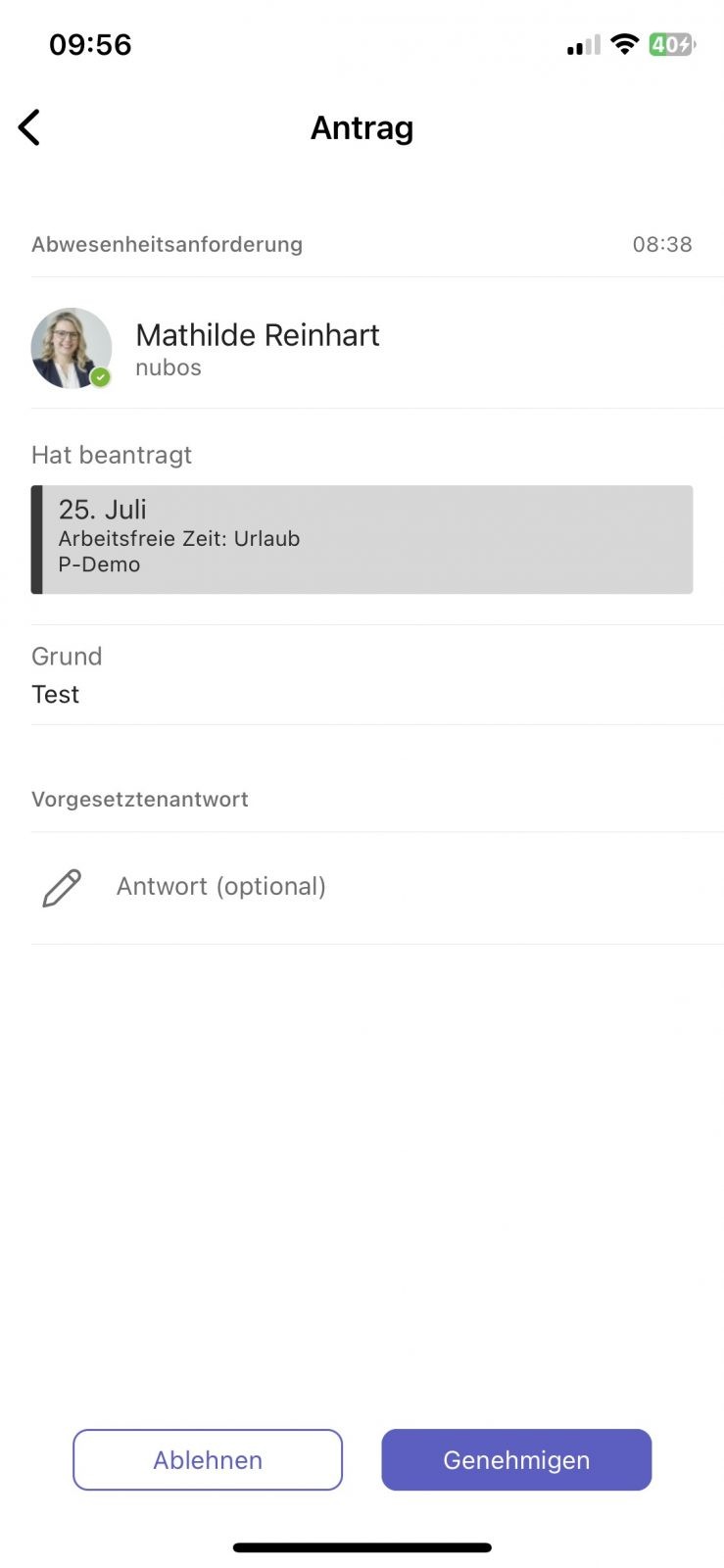

Wie das Leben so spielt, kommt ein unerwartetes Ereignis und du möchtest deine Schicht gerne ändern bzw. tauschen. Jetzt hast du zwei Möglichkeiten. Entweder du wählst konkrete Person aus mit der du die Schicht tauschen möchtest, klickst das alles an und sendest einen Antrag oder du bietest deine Schicht einer bestimmten Person an. Die benannte Person erhält dann eine Benachrichtigung und kann entscheiden, ob Sie die Schicht mir tauschen bzw. annehmen möchte oder nicht.
Unter „Anträge“ kannst du jederzeit deine persönlichen Anträge und den Status dazu einsehen.
So kann dann ein fertiger Plan aussehen. Das Schöne hierbei ist, dass du permanent flexibel bist und sofort Änderungen durchführen kannst, die alle sehen können. Hast du den Plan fertig, kannst du ihn mit deinem Team teilen. Dafür klickst du oben rechts auf den Button „Mit dem Team teilen“ und jeder der Gruppe erhält eine Benachrichtigung, dass der neue Schichtplan verfügbar ist.
Das hat bei uns nur auf den mobilen Endgeräten geklappt. In der Desktop Version kam leider keine Benachrichtigung. Zumindest mit der neuen Teams Version nicht. Beachte hierbei, dass du auf deinem mobilen Endgerät die Microsoft Teams App installiert haben musst. Ansonsten erhältst du natürlich keine Benachrichtigungen.
Die mobile Schichten App finden wir persönlich ziemlich cool. Auch vom Aufbau her. Alles sehr übersichtlich und klar benannt. Du kannst hier deine persönlichen Schichten sehen, deine Anträge, offene Schichten, deine Schichten in den einzelnen Teams und deine persönliche Stechuhr.
Sobald du oben rechts auf das „+-Zeichen“ klickst hast du die Möglichkeit deine generellen Verfügbarkeiten einzutragen, eine Schicht hinzuzufügen, zu tauschen oder anzubieten und natürlich Arbeitsfreie Zeit zu beantragen.
Daten exportieren
Möchtest du als Teambesitzer am Ende vom Monat gerne wissen, wer, wann und viel gearbeitet hat? Dann kannst du dir die ganzen Daten auch exportieren lassen. Oben rechts hinter den drei Punkten kannst du „Zeitplan exportieren“ klicken.
Danach entscheidest du, welche Punkte alles exportiert werden soll und gehst auf „Exportieren“.
Danach wird eine Excel Datei heruntergeladen, die wie folgt aussieht. Somit behältst du den Überblick und hast eine genaue Auflistung der Arbeitszeit.
Die integrierte Stechuhr
Zum Thema Arbeitszeit und Arbeitszeiterfassung hat die App noch etwas zu bieten und zwar die Stechuhr. Seit geraumer Zeit ist es ja gesetzlich vorgeschrieben die Arbeitszeit täglich und elektronisch zu erfassen. Dafür gibt es natürlich extrem viele Apps und Softwarelösungen, so auch bei Teams. Oben rechts das erste Feld zeigt eine Uhr und „Einstempeln“ an. Klickst du auf den Pfeil, kannst du dich entweder einstempeln und somit deine Arbeit beginnen, eine Pause beginnen oder deine Arbeitszeit in Form einer Tabelle exportieren.
Beim ersten Einrichten erhältst du noch ein paar Infos zu der Stechuhr und sobald du auf „Weiter“ klickst, kann es auch schon losgehen.
Die gearbeitete Zeit wird dir dann wieder oben rechts in der Desktop App angezeigt und du kannst jederzeit mit Klick auf den Pfeil dich ausstempeln bzw. eine Pause machen.
Auch in der mobilen App kannst du die Stechuhr aktivieren, was für den ein oder anderen etwas schneller oder einfacher sein kann. Oben rechts hinter dem Icon (das für uns wie eine Waschmaschine aussieht) kannst du deine kompletten eingestempelten Arbeitszeiten einsehen.
Unser Fazit lautet, für Firmen, die mit Schichtsystemen arbeiten, kann diese App eine absolute Bereicherung sein. Vorausgesetzt, dass die Mitarbeiter natürlich mit Teams schon arbeiten und umgehen können. Besonders die mobile Variante ist super ausgebaut und macht echt Spaß zu benutzen. Solltest du sie also noch nicht kennen, dann probiere sie einfach mal aus!
Solltest du dich fragen, wo denn die ganzen Daten gesammelt werden können wir dir mitteilen, dass nach aktuellem Stand die Daten in einem Rechenzentrum in Asien-Pazifik (APAC) der Europäischen Union und Nordamerika gespeichert werden.
Wir freuen uns wie immer von dir zu hören per E-Mail, Kontaktformular oder auf Social Media.
Wusstest du, dass du diese Folge ganz einfach mit deinen Freunden teilen kannst? Klicke hier auf den gewünschten Kanal und fertig. Probiere es gleich mal aus.
nuboLinks
Verwalten Sie die Schicht-App für Ihre Organisation – Microsoft Teams | Microsoft Learn
Häufig gestellte Fragen zu Datenverschiebungen – Microsoft Teams | Microsoft Learn
Dominique
Die Anwendungen aus Microsoft Office 365 bieten uns viele Möglichkeiten zur Zusammenarbeit und Kommunikation in der digitalen Welt. Wie diese eingesetzt werden können stellt euch Dominique mit Best Practice aus dem Projektalltag vor und informiert über neu Funktionen der Tools.