Microsoft Teams – Metadaten & Dateihandling like a boss?
Als ich angefangen habe mir über diese Episode Gedanken zu machen und über mein persönlich sehr lang ersehntes Feature der Metadaten in Microsoft Teams zu recherchieren musste ich dann doch recht schnell feststellen, dass es da noch mehr gibt. Mehr? Noch viel mehr Neues rund um Microsoft Teams! Kurz gesagt es gibt einen Ausflug zu Metadaten. Was ist das eigentlich? Warum machen Metadaten Sinn? Wie sind Sie in Teams eingebaut (New File Experience)? Und wechseln dann zum Thema der neuen Freigabemöglichkeiten für Dateien (new sharing experience) in Microsoft Teams sowie der neuen OneDrive Integration in Microsoft Teams. Los geht’s!
Was sind eigentlich Metadaten und wo kommen sie her?
Metadaten gibt es bereits seit Ewigkeiten. Metadaten bezeichnen und beschreiben einen Gegenstand oder in unserem digitalen Fall die Details, die eindeutigere Aussagen um welche Datei es sich handelt z.B. über Größe, Uploaddatum, Ersteller etc. treffen. Wenn du bereits eine SharePoint Schulung besucht hast, wurdest du vermutlich schon mit dem Thema konfrontiert. Die Metadaten in Microsoft Teams kommen also von der Basis aus Microsoft SharePoint.
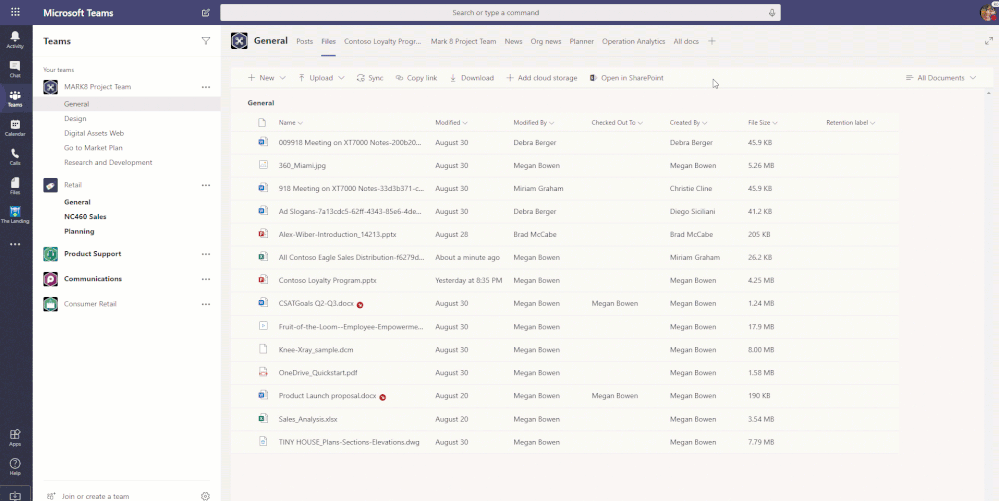
Es gelten also die gleichen Regeln und Pflichten für dieses sehr mächtige Werkzeug. Metadaten können dir, deinem Team oder deinem Projekt das Leben sehr vereinfachen! Sie verbessern nicht nur die Suchtreffer, sie helfen dir in Bibliotheken zu filtern, sortieren oder gruppieren. Die komplette Dateiorganisation wird also vereinfacht. Jedoch erfordert es Zeit, zuerst einmal das passende Metadatengerüst zu entwickeln und noch mehr Zeit es konsequent in der Praxis zu nutzen. Hier müssen nämlich alle Mitglieder deines Microsoft Teams Team an einem Strang ziehen. Das beste Metadatengerüst bringt nichts wenn es keiner pflegt und somit die wichtigen Informationen fehlen!
Ein ganz neues Erlebnis…
Das übergreifende Dateierlebnis kennen wir alle bereits zumindest mehr oder weniger. OneDrive und SharePoint waren bereits sehr gleichartig im Look and Feel. Aus der Reihe getanzt ist bisher lediglich Microsoft Teams. Gute Nachrichten, auch Teams ist jetzt endlich auf dem gleichen Stand! Wir schauen gleich einmal im Detail auf die neuen Funktionen im Dateihandling mit Microsoft Teams. Was mir persönlich als erstes Aufgefallen ist, sind mehr Punkte im Ribbon und ganz wichtig, die Breadcrump ist zurück! Was habe ich sie vermisst, und ich weiß ich bin nicht alleine damit! Bislang waren wir alle leider gezwungen in Teams in den Ordnerschachteln zu arbeiten, doch wo befinde ich mich gerade? Wie komme ich zurück oder eine Stufe höher? – schwierige Fragen. Dank der Breadcrump können wir jetzt müheloser in den Dateien navigieren! 🙂
Breadcrump was ist das eigentlich?
Breadcrump kann wörtlich mit Brotkrümmel übersetzt werden. Die Breadcrump-Navigation ist also eine Brotkrümelnavigation, sie hilft uns den Weg anhand von Krümelpunkten (z.B. Ordnern) zurück zum Ausgangspunkt zu finden.
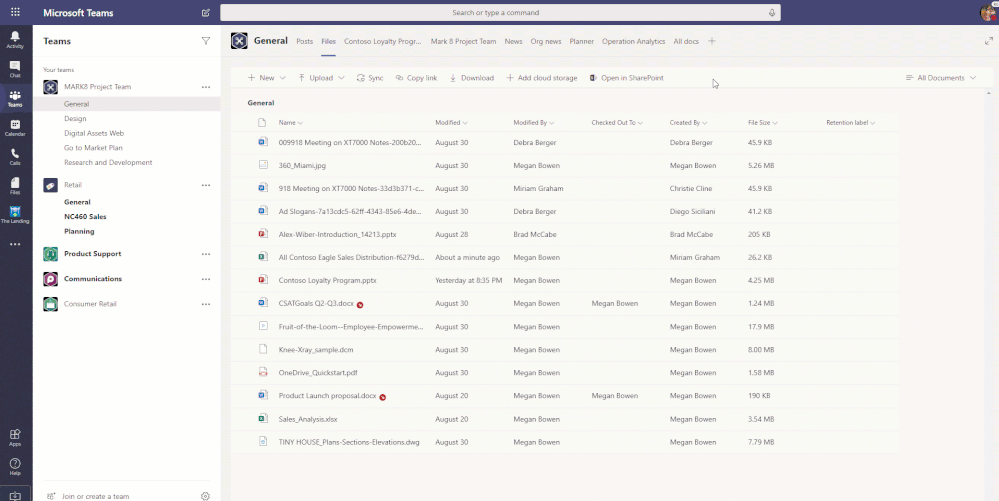
Breadcrump – check, mein absolutes Highligh, die Metadaten! Lange Zeit habe ich diese Funktion wirklich vermisst, in SharePoint selbst arbeiten wir immer noch sehr viel mit Metadaten. So haben wir zum Beispiel eine Bibliothek mit Kundenunterlagen, welche komplett über Metadaten organisiert ist. Auch unsere Rückmeldeliste basiert auf Metadaten. Metadaten sind für uns also allgegenwärtig. Und bisher haben diese in Teams gefehlt. In dem GIF oberhalb seht ihr sie, endlich! Metadaten welche ihr in einem Kanal hinzufügt, stehen euch in allen anderen Kanälen ebenso zur Verfügung. Das gleiche gilt für Ansichten bzw. die Standardansicht. Heißt also, wenn ihr eure Dateien mit Metadaten zum Beispiel Dateityp (Konzept, Zeichnung etc.) ausgestattet und diese Spalte der Standartansicht hinzugefügt habt, wird diese Spalte in allen Kanälen unter Dateien angezeigt.
Doch es ist gibt noch mehr Neues. Teams erhält in der Dateiregisterkarte alle SharePoint Funktionalitäten. Für euch heißt das, neben den Metadaten und der Breadcrump erhaltet ihr die Möglichkeit innerhalb des Microsoft Teams Clients oder der Webansicht die Ansicht zu wechseln, z.B. auf die Kompakteansicht oder die Kacheln. Ihr könnt wichtige Dateien direkt ganz oben anpinnen und für alle die gerne mit Versionen und Co. arbeiten, check in und check out aus Microsoft Teams heraus nutzen.
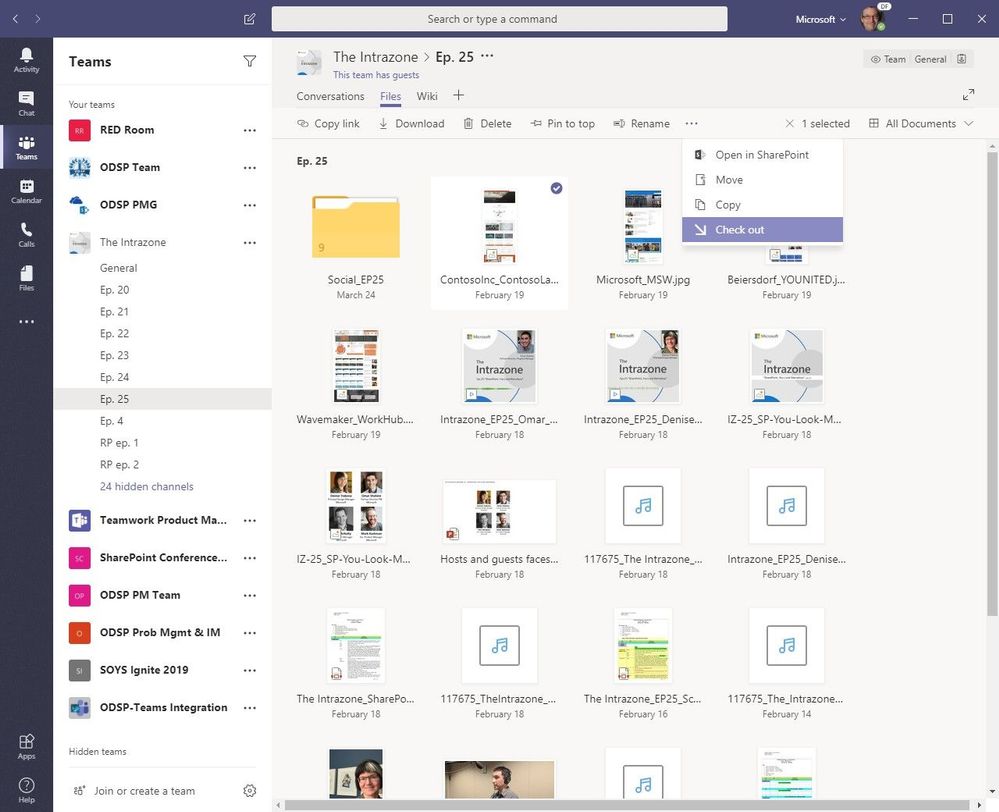
In die Kategorie good to know fällt übrigens, das es mittlerweile für 320 Dateitypen eine Vorschaufunktion gibt. Darunter finden sich neben Office auch CAD und andere Dateiformate. Auch die Vorlagenfunktionaltät für neue Dateien ist mit den SharePoint Funktionen mit eingezogen, kontaktiert uns gerne für mehr Informationen. Hier nochmal alle Funktionen innerhalb des Dateiregisters in Microsoft Teams auf einen Blick:
- Anzeige alle Metadaten und Spalten
- Datei öffnen
- Datei öffnen Drop-down (Online/Desktop)
- Upload Datei/Ordner
- Bearbeiten der Spalteneinstellungen
- Check out / Check in
- Bulk Genehmigungen
- Spalten- und Zeilenformatierung
- Dokumentenmappen
- Sticky headers
- Alle Ansichten der Bibliothek
- Gruppierung in Ansichten
- Filtern über die Spaltenköpfe
- „Dateien die Aufmerksamkeit benötigen“ (z.B. nicht vergebene Metadaten)
- Anpinnen von DateienSpaltensummen
Aktuell noch nicht umgesetzt, jedoch auf der Warteliste: Das anpassen der Metadaten, neue Spalten hinzufügen, Microsoft Flow als Menüelement und die on-hover Dateiinformationen.
Dateien teilen direkt in Microsoft Teams…
Einzelne Dateien direkt aus Microsoft Teams heraus zu teilen war bislang leider nicht möglich gewesen. Schaut einmal auf das GIF, genial einfach beim Upload direkt! Die Erfahrung oder den Klickprozess kennen wir bereits von OneDrive oder SharePoint direkt, jetzt gibt es ihn auch in Teams. Wir haben häufig das Thema, dass wir Dokumente erstellen und dann gezielt an eine Person beim Kunden zum Review freigegeben wollen. Gerade für kleiner Kunden haben wir häufig keinen eigenen Teamskanal, bislang mussten wir diese Dateien dann über SharePoint teilen! Umso mehr freuen wir uns über diese super einfache Möglichkeit. Diese neue Funktion basiert natürlich auf den Einstellungen welche für euren Tenant bereits festgelegt sind. Habt ihr beispielsweise das Teilen mit externen nicht gestattet, steht euch diese Funktion auch hier nicht zur Verfügung.
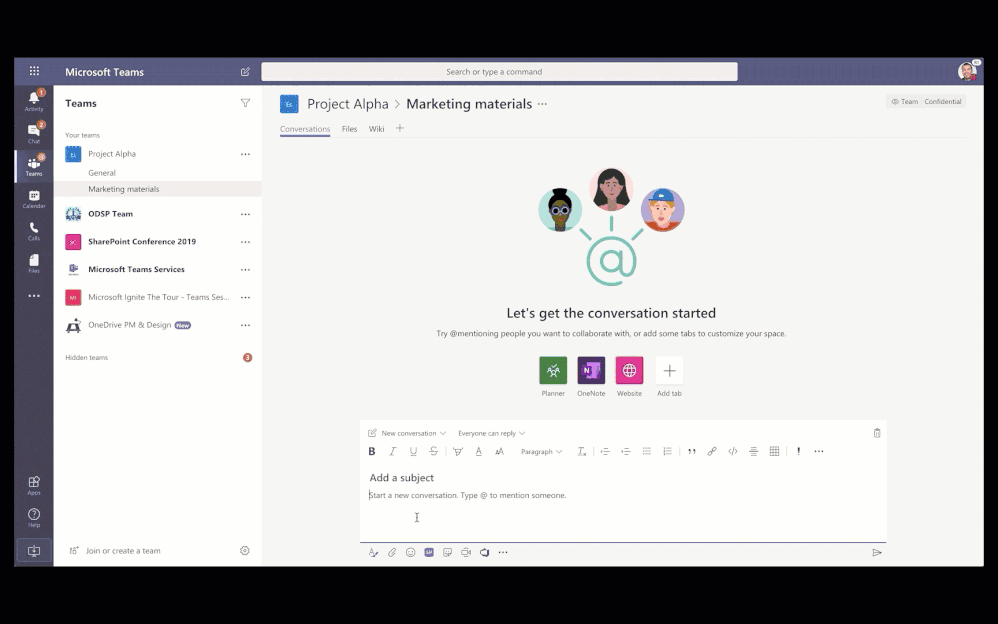
Wie funktioniert es im Detail? Ihr ladet wie bisher die Datei zum Beispiel in einem Chat hoch oder wählt sie aus OneDrive bzw. der Teams Bibliothek aus, Microsoft Teams kümmert sich wie immer darum das alles gut aussieht. Über den kleinen Pfeil rechts neben der Datei könnt ihr das Menü zum Erstellen des Freigabelinks öffnen. Im Freigabemenü stehen euch die Funktionen analog der Freigabedialoge von OneDrive und SharePoint zur Verfügung. Nachdem du die Datei freigegeben hast, empfängst du alle sieben Tage eine automatische Erinnerung. Somit soll gewährleistet werden, dass der Überblick zu den Freigaben erhalten bleibt. Leider stand die Funktion in unserem Tenant noch nicht zum Testen zur Verfügung!
Last but not least, OneDrive in Microsoft Teams
Auch hier hat Evergreen zugeschlagen… Du musst Teams nun nicht mehr verlassen um auf deine OneDrive Dateien zuzugreifen. Diese Funktion steht dir im Web als auch im Client oder der Mobile App zur Verfügung. Du findest dein OneDrive über den Menüpunkt Dateien > Cloud-Speicher > OneDrive. Auch hier soll die Funktionalität zum Erstellen der Teilen-Links funktionieren. Somit müsst ihr keine App oder Webseite mehr wechseln um mit privaten Dateien und den Dateien in Teams zu arbeiten. Anwendungstipp, zum Beispiel während einer Teamskonferenz auf dem Smartphone, könnt ihr nun, ohne dass die Konferenz beendet wird, auf eure eigenen Daten zugreifen und hier zum Beispiel eine eigene Recherche einsehen. Wusstet ihr, dass Dateien welche ihr im Teams-Chat miteinander geteilt habt auch in eurem OneDrive abgelegt und automatisch geteilt werden? Beachtet hierbei bitte, dass die Datei immer im OneDrive des Senders abgelegt und geteilt wird!
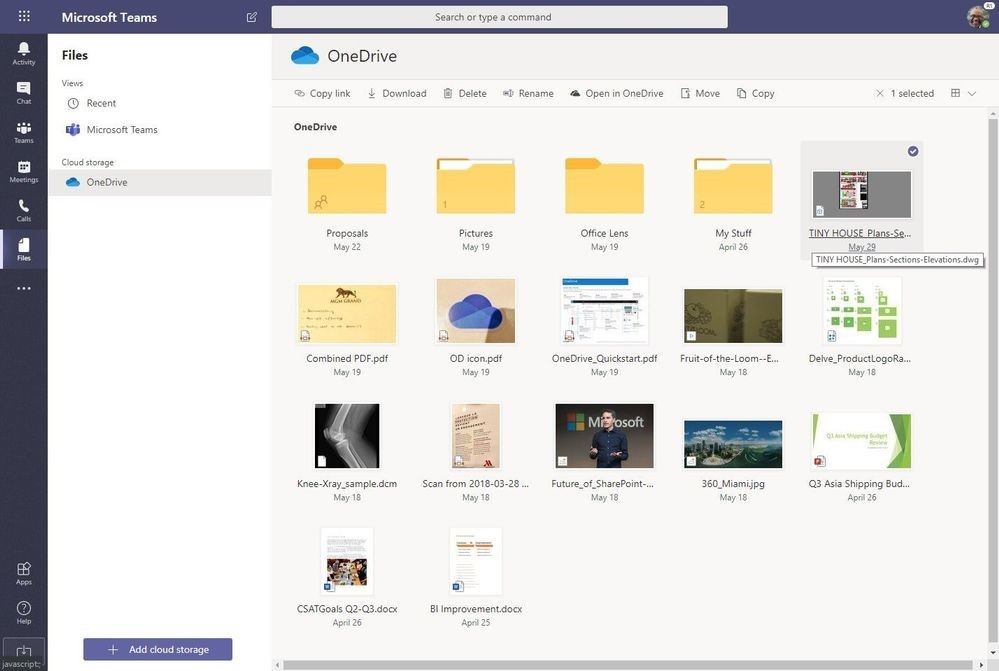
A beginners guide to SharePoint Metadata
Markus
Aus der Praxis für die Praxis stellt Markus euch regelmäßig alleine oder mit Gästen Neuigkeiten zum Thema digital collaboration mit Microsoft Office 365 oder allgemeine Themen aus der agilen digitalen Welt vor.




