Mit unseren 4 Tipps wirst du zum Präsentationsprofi – In Microsoft Teams
Präsentieren gehört für viele zum Arbeitsalltag, doch gerade digital ist dies am Anfang vielleicht etwas ungewohnt und die verschiedenen Möglichkeiten sind einem noch nicht vertraut. Daher haben wir heute Tipps für eure Präsentation über Microsoft Teams zusammengestellt.
Vorbereitung der Präsentation über Microsoft Teams
Natürlich ist eine gute Vorbereitung der Grundstein einer erfolgreichen Präsentation. Dafür könnt ihr gerade in PowerPoint einige Funktionen nutzten, die euch später beim Präsentieren helfen.
Mache dir Notizen für die Präsentation
Notiert euch Stichpunkte, um den Faden nicht zu verlieren und achtet darauf, dass beim Verteilen der Präsentation an die Teilnehmer, diese Notizen sichtbar sind. Du kannst diese dann auch dafür nutzen, um Personen, die nicht am Meeting teilnehmen konnten, den Inhalt der Folien zu erklären.
Untertitel während der Präsentation aktivieren
Aktiviere die Untertitel für dich und andere in Power Point, um Inhalten in einem Microsoft Teams Meeting besser verfolgen zu können. Über PowerPoint könnt ihr damit sogar eure Präsentation übersetzen lassen.
Hilfreich ist es im Vorfeld die Unterlagen den Teilnehmern zur Verfügung zustellen, damit diese sich mit dem Inhalt vertraut machen können. So verhält es sich auch umgekehrt mit den Präsentationsunterlagen anderer.
Durchführung – Wann teile ich was?
Du möchtest im Meeting eine PowerPoint Präsentation im Präsentationsmodus zeigen und dabei die Notizen in der PowerPoint mitlesen? Da es sich um ein internationales Meeting handelt sollten die Folien auch für die Teilnehmer in Englisch angezeigt werden.
Teile im Meeting nicht deinen Bildschirm, sondern teile die Präsentation unter der Rubrik PowerPoint Live. So kommst du in den „Presenter Mode“ und siehst die Präsentation im Teams Meeting in der „Presenter Ansicht“. Die Teilnehmer hingegen sehen die Präsentation im Vollbildmodus. Hast du die Folien nur auf einer Sprache vorbereitet, können sich die Teilnehmer selbst mit der Slide Translation, die Folien in die gewünschte Sprache übersetzten lassen. Diese Einstellung muss jeder persönlich machen, alle anderen Teilnehmer sehen die Folien weiter in der Originalsprache oder können selbst eine Sprache wählen.
Du möchtest im Teams Meeting nicht nur eine Präsentation zeigen, sondern auch andere Fenster und Tools.
Am besten ist es, wenn du zwei Bildschirme nutzt. Öffne alle Fenster auf deinem nicht zu teilenden zweiten Bildschirm übersichtlich an – auch dein Teams Meeting. So kannst du die Teilnehmer und den Chat parallel beobachten, während du am anderen Bildschirm verschiedene Inhalte zeigst.
Du möchtest im Teams Meeting nicht nur eine Präsentation zeigen, sondern auch andere Fenster und Tools, hast aber nur einen Bildschirm zur Verfügung?
Öffne alle im Meeting benötigten Fenster und verkleinere sie. Öffne nun das erste zu teilende Fenster. Öffne direkt daneben das Teams Meeting und lasse dir beide Fenster anzeigen.
Du möchtest in einem Meeting eine Präsentation mit Tonelementen oder ein Video zeigen?
Dann aktiviere unbedingt den Sound beim Teilen. Dafür wählst du einfach den Haken „Computer Sound einschließen aus“ dann wird der Ton mit übertragen.
Du möchtest im Meeting eine PowerPoint Präsentation im Präsentationsmodus zeigen und möchtest, dass die Teilnehmer dich trotz dem Inhalt auch im Fokus haben?
Aktiviere in dem Teilen-Fenster in Teams den Moderatormodus, um dein Bild über den Folien anzeigen zu lassen. Für die Präsentation teilst du deinen Bildschirm oder das PowerPoint-Fenster direkt. Über PowerPoint-Live ist diese Funktion leider nicht verfügbar.
Du möchtest im Meeting eine PowerPoint Präsentation im Präsentationsmodus zeigen und dabei die Notizen in der PowerPoint mitlesen? Da es sich um ein internationales Meeting handelt sollten die Folien auch für die Teilnehmer in Englisch angezeigt werden.
Teile im Meeting nicht deinen Bildschirm, sondern teile die Präsentation unter der Rubrik PowerPoint Live. So kommst du in den „Presenter Mode“ und siehst die Präsentation im Teams Meeting in der „Presenter Ansicht“. Die Teilnehmer hingegen sehen die Präsentation im Vollbildmodus. Hast du die Folien nur auf einer Sprache vorbereitet, können sich die Teilnehmer selbst mit der Slide Translation, die Folien in die gewünschte Sprache übersetzten lassen. Diese Einstellung muss jeder persönlich machen, alle anderen Teilnehmer sehen die Folien weiter in der Originalsprache oder können selbst eine Sprache wählen.
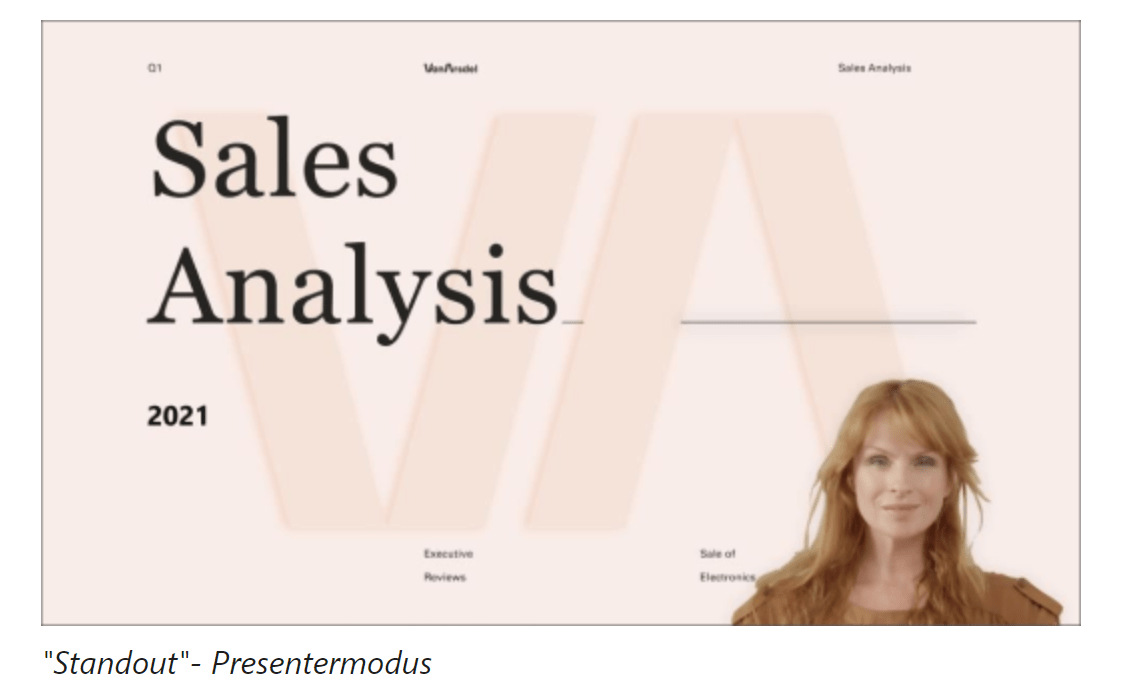
Du möchtest im Teams Meeting nicht nur eine Präsentation zeigen, sondern auch andere Fenster und Tools?
Am besten ist es, wenn du zwei Bildschirme nutzt. Öffne alle Fenster auf deinem nicht zu teilenden zweiten Bildschirm übersichtlich an – auch dein Teams Meeting. So kannst du die Teilnehmer und den Chat parallel beobachten, während du am anderen Bildschirm verschiedene Inhalte zeigst.
Du möchtest im Teams Meeting nicht nur eine Präsentation zeigen, sondern auch andere Fenster und Tools, hast aber nur einen Bildschirm zur Verfügung?
Öffne alle im Meeting benötigten Fenster und verkleinere sie. Öffne nun das erste zu teilende Fenster. Öffne direkt daneben das Teams Meeting und lasse dir beide Fenster anzeigen.
Du möchtest im Meeting eine PowerPoint Präsentation im Präsentationsmodus zeigen und möchtest, dass die Teilnehmer dich trotz dem Inhalt auch im Fokus haben
Aktiviere in dem Teilen-Fenster in Teams den Moderatormodus, um dein Bild über den Folien anzeigen zu lassen. Für die Präsentation teilst du deinen Bildschirm oder das PowerPoint-Fenster direkt. Über PowerPoint-Live ist diese Funktion leider nicht verfügbar.
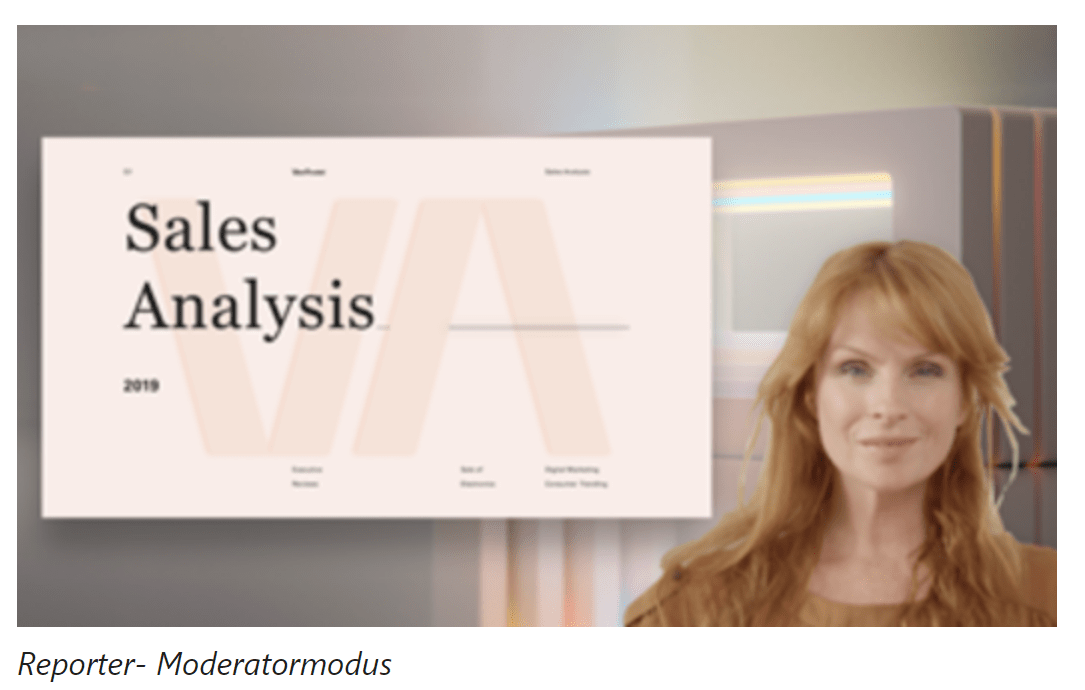
Du möchtest in einem Meeting eine Präsentation mit Tonelementen oder ein Video zeigen?
Dann aktiviere unbedingt den Sound beim Teilen. Dafür wählst du einfach den Haken „Computer Sound einschließen aus“ dann wird der Ton mit übertragen.
Links:
Erstellen Sie ansprechendere Besprechungen mit Sprechmodi – Office-Support (microsoft.com)
Dominique
Die Anwendungen aus Microsoft Office 365 bieten uns viele Möglichkeiten zur Zusammenarbeit und Kommunikation in der digitalen Welt. Wie diese eingesetzt werden können stellt euch Dominique mit Best Practice aus dem Projektalltag vor und informiert über neu Funktionen der Tools.




