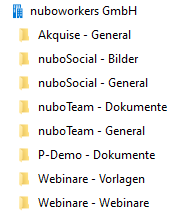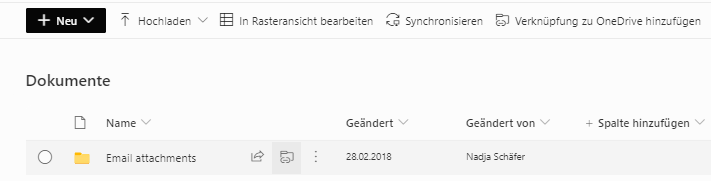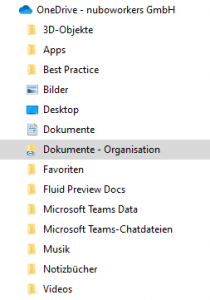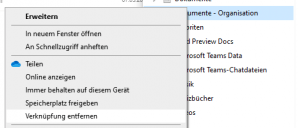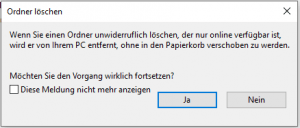OneDrive-Funktionen effizient nutzten
Tagtäglich arbeiten wir mit Dateien und Dokumenten an verschiedenen Orten in Office365. Gerade, wenn man erst anfängt mit Dokumenten in der Cloud zu arbeiten, ist dies oft eine größere Umstellung. Dateien nicht im Explorer, sondern im Browser oder über SharePoint und Teams zu öffnen ist für viele erst einmal eine Hürde. Doch Dank OneDrive (unserem persönlichen Cloudspeicherort) können wir uns wichtige Ordner auch direkt im Explorer anzeigen lassen und dort mit diesen Arbeiten. Die Funktion ist nicht neu, denn den OneDrive Synchronisierungsclient gibt es schon lange, aber mit den OneDrive Shortcuts haben wir eine zweite und neue Möglichkeit erhalten. Die Unterschiede davon nehmen wir heute mal genauer unter die Lupe.
OneDrive Synchronisierungsclient – Dateien aus SharePoint im Explorer anzeigen
Mit dem OneDrive Synchronisierungsclient können wir uns Dokumentenbibliotheken oder einzelne Ordner aus SharePoint (und damit auch aus Teams) in unserem Explorer anzeigen lassen.
Änderungen von Synchronisierungseinstellungen in OneDrive
Zum Ändern der Synchronisierten Ordner müssen wir hier über das OneDrive-Symbol in der Taskleiste gehen und dort in den Einstellungen das Synchronisieren beenden. Es bleiben dann immer noch Kopien der Dateien auf dem Computer erhalten, der Ordner verschwindet also nicht aus der Ansicht im Explorer, es handelt sich aber hier wirklich nur noch um Kopien die jetzt gelöscht werden können, ohne dass diese auch in der Bibliothek gelöscht werden.
OneDrive Shortcuts – Verbindung in mein persönliches OneDrive
Verknüpfung hinzufügen
In den Dokumentenbibliotheken oder auch in einem mit uns geteiltem Ordner gibt es die Schaltfläche „Verknüpfung zu OneDrive hinzufügen„. Wenn wir diese auswählen, wird der Ordner in unserem OneDrive verknüpft. Wenn die ganze Bibliothek verknüpft werden soll, dann einfach keinen Ordner auswählen und oben in der Leiste den Befehl auswählen.
WICHTIG – Es können nicht mehrere Ordner gleichzeitig und keine einzelnen Dateien ausgewählt werden.
Anders als bei dem Synchronisieren, sehen wir diese Dokumente direkt unter unserem OneDrive im Explorer. Es wird durch das Link-Zeichen angezeigt, dass dies ein verknüpfter Ordner ist.
Mit verknüpften Ordnern arbeiten
Im Gegensatz zu den synchronisierten Ordnern können wir verknüpfte Ordner umbenennen. Der neue Name wird dann nur uns angezeigt, nicht aber anderen Benutzern des Ordners. Wenn wir jedoch Inhalte des Ordners umbenennen, dann ist diese Änderung für alle freigegeben und sichtbar, die mit dem Ordner arbeiten.
Wenn wir innerhalb des Ordners Dokumente löschen, dann sind diese auch wirklich gelöscht. Dies gilt also auch wieder für alle Benutzer.
Verknüpfung entfernen
Die Verknüpfung kann schnell und einfach wieder gelöscht werden. Mit Rechtsklick auf den Ordner und „Verknüpfung entfernen“ und schon verschwindet der Ordner komplett aus unserem Explorer.
Was passiert wenn wir den Ordner löschen? Ein kleiner Hinweis bestätigt uns auch noch mal, dass nur die Verknüpfung gelöscht wird, der Ordner aber nicht in den Papierkorb verschoben wird.
Verknüpfungen sind also vor allem dann hilfreich, wenn ein anderer Benutzer einen Ordner mit uns geteilt hat. Ein wichtiger Hinweis, aktuell steht uns die Funktion nur zur Verfügung wenn wir mit Benutzern innerhalb unserer Organisation zusammenarbeiten.
Wie arbeitet ihr? Mit dem Synchronisieren oder den Shortcuts?
Links
Dominique
Die Anwendungen aus Microsoft Office 365 bieten uns viele Möglichkeiten zur Zusammenarbeit und Kommunikation in der digitalen Welt. Wie diese eingesetzt werden können stellt euch Dominique mit Best Practice aus dem Projektalltag vor und informiert über neu Funktionen der Tools.