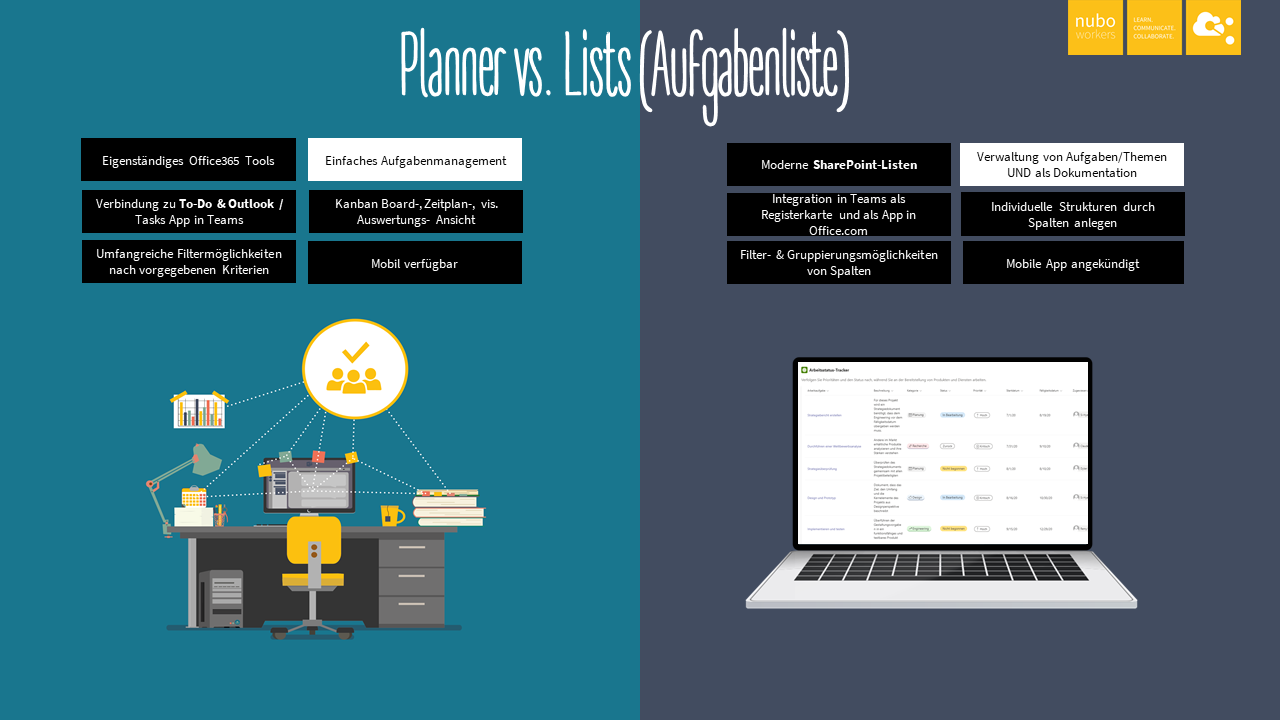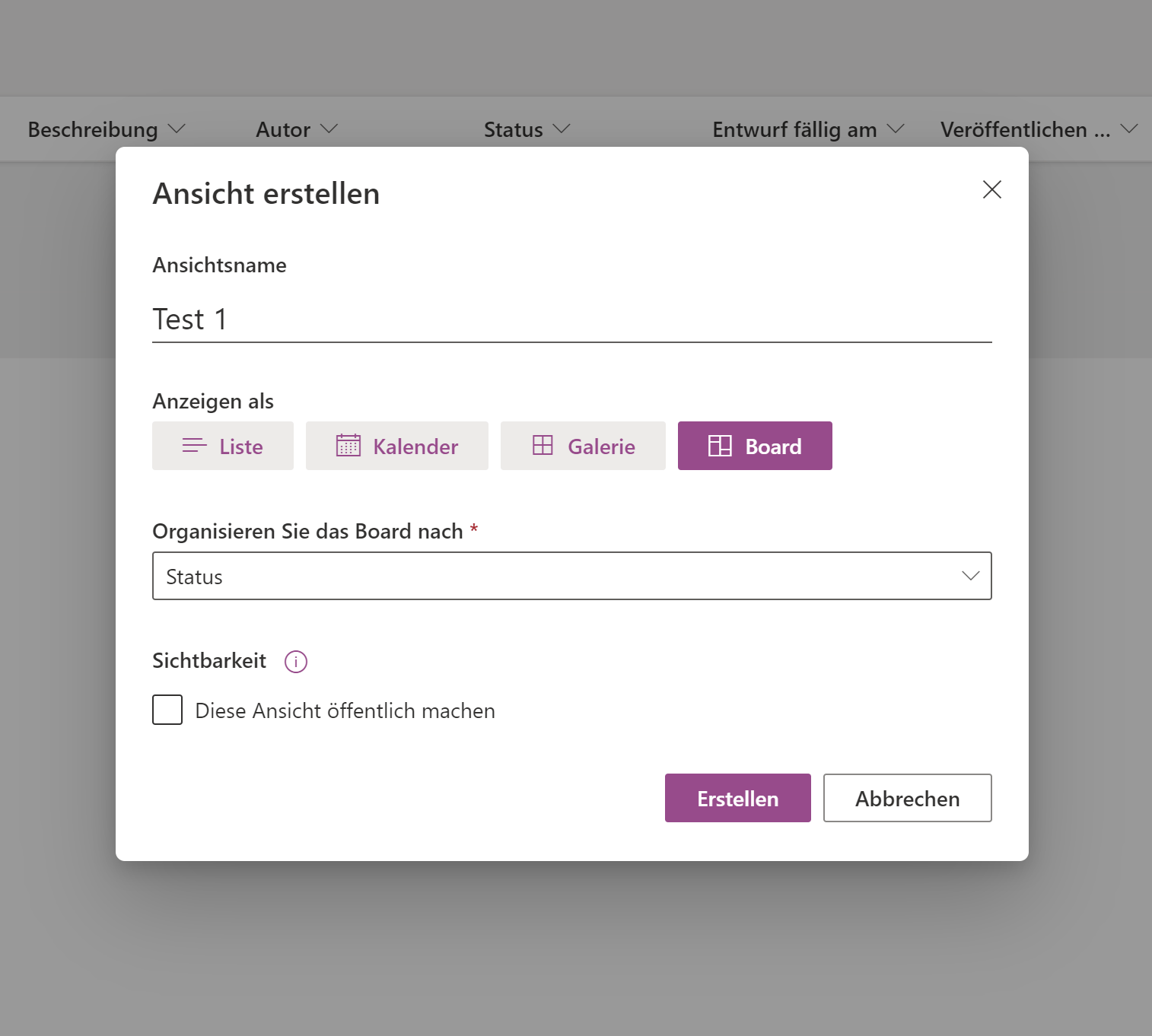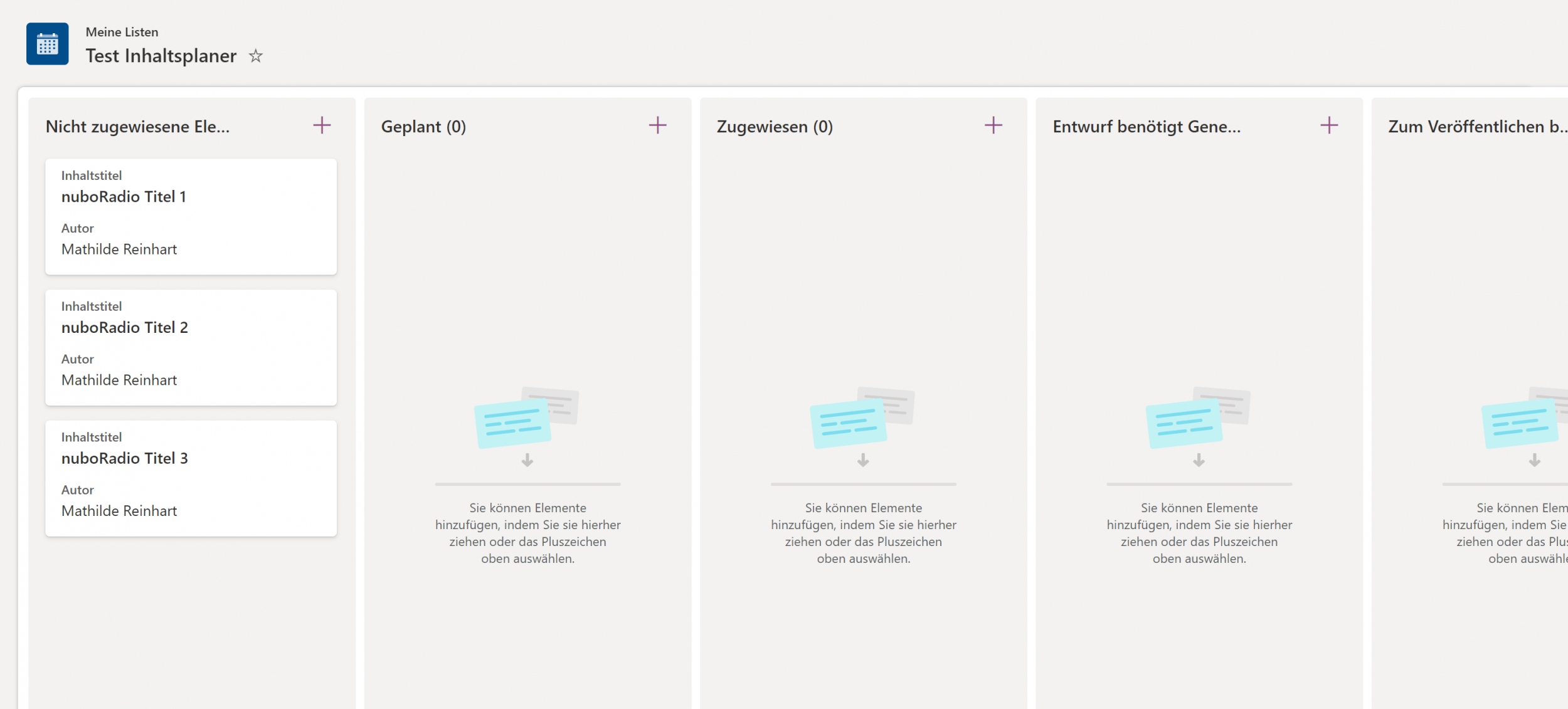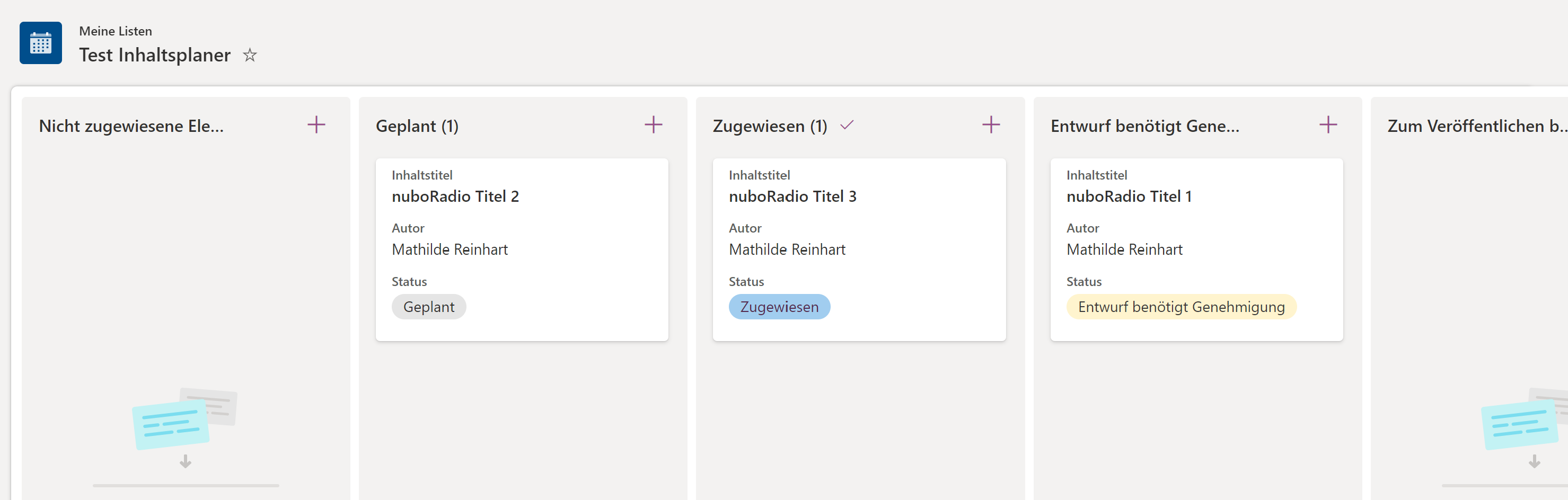Planner oder Lists – Wo organisiere ich jetzt Teamaufgaben?
Planner ist das Tool der Wahl in der Office365-Welt für Aufgabenmanagement – ganz klar, oder? Dominique gibt dir einen Einblick in beide Tools, zeigt die Unterschiede auf und stellt dir die neue Ansicht „Board“ in Lists vor.
Inhalt des Artikels:
Planner vs. Lists
Neue Ansicht „Board“ in Lists
NuboFazit
NuboLinks
Planner vs. Lists
Hier nochmal grundsätzliche Punkte, die du über Planner und Lists wissen solltest.
Planner ist das Aufgabenmanagement Tool für Teamaufgaben in der Microsoft Office 365 Umgebung. Es ist nach einem Kanban-Board strukturiert und enthält verschiedene Aufgabenkarten. Diese können mit Bezeichnungen gefiltert und sortiert werden.
Planner bietet dir vier Ansichten, die ein individuelles Arbeiten ermöglichen. Dazu gehören
- der Board View (beinhaltet sog. Buckets und erinnert sehr an die heimische Pinnwand)
- die Liste (In der Webanwendung nicht verfügbar)
- der Zeitplan (Kalenderansicht)
- die Auswertungsansicht mit Diagrammen.
Es besteht die Möglichkeit Personen direkt eine Aufgabe zuzuweisen und ihnen eine Benachrichtigung darüber zu senden.
Lists ist die moderne SharePoint Liste und nur in Zusammenhang mit SharePoint nutzbar. Die Auswahl an Ansichten war bis jetzt eher mäßig, wurde aber Anfang letzten Jahre mit der Kalenderansicht für Listen ausgebaut. Diese Ansicht ermöglicht es SharePoint Listen nicht nur in einer Liste oder Galerie anzeigen zu lassen, sondern in einer Kalenderansicht. Mit ansprechenden Ansichten und Bildern fällt es uns leichter, Prozesse zu verstehen und zu verinnerlichen.
Für Projektmeilensteine, Projektübersichten und Eventplanung wird Lists sehr gerne genutzt. Darüber hinaus stand Lists bis jetzt allerdings eher im Hintergrund. Mit der neuen Ansicht „Board“ könnte sich das schlagartig ändern.
Neue Ansicht „Board“ in Lists
Die neue Ansicht „Board“ ermöglicht es, eine SharePoint Liste in einem Kanban-Board anzeigen zu lassen. Hierfür gehst du in Lists rechts oben auf „Alle Elemente“ und „Neue Ansicht erstellen“.
Hier gibst du den Namen für die Ansicht ein, wählst „Board“ aus und hast die Möglichkeit das Board zu organisieren, z.B. nach Status. Ebenso kannst du festlegen, ob die Ansicht nur für dich sein soll, oder jeder im Team diese Ansicht sieht.
Nun kann es losgehen und du siehst alle Punkte der Liste, links ersten Feld, als Karten. Zumindest alle, die du im Vorfeld nicht zugewiesen hast.
Im Handumdrehen kannst du einzelne Karten per Drag & Drop in die geeignete Spalte ziehen.
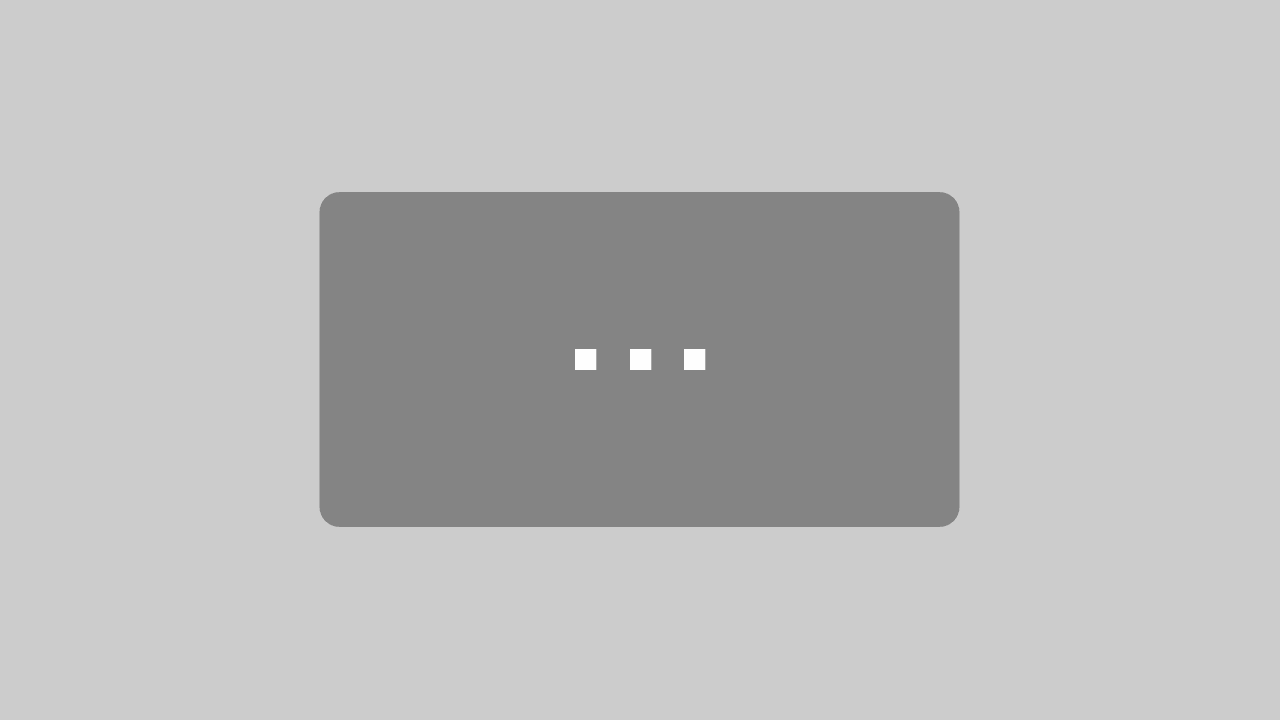
Mit dem Laden des Videos akzeptieren Sie die Datenschutzerklärung von YouTube.
Mehr erfahren
NuboFazit zu Planner vs. Lists
Wie du sehen kannst, ähnelt die Ansicht „Board“ sehr der Planneransicht Board View. Trotzdem unterscheiden sich die beiden Tools voneinander und können unterschiedlich eingesetzt werden.
Planner eignet, sich unserer Meinung nach, besser für das klassische Aufgabenmanagement im Team. Die automatischen Benachrichtigungen sind hierbei ein großer Pluspunkt. Außerdem lässt sich in den Diagrammen sehr gut erkennen, wie viele Aufgaben, welchen Status haben. Das Bildliche spricht uns Menschen einfach an und erklärt mehr, als manche Liste.
Lists hat aber auch die volle Daseinsberechtigung und ist z.B. hervorragend geeignet, um Projektmeilensteine anzuzeigen. Die einzelnen Spalten können individueller angepasst werden, als in Planner.
Da Lists aber nicht in Verbindung mit To Do steht, wird es für uns nuboworkers eher nicht als Aufgabenmanagementtool verwendet werden. Für uns erscheint es etwas umständlich die Teamaufgaben und die persönlichen Aufgaben in zwei verschiedenen Tools zu pflegen.
Die Synchronisation aus Planner und To Do ist einfach besser.
Arbeitest du schon mit der neuen Ansicht und hast deinen Favoriten für dein Aufgabenmanagement im Team?
Wir freuen uns wie immer von dir zu hören per E-Mail, Kontaktformular oder auf Social Media.
Wusstest du, dass du diese Folge ganz einfach mit deinen Freunden teilen kannst? Klicke hier auf den gewünschten Kanal und fertig. Probiere es gleich mal aus.
NuboLinks
JSON Formatierung: Quick SharePoint Approvals using list formatting to set field values (microsoft.com)
Dominique
Die Anwendungen aus Microsoft Office 365 bieten uns viele Möglichkeiten zur Zusammenarbeit und Kommunikation in der digitalen Welt. Wie diese eingesetzt werden können stellt euch Dominique mit Best Practice aus dem Projektalltag vor und informiert über neu Funktionen der Tools.