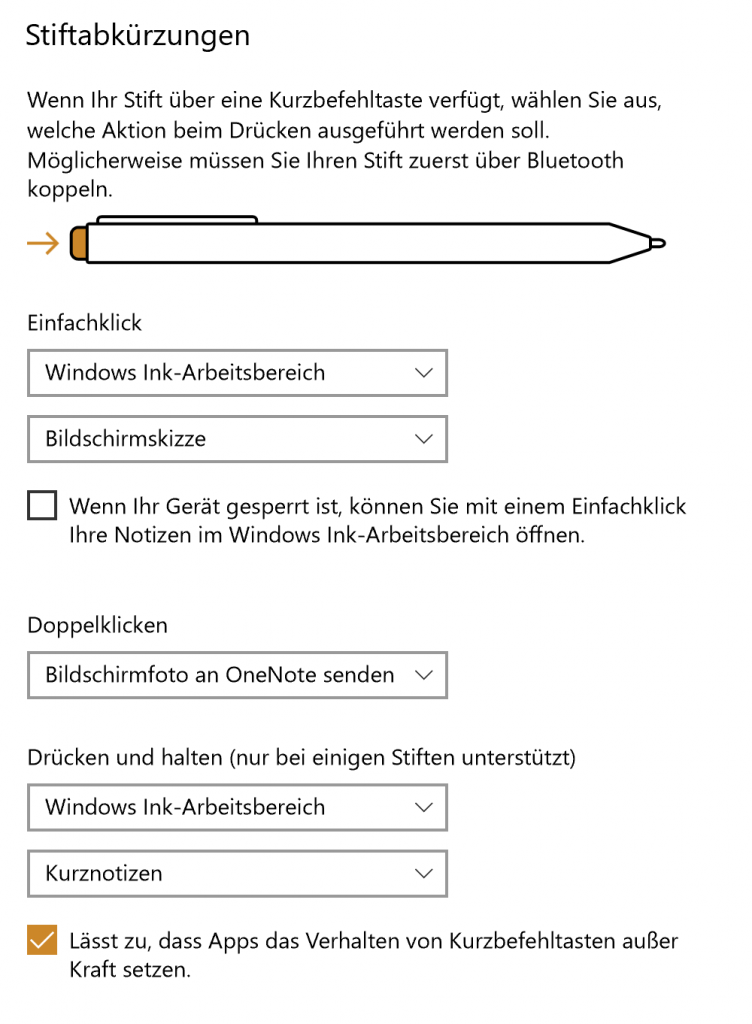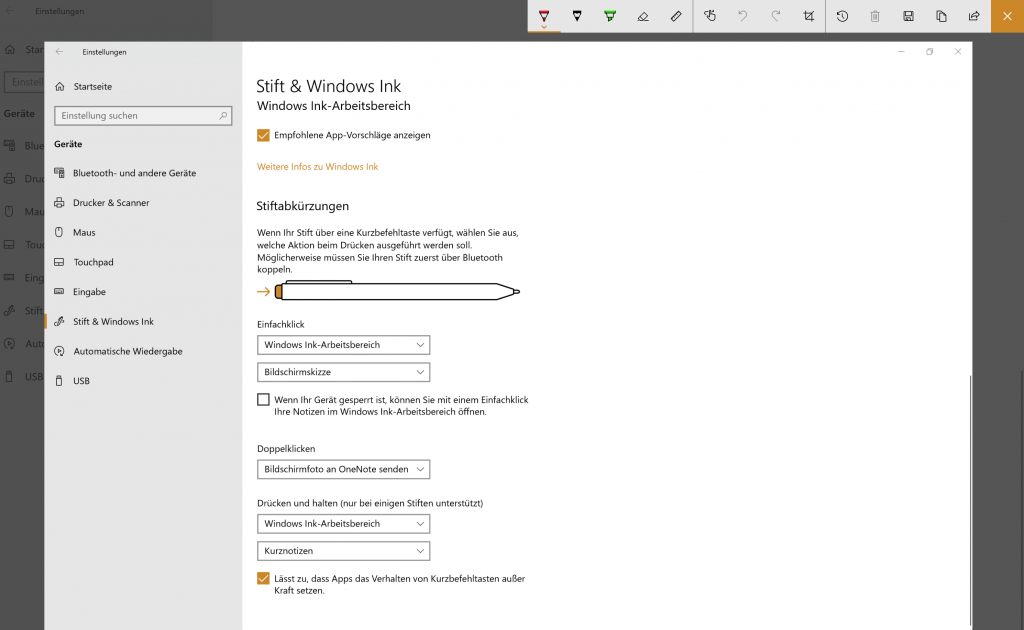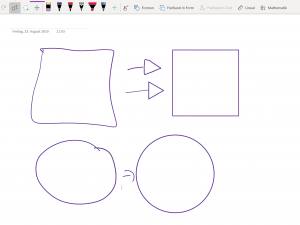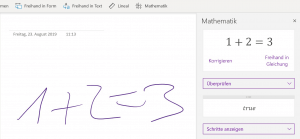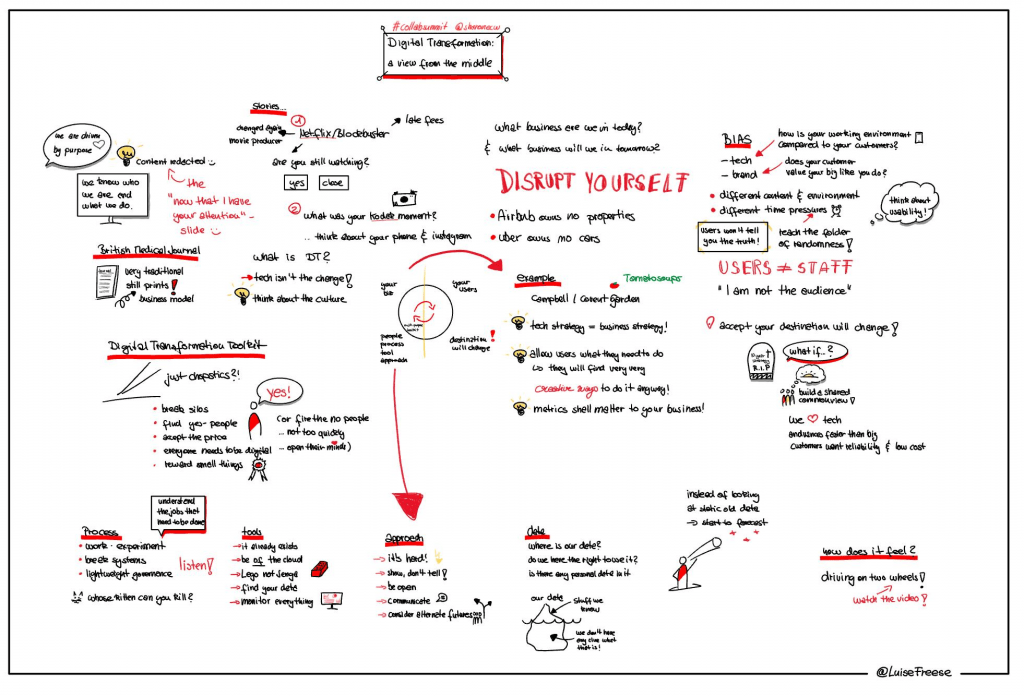Ready to write? Tipps zur Stiftnutzung für Surface
Tablet, Smartphone und unsere Laptops, Touchgeräte begleiten uns schon einige Jahre durch den Alltag. Ganz selbstverständlich tippen und wischen wir über die Displays. Doch grade wenn wir mit dem Finger schreiben möchten, gestaltet sich dies oft als gar nicht mal so einfach. Wir nutzten daher liebend gerne den Stift für handschriftliche Notizen am Surface. Warum wir sonst noch viel öfter zu dem Stift greifen sollten und welche tollen Funktionen er mit sich bringt, haben wir für euch in dieser Folge nuboRadio zusammengefasst. Seid ihr ready to write?
Einstellungen des Surface Pens
Bevor ihr loslegt solltet ihr euch den Einstellungen für euren Surface Pen widmen. Das ist wirklich schnell gemacht! Wählt dafür in den Einstellungen nur eure Schreibhand aus, z.B. „Rechte Hand“ und entscheidet, ob die Toucheingabe über Hand dann ignoriert werden soll, wenn der Stift verwendet wird.
Zusätzlich solltet ihr ein paar Minuten darauf verwenden, die Handschrifterkennung zu verbessern. Dafür schreibt ihr mit eurem Stift Sätze nach, die euch vorgegeben werden. Insgesamt sind das 50 Stück, aber keine Angst, ihr könnt zwischendurch speichern und immer mal wieder ein oder zwei Sätze schreiben.
Kurzbefehle für den Surface Pen
Sind die Grundeinstellungen festgelegt, geht das daran die Kurzbefehle für die Tasten an eurem Surface Pen zu beleben. Jeder arbeitet anders und hat andere Gewohnheiten. Passt daher auch die Kurzbefehle an eure Arbeitsweise an. Ihr habt die Möglichkeit drei Kurzbefehle zu definieren:
- Einfachklick
- Doppelklicken
- Drücken und halten (wird aber nicht von allen Stiften unterstützt)
Die Befehle könnt ihr jederzeit auch wieder in den Einstellungen ändern. Testet ruhig aus, wo für euch die Befehle am sinnvollsten ist.
Screenshot
Nach dem ihr die Kurzbefehle definiert habt, geht es daran mit dem Stift zu arbeiten und das führt uns auch direkt zu Tipp Nr. 3 – einen Screenshot erstellen. Jede nachdem auf welchem Kurzbefehl ihr die Funktion „Bildschirmskizze“ hinterlegt habt, könnt ihr damit wunderbar die Tastenkombination „WIN+Umschalttaste+S“ ersetzten mit der ihr sonst immer einen Screenshot erhaltet. Denn mit der „Bildschirmskizze“ des Surface Pen, habt ihr zusätzlich direkt die Möglichkeit mit dem Screenshot weiterzuarbeiten:
Markiert etwas, beschneidet das Bild oder fügt noch handschriftliche Notizen hinzu. Direkt aus der Bildschirmskizze könnt ihr das Bild dann speichern, kopieren oder teilen. Es wird also kein Zwischenschritt mehr zum bearbeiten benötigt.
Bildschirmfoto an OneNote schicken
Aber das ist noch längst nicht alles. Ihr könnt auch direkt ein Bildschirmfoto an OneNote senden! Diese Funktion nutze ich total häufig, wenn ich am Aufbau einer Seite in SharePoint arbeite oder schnell Infos aus einer E-Mail speichern möchte.
Mit einem Klick, wird das Bildschirmfoto gemacht und der relevante Bereich ausgewählt. Nach dem Speichern steht es für euch in euren OneNote „Schnellen Notizen“ zur Verfügung.
Kurznotizen
Die Kurznotizen sind durch OneNote auf dem Sureface vielleicht nicht so populär, werden aber durch die OneNote App für das Smartphone wieder interessant. Auf der OneNote App gibt es den Bereich „Kurznotizen“, die sogenannten „Sticknotes“. Ihr könnt sie auch im Web aufrufen, oder eben über einen Kurzbefehl mit eurem Stift. Meldet euch mit eurem Microsoft Konto an und alle Notizen werden synchronisiert. Die App Kurznotizen verwende ich als OneNote-Nutzer tatsächlich gar nicht, da ich alle meine Notizen in OneNote sammel.
Für alle, die aber zusätzlich schnell Notizen erfassen möchten, oder vielleicht auch selbst gar nicht mit OneNote arbeiten, sind diese Notizen eine gute Sache und eben über den Kurzbefehl gleich zur Hand.
Natürlich funktioniert hier nicht nur das Öffnen der App, sondern auch das Erfassen mit dem Stift 😉
Malen mit dem Surface Pen
Skizzieren, malen oder zeichnen, egal wie man es nennen mag und was man selbst am meisten macht, alles funktioniert wirklich super mit dem Sureface Pen. Und vor allem in so vielen Programmen. Mit der Whiteboard-App habt ihr eine ganze Leinwand zur Verfügung die ihr mit dem Sureface Pen gestalten könnten.
Wir selbst setzten den Stift und die Whiteboard-App gerne in Workshops ein um mitzuscribblen und damit Inhalte zu verdeutlichen. Aber auch Prozessabläufe lassen sich oft erstmal schneller aufmalen als aufwändig mit Formen in Word oder PowerPoint zu erarbeiten. Grade wenn es um einen kreativen Prozess geht, ist das aufzeichnen oft hilfreich.
Wir malen auch häufig, wenn wir eine SharePoint-Seite gestalten sollen, um so die Möglichkeiten und unsere Ideen schnell und einfach präsentieren zu können.
Euch sind beim Malen keine Grenzen gesetzt und wie ihr seht, gibt es in unserem Alltag viele Situation in denen wir zum Surface Pen greifen und drauf los malen. Probiert es aus, ihr bekommt schnell Übung!
Schreiben
Schreiben ist vermutlich noch die häufigste Anwendung eines Stiftes und natürlich könnt ihr auch mit dem Sureface Pen schreiben.
Auch die Freihand in Text Funktion ist wirklich gut! Sobald ihr diese aktiviert habt, wird eurer per Hand geschriebener Text in eine Schriftart umgewandelt. Die Funktion ist natürlich umso besser, je mehr ihr am Anfang eure Handschrift über die Sätze eingegeben habt.
In Form umwandeln
Was wirklich gut funktioniert ist die Freihand in Form Funktion. Dabei wird automatisch alles was ihr zeichnet in eine Form gebracht und das auch, wenn die Form nicht hübsch gezeichnet ist (kommt bei mir grade bei Kreisen öfter vor 😉 ). Wichtig dabei ist nur, dass ihr auch wirklich die Formen schließt, sonst werden diese nicht erkannt.
Und es wird wirkliche alles umgewandelt (siehe Pfeil) also denkt daran die Funktion wieder zu deaktivieren, wenn ihr diese nicht mehr benötigt.
Neue oder andere Spitze
Wenn ihr euren Stift schon länger verwendet, habt ihr vielleicht auch schon festgestellt, dass die Spitze anfängt „spröde“ zu werden, sie verbiegt sich und läuft nicht mehr flüssig über den Bildschirm. Es ist dann durchaus sinnvoll sie auszutauschen. Die Ersatzspitzen sind auch nicht teuer, ihr bekommt die original Spitzen von Microsoft bei Amazon im 3er Pack bereits für 15 Euro.
Die Spitzen haben unterschiedlichen „Härtegrade“ und sollen daher für das Zeichnen auch unterschiedliche Wirkungen erzielen. Da ich kein Zeichentalent bin und den Stift zum zeichnen, schreiben und markieren immer einfach so verwende, habe ich die Unterschiede nicht wirklich wahrgenommen. Der eine Strich ist etwas dicker, aber für den normalen Gebrauch ist die Standardspitze wirklich ausreichend. Ein Grafiker sieht das bestimmt anders 🙂
Die Benutzung einer neuen Spitze bringt aber sogar für eine Laiin wie mich ein schöneres Zeichengefühl. Sie fährt dann wieder viel flüssiger über den Bildschirm.
Zeichnen in den Office Programmen verwenden
Den Stift könnt ihr in allen Office-Programmen zum Einsatz bringen, indem ihr einfach die Registerkarte Zeichnen auswählt und los legt. Hier ein paar wirklich praktische Funktionen die ihr kennen solltet:
Gleichungen umwandeln
In OneNote könnt ihr mit der Mathematik-Funktion Formeln überprüfen lassen oder auch direkt lösen. OneNote biete euch Lösungswege für eure Gleichung an.
Freihand-Editor:
Ein Dokument mit dem Stift zu korrigieren, ist mit dem Freihand-Editor in Word kein Problem. Stellen anstreichen, Texte markieren oder direkt einen neue Satz hinzufügen, all diese Freihand-Gesten sind in Word bekannt und können genutzt werden. So könnt ihr direkt Wörter löschen, markieren, Sätze einfügen oder einen Zeilenumbruch hinzufügen ohne den Stift aus der Hand legen zu müssen.
Wiedergabe in Freihand
Ihr habt ein Dokument, in dem viel per Hand hinzugefügt wurde und könnt nicht nachvollziehen was damit gemeint ist? Dann verwendet die Funktion „Wiedergabe in Freihand“. Hier bekommt ihr einen kurzen Film abgespielt, der die Inhalte so wie sie hinzugefügt wurden, abspielt. Diesen könnt ihr vor- oder zurück spulen und dadurch die Anmerkungen besser zuordnen.
Stiftnutzung auf dem Surface
Wir haben auf der Collaboration Summit in Wiesbaden eine wahre Meisterin im Umgang mit dem Stift bewundern dürfen! Luise Freese hat während einiger Vorträge die Inhalte in OneNote mit gescribbelt und wir haben hier ein Beispiel was dabei rauskommen gekommen ist:
Wir finden den Sureface Pen wirklich gut und nutzen ihn in vielen verschieden Situationen. Nutz ihr den Sureface Pen auch?
Dominique
Die Anwendungen aus Microsoft Office 365 bieten uns viele Möglichkeiten zur Zusammenarbeit und Kommunikation in der digitalen Welt. Wie diese eingesetzt werden können stellt euch Dominique mit Best Practice aus dem Projektalltag vor und informiert über neu Funktionen der Tools.