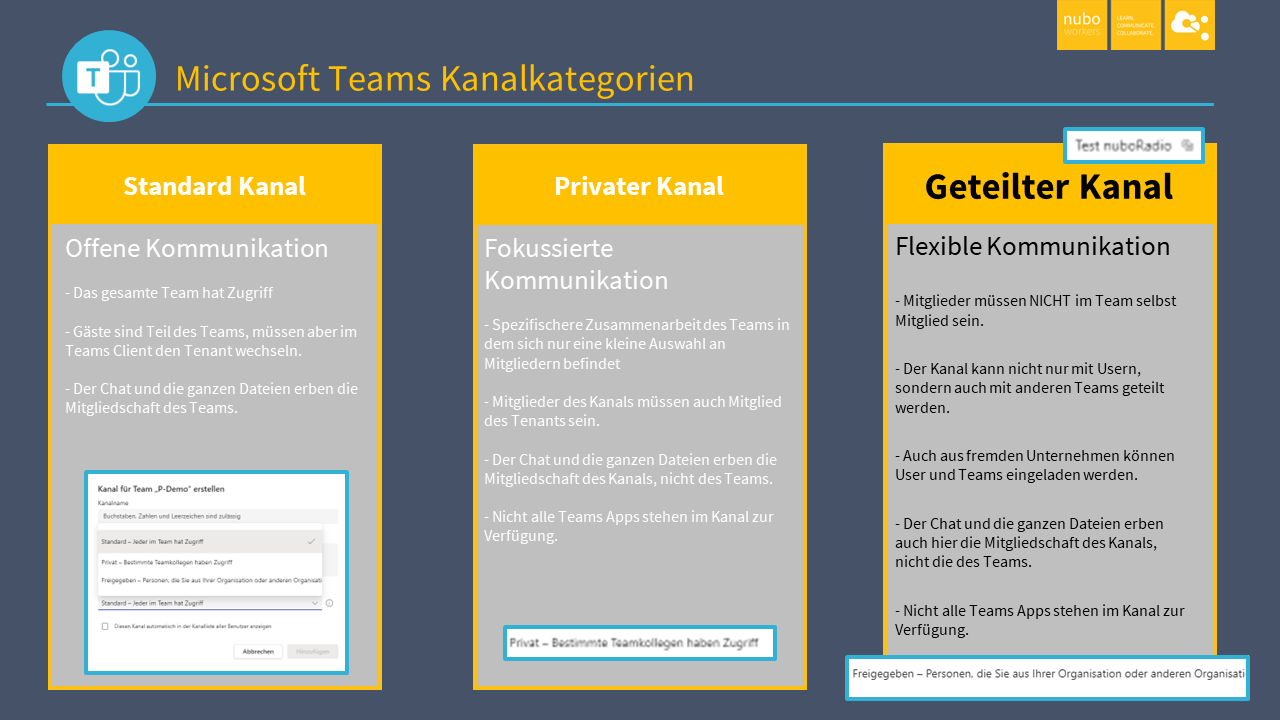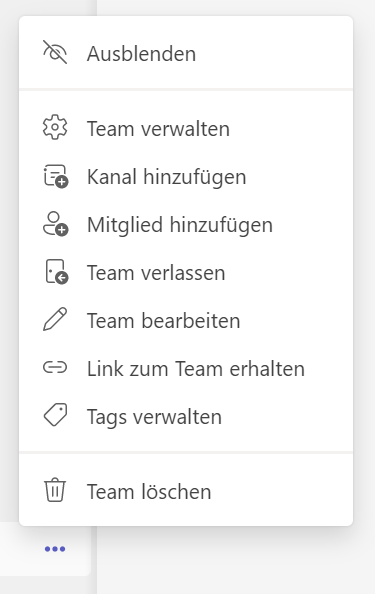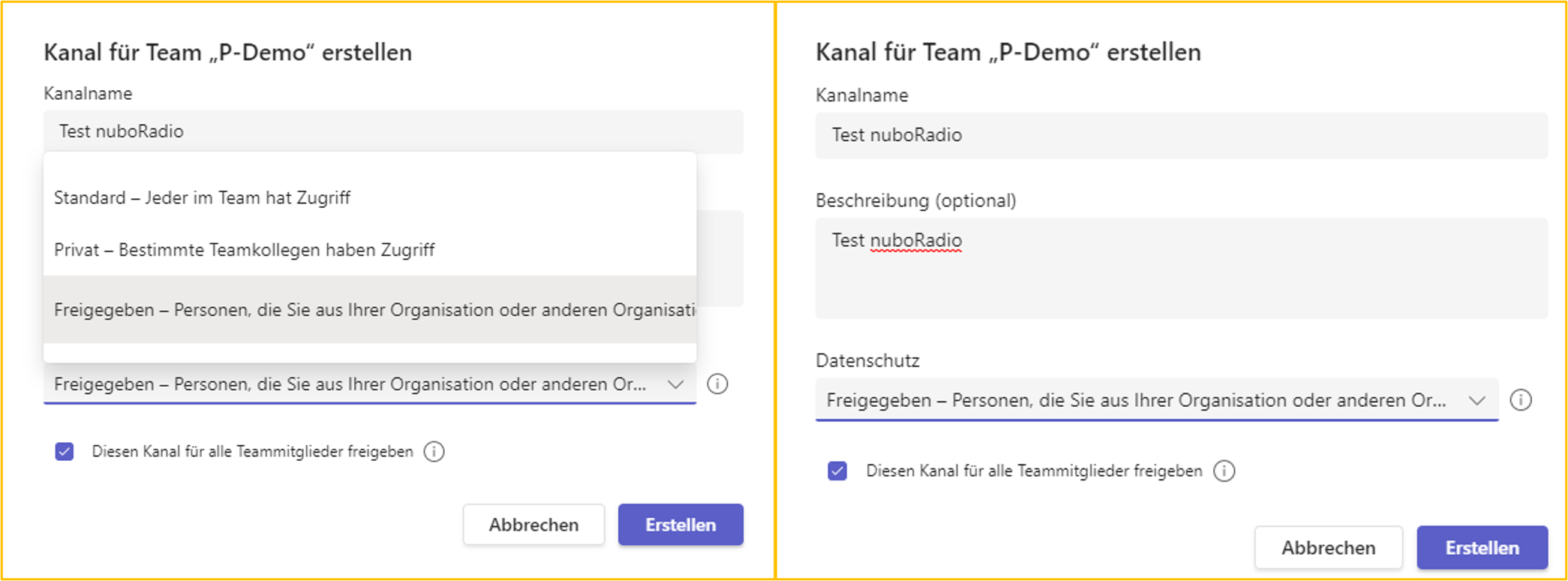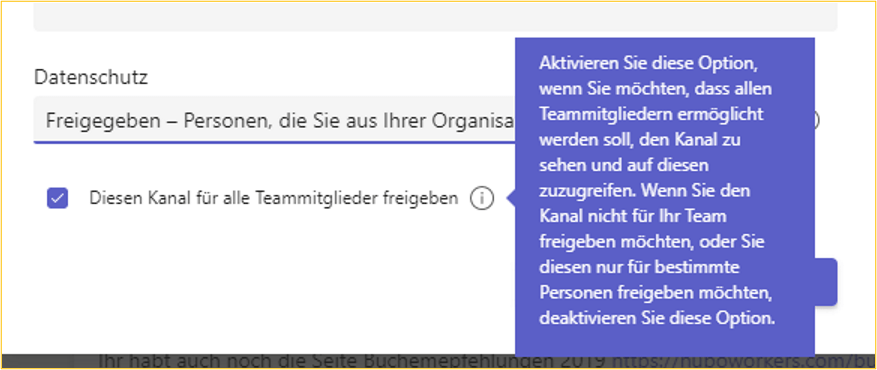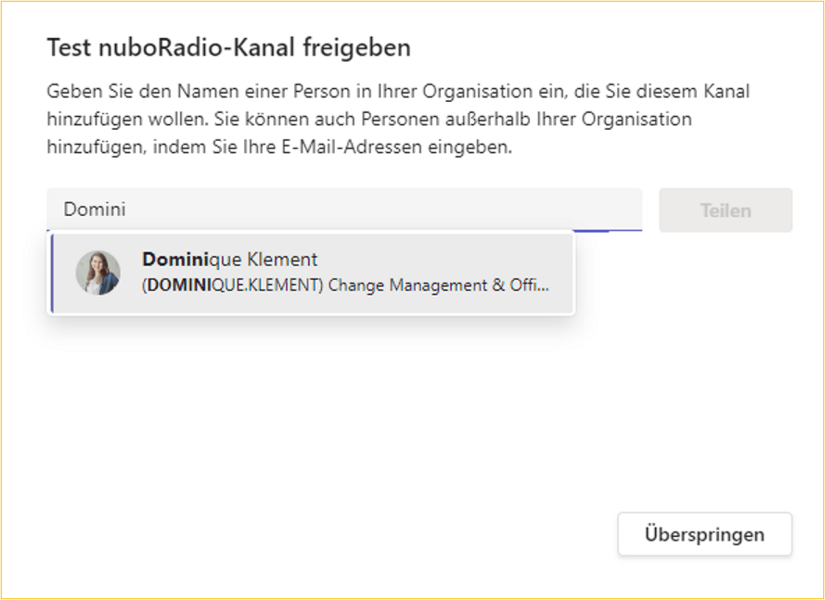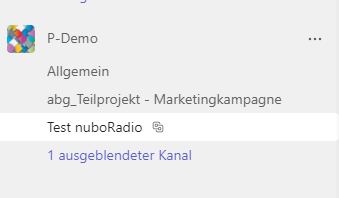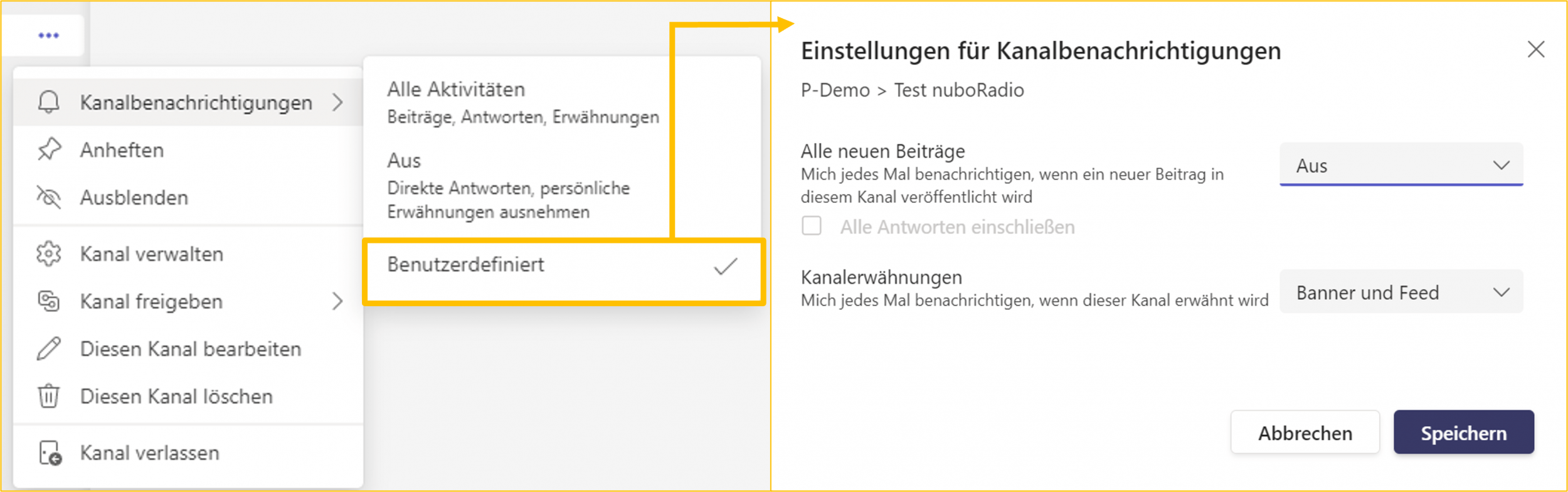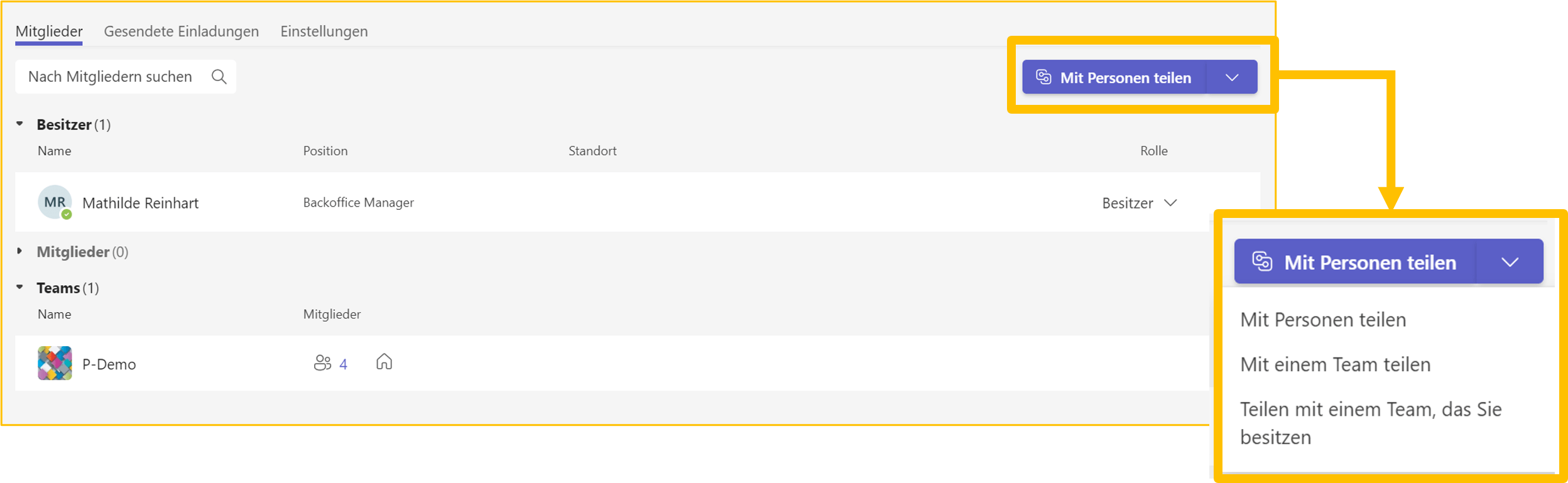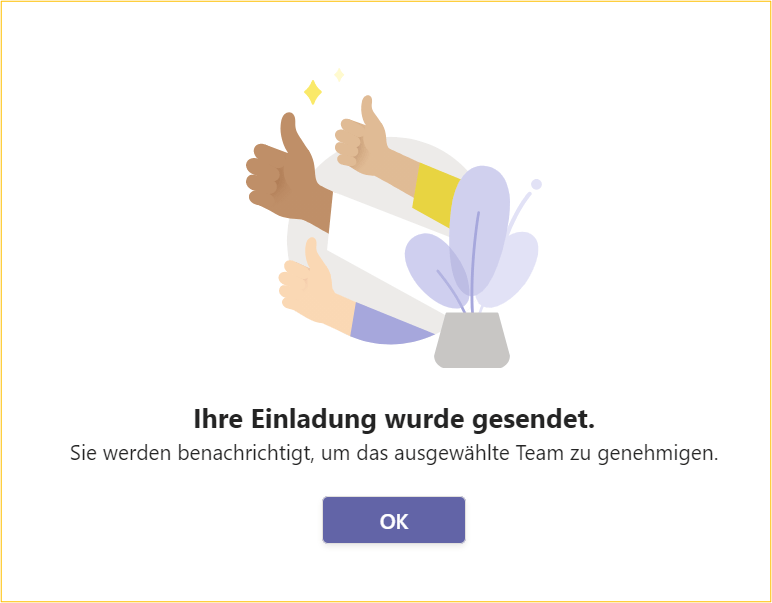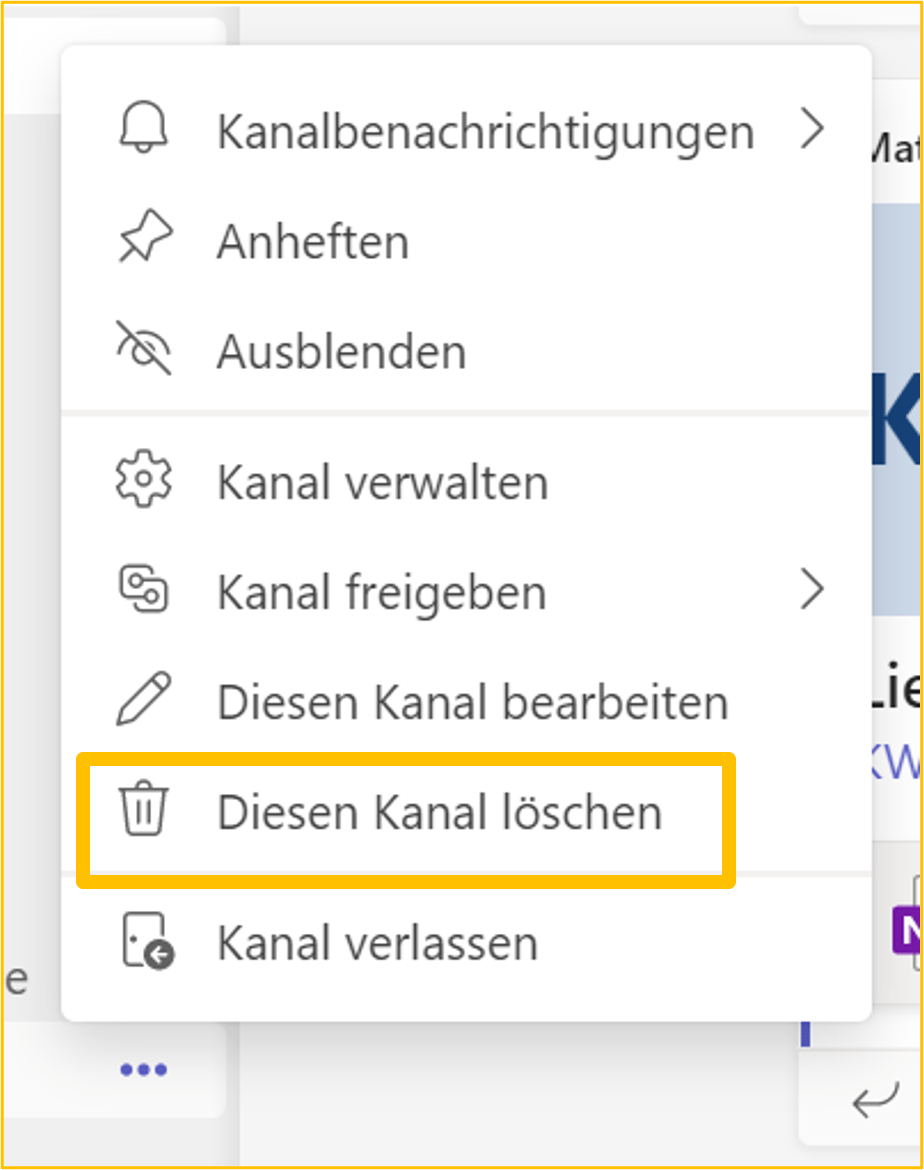Shared Channels in Teams
Shared Channels in Teams – Was ist das, wie können sie eingesetzt werden und welchen Nutzen haben die User davon? Dominique erklärt euch die Unterschiede und alles Wissenswerte darüber.
Inhalt des Artikels:
Definition der Shared Channels in Teams
Wie funktionieren die Shared Channels?
nuboLinks
Du beginnst ein neues Projekt, erstellst dafür ein Kanal in Teams und möchtest bestimmte Personen hinzufügen, ohne, dass diese auf das komplette Team zugreifen können? Dafür gibt es jetzt die „Shared Channels in Teams“.
Definition der Shared Channels in Teams
Geteilte Kanäle in Teams sind endlich verfügbar bzw. im Rollout und mehr als notwendig. Die ganze Zeit über war es so, dass ein Kanal in zwei Kategorien unterteilt werden konnte. Einmal den Standard Kanal und den privaten Kanal.
Warst du für einen Kunden als Externe Person tätig, wurdest du in ein Team als Gast eingeladen und musstest jedes Mal deinen Tenant wechseln, um in das gewünschte Team bzw. den Kanal zu gelangen.
Ebenso hattest du Zugriff auf das komplette Team, statt nur auf einen einzelnen Kanal. Was unter Umständen zu Komplikation führte. Mit den Shared Channels wird dieses Verfahren nun einfacher. Bei dem Erstellen neuer Kanäle hast du nun die Möglichkeit aus drei statt zwei Kategorien auszuwählen.
Beachte hierbei, dass du die Kategorie im Nachhinein nicht mehr ändern kannst. Auf diese Funktion warten bestimmt schon sehr viele. Ob oder wann diese kommt, steht noch nicht fest.
Die Vorteile liegen hier, wie schon erwähnt, klar auf der Hand.
- Der klassische „TenantSwitch“ für Gäste wird überflüssig.
- Deine Gäste haben nur noch einen gezielten Kanal Zugriff statt des gesamten Teams.
- Dadurch können unnötige neue Teams vermieden werden mit eingeschränktem Zugriff.
- Die Zusammenarbeit über Microsoft Teams und Organisationsgrenzen hinaus wird reibungsloser
- Durch Einfügung der Azure AD Cross Tenant Access Settings sind neue Sicherheitsfunktionen möglich.
Hier findest du einen Vergleich von Microsoft der Kanalfeatures für jeden Kanaltyp.
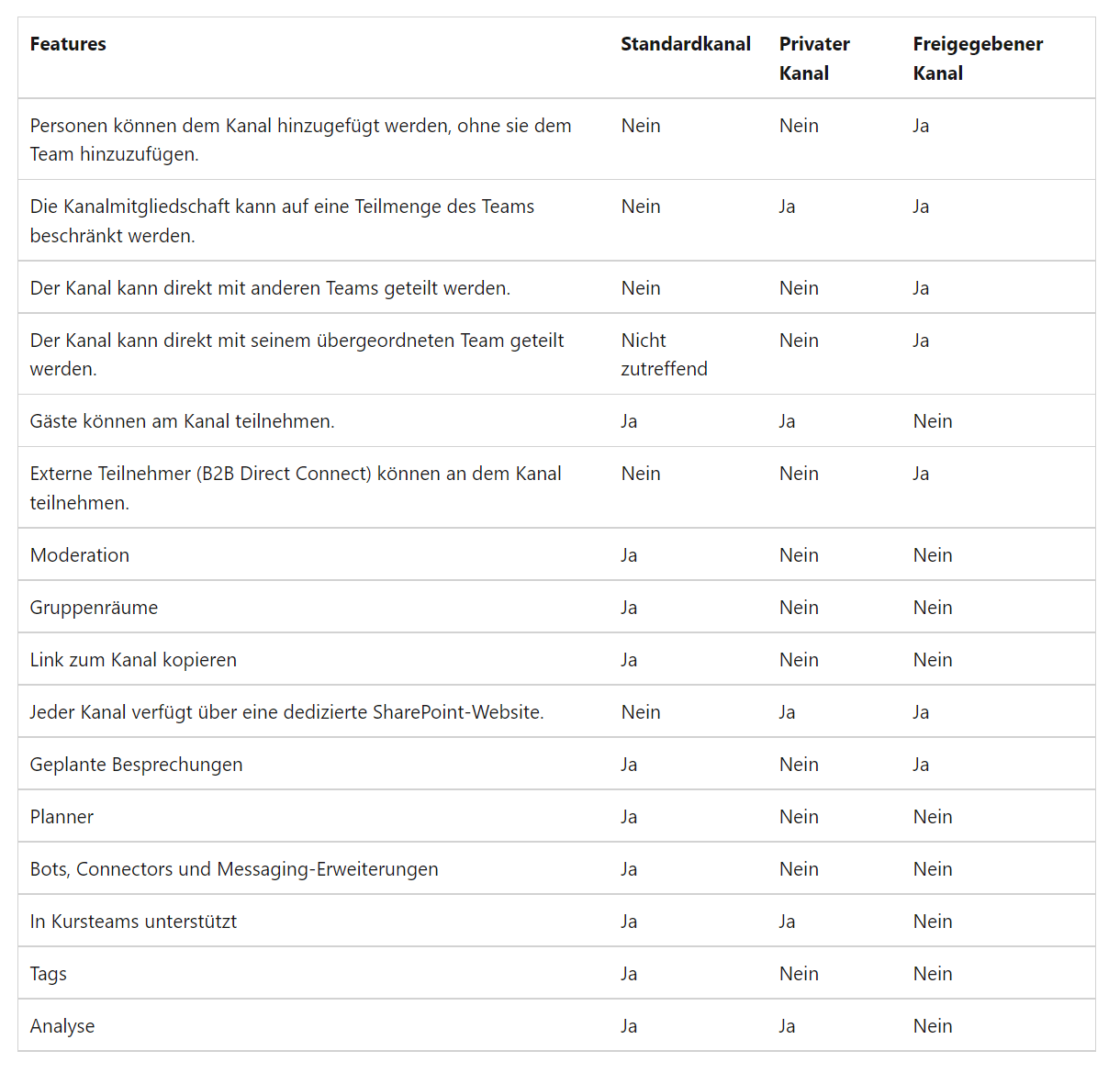
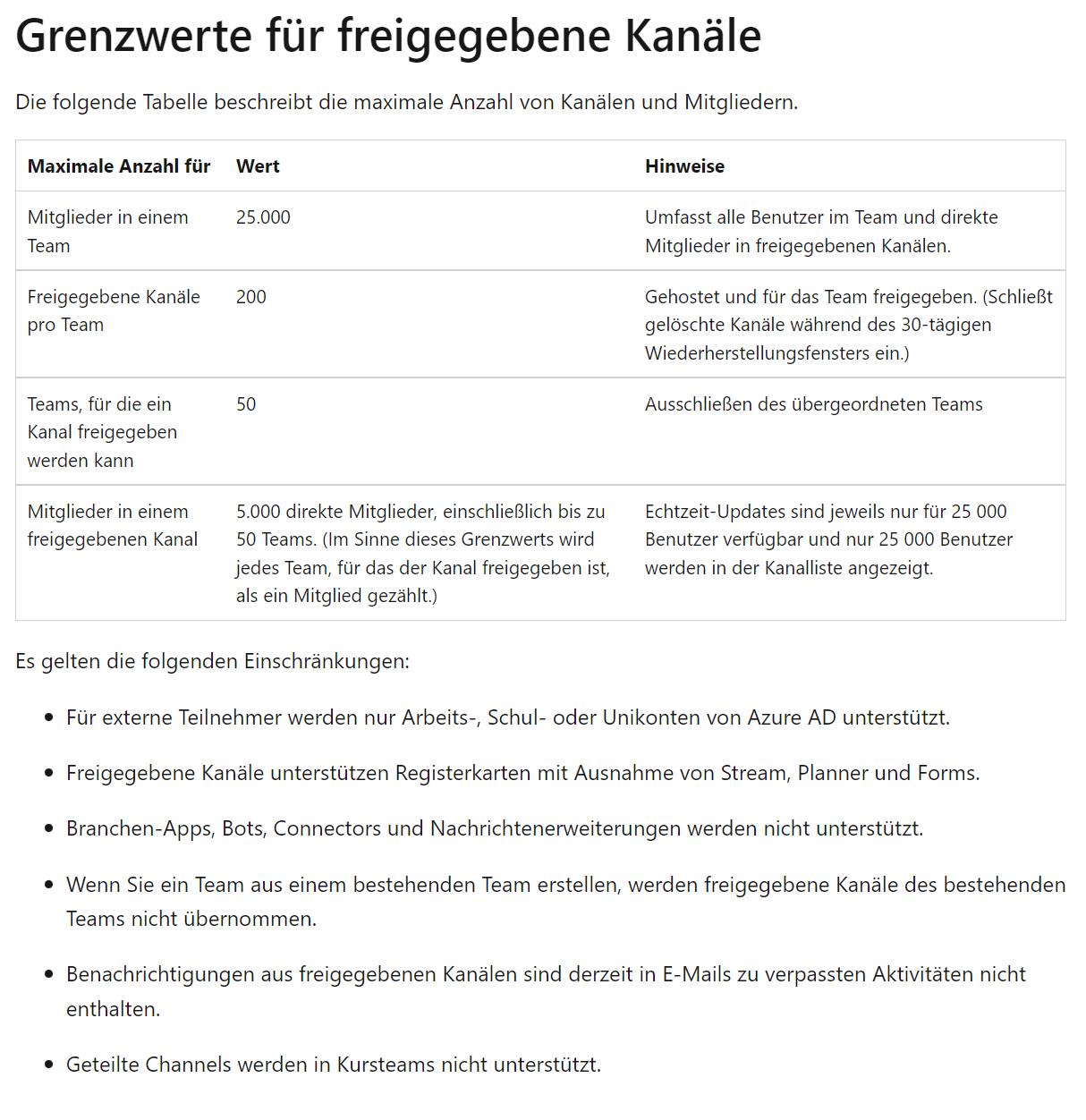
Wie funktionieren die Shared Channels?
Du hast ein Team in Teams angelegt und gehst auf die drei Punkte rechts daneben. Nun wählst du „Kanal hinzufügen“ aus und legst einen Kanal mit Namen, ggfs. Beschreibung und natürlich der Kanalkategorie an. Beachte, dass nur Teambesitzer Kanäle hinzufügen können.
Hier wählst du dann eine der drei Kategorien aus. In unserem Fall natürlich diese Variante „Freigegeben“.
Hier kannst du noch einen Haken setzen, ob alle Mitglieder deines Teams Zugang zu dem geteilten Kanal haben sollen oder nicht.
Im Anschluss kannst du direkt bestimmte Personen, Teams oder Gruppen in den Kanal einladen oder erst im Nachhinein.
Ist der Kanal dann angelegt kannst du den Unterschied zu „normalen“ Kanälen an dem Symbol rechts hinter dem Namen erkennen.
Nun kannst du noch Kanaleinstellungen tätigen, wie beispielsweise die Kanalbenachrichtigungen.
Unter dem Punkt „Kanal verwalten“ kannst du alle Mitglieder und Teams deines Kanals sehen, Einstellungen vornehmen, wie beispielsweise die Berechtigungen der Mitglieder und natürlich einzelne Personen oder Teams einladen bzw. den Kanal teilen.
Eine Besonderheit ist beim Teilen zu beachten. Wenn du „mit einem Team teilen“ auswählst, dann wählst du kein direktes Team aus, sondern einen Teambesitzer, dem es gestattet ist, einmalig, ein eigenes Team zu dem Kanal hinzuzufügen. Das klingt irgendwie interessant, so wie auch erschreckend. Zum Glück muss das Team erst von dem Besitzer des Kanals genehmigt werden.
Hast du deine Einladungen versendet und die Mitglieder bzw. Teams sind beigetreten, kann das gemeinsame Arbeiten losgehen.
Wie schon erwähnt, werden die Shared Channels in der eigenen Teams Umgebung in der Spalte mit den ganzen Teams angezeigt und man muss nicht mehr die Umgebung dafür wechseln. Bist du als Externer Gast in solch einem Kanal, wird dir sogar unter dem Teamsnamen der Name des Unternehmens angezeigt, damit du dieses direkt zuordnen kannst.
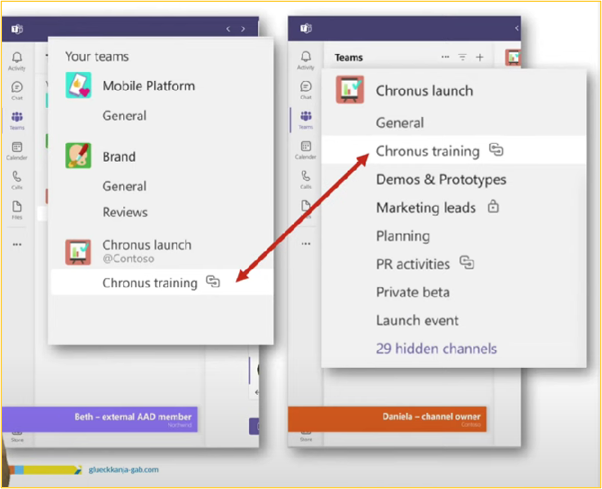
Ist das Projekt fertig oder wird der Kanal nicht mehr benötigt, ist es natürlich auch möglich den Kanal wieder zu löschen. Klicke auf „Diesen Kanal löschen“ und bestätige die Löschung. Du hast im Nachgang noch 30 Tage Zeit diesen Kanal wiederherzustellen, falls dieser doch noch benötigt wird.
Wie sieht es bei dir aus mit den Shared Channels bzw. freigegebenen Kanälen? Verwendest du sie schon im Unternehmen?
Wir freuen uns wie immer von dir zu hören per E-Mail, Kontaktformular oder auf Social Media.
Wusstest du, dass du diese Folge ganz einfach mit deinen Freunden teilen kannst? Klicke hier auf den gewünschten Kanal und fertig. Probiere es gleich mal aus.
nuboLinks
Freigegebene Kanäle in Microsoft Teams – Microsoft Teams | Microsoft Docs
Freigegebene Microsoft Teams Connect-Kanäle werden in der öffentlichen Vorschau eingeführt – Microsoft Tech Community
Übersicht über Teams und Kanäle in Microsoft Teams – Microsoft Teams | Microsoft Docs
🚨 NEU: Microsoft Teams Connect (Shared Channels bzw. freigegebene Kanäle)
Microsoft Teams Shared Channels
Dominique
Die Anwendungen aus Microsoft Office 365 bieten uns viele Möglichkeiten zur Zusammenarbeit und Kommunikation in der digitalen Welt. Wie diese eingesetzt werden können stellt euch Dominique mit Best Practice aus dem Projektalltag vor und informiert über neu Funktionen der Tools.