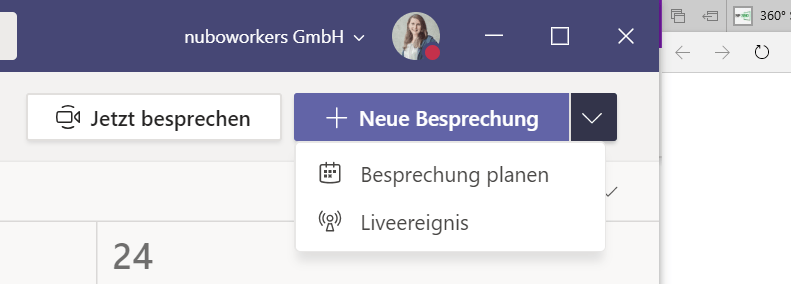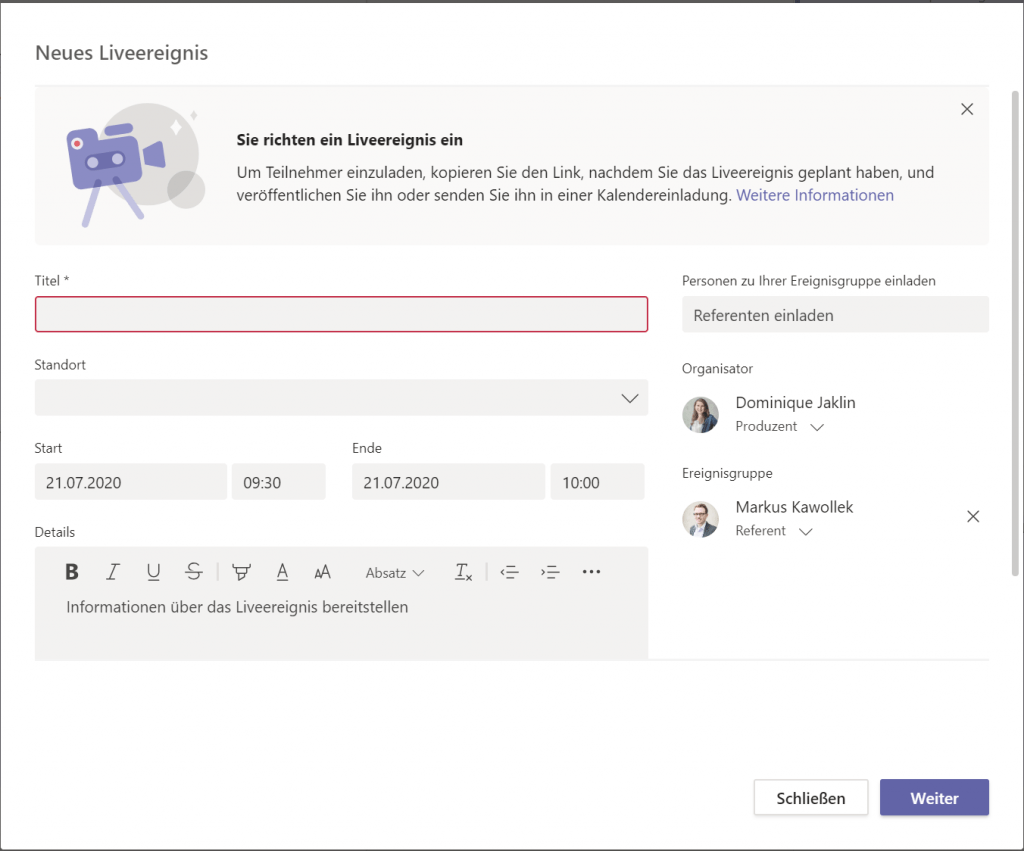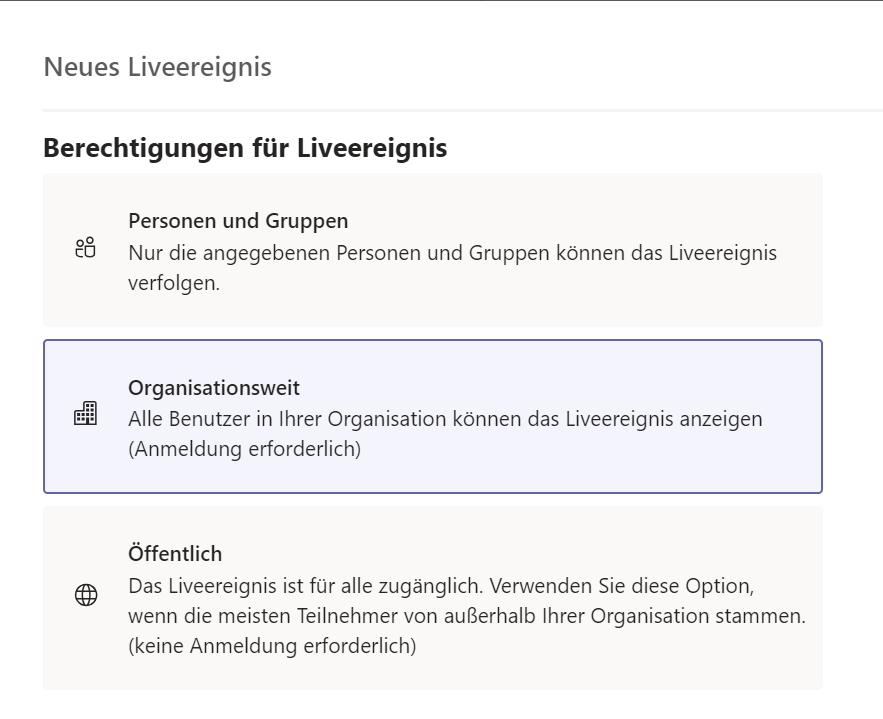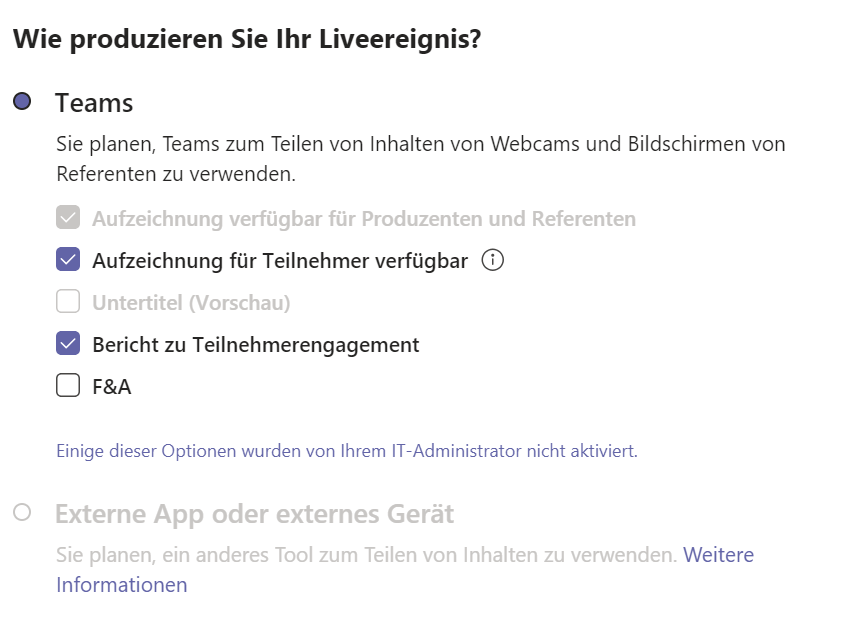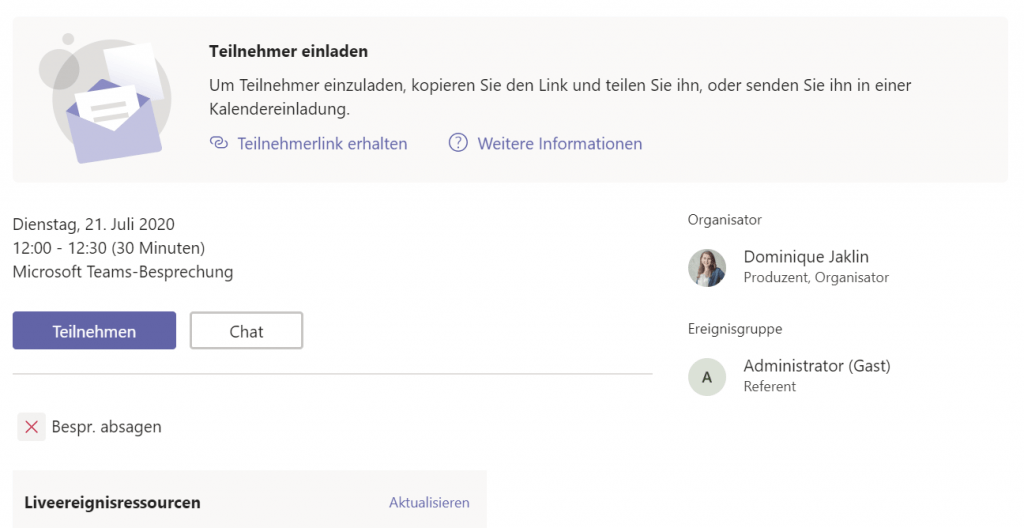Teams Live-Ereignisse
Ja! Schon wieder geht es um Microsoft Teams :). Aber heute möchten wir uns etwas Großem annehmen – Meetings mit bis zu 10.000 Teilnehmern – den sogenannten Microsoft Teams Live-Ereignissen.
Mit diesen Live-Ereignissen ist es euch möglich, bis zu 10.000 Personen in einem Termin zu vereinen. Auch wir haben schon in diesem Jahr bei unseren Kunden einige Live-Ereignisse aufgesetzt, da auf Grund der Corona-Situation viele Veranstaltungen ausfallen mussten. Mitarbeiterversammlungen, Führungskräftetreffen oder Kick-Off-Veranstaltungen für ein Projekt wurden über ein Microsoft Teams Live-Ereignis abgehalten, da jedes Mal mehr als 250 Personen teilnehmen sollten.
Wir zeigen euch heute, wie ihr ein Live-Ereignis plant und welche verschiedenen Rollen, Einstellungen und Besonderheiten es gibt.
Erstellen eines Live-Ereignisses in Microsoft Teams
Ihr habt einen Anwendungsfall und benötigt ein Live-Ereignis, da viele Personen daran teilnehmen sollen. Zuerst öffnet Ihr euren Kalender in Microsoft Teams und könnt oben rechts, neben einem normalen Meeting, auch das Live-Ereignis aufsetzten. Beachtet bitte, dass dies nur über Microsoft Teams möglich ist, da im Outlook-Add-In euch diese Funktion nicht zur Verfügung steht.
Planen des Live-Ereignisses in Microsoft Teams
Direkt danach öffnet sich die Eingabemaske, die so ähnlich ist, wie die aus den normalen Microsoft Teams Besprechungen. Jetzt könnt ihr einen Titel vergeben, wenn es notwendig ist, fügt einen Standort hinzu und legt die Zeit für das Live-Ereignis fest. In den Details könnt ihr weitere Informationen, wie bspw. die Agenda, hinzufügen.
Einladen der verschiedenen Personen mit unterschiedlichen Rollen zu einem Live-Ereignis
In einem Live-Ereignis gibt es verschiedene Rollen, welche ich euch kurz vorstellen möchte. Damit werden dann auch die Bedeutungen der Berechtigungen etwas verständlicher.
Als Organisator plant ihr das Live-Ereignis und seid dafür verantwortlich, dass die richtigen Berechtigungen und Rollen eingeladen werden.
- Ihr plant das Live-Ereignis mit den Teilnehmern, den Ort und die Zeit
- Ihr ladet weitere Personen dazu ein, die in dem Live-Ereignis etwas präsentieren sollen
- Ihr setzt die passenden Einstellungen
Microsoft stellt euch hierfür auch eine Checkliste als Organisator bereit, die ihr natürlich nutzten könnt. 🙂
Der Produzent ist des Öfteren auch der Organisator, der sicher stellt, dass während des Live-Ereignisses alles klappt, es gestartet und beendet wird und sorgt dafür, dass die richtigen Inhalte geteilt werden. Er kann selbst seinen Desktop, sein Fenster oder Video teilen und kann auch ein Teilnehmervideo mit allen teilen. Beim Erstellen des Live-Ereignisses besteht die Möglichkeit weitere Referenten/Moderatoren einzuladen, welche dann auch die Berechtigungen haben Audio, Video oder ihren Desktop zu teilen. Außerdem kann diese Rolle auch die Fragen und Antworten in der F&A-Funktion moderieren.
Berechtigungen für ein Live-Ereignis
Personen und Gruppen:
Nur die angegebenen Personen und Gruppen können das Liveereignis verfolgen.
Ihr habt eine bestimmte Gruppe oder einen definierten Teilnehmerkreis, für den das Live-Ereignis bestimmt ist? Dann könnt ihr diese Personen gezielt einladen. Beachtet hierbei, dass die Teilnehmer sich anmelden müssen und hierfür eine Lizenz benötigen, die Microsoft Teams enthält (wenn das Live-Ereignis über Microsoft Teams produziert wird). Als Beispiel kann man eine große Schulung oder ein großes Meeting hernehmen, das allerdings nicht öffentlich zugänglich gemacht werden soll!
Organisationsweit:
Alle Benutzer in deiner Organisation können das Liveereignis anzeigen (hier ist eine Anmeldung erforderlich)
Organisationsweit ist der Link offen, sodass alle Mitglieder der Organisation teilnehmen können. Voraussetzung hier ist auch wieder, dass die Teilnehmer sich anmelden müssen und die notwendige Lizenz dafür brauchen. Ein passendes Beispiel dafür wäre eine Jahresversammlung, an der alle Mitarbeiter weltweit teilnehmen sollen.
Öffentlich
Das Liveereignis ist für alle zugänglich. Verwende diese Option, wenn die meisten Teilnehmer von außerhalb der Organisation stammen. (keine Anmeldung erforderlich)
Zu einem öffentlichen Ereignis kann jeder hinzukommen, der über den Link verfügt, ohne sich anzumelden. Bitte Beachtet hier unbedingt den Punkt Sicherheit und überlegt euch, wann ihr ein solches Ereignis erstellen möchtet. Außerdem gibt es noch zu beachten, dass eure Organisation vielleicht Einschränkungen vorgenommen hat, sodass ihr kein öffentliches Liveereignis erstellen könnt.
Einstellungen für ein Live-Ereignis
Als Organisator kannst du auch die Einstellungen für das Microsoft Teams Live-Ereignis vornehmen. Bspw. ob die Aufzeichnung anschließend für die Teilnehmer zur Verfügung stehen oder ein Bericht über das Teilnehmerengagement erstellt werden soll und ob ihr die Fragen und Antworten Funktion verwenden möchtet. Die automatische Untertitel-Funktion ist noch in der Entwicklung und daher nur als Vorschau verfügbar.
Fragen und Antworten – Funktion bei Microsoft Teams Live Ereignissen
Hier wird ein extra Bereich für Fragen, neben dem normalen Chat, zur Verfügung gestellt. Die Teilnehmer können Fragen stellen, welche dann als Erstes vom Produzenten und Referenten gesehen werden. Danach kann entschieden werden, welche Fragen alle veröffentlicht und beantwortet werden.
Einladung zu dem Live-Ereignis versenden
Der Link für das Live-Ereignis kann jetzt abgerufen werden und über verschiedene Wege geteilt werden. Verschickt diesen entweder per E-Mail, erstellt eine Besprechung in Outlook oder teilt den Link in einem Team oder über Yammer. Je nachdem, welche Ziel- und Teilnehmergruppe ihr ausgewählt habt.
Teilnehmen an einem Live-Ereignis
Je nach Rolle, ist es leider nicht möglich über alle Geräte an dem Live-Ereignis teilzunehmen. Bitte beachtet daher, dass ihr als Produzent, Moderator/Referent immer die Desktop-Anwendung benötigt. Die Teilnahme im Web oder über das Mobilgerät ist nur als Teilnehmer möglich. Außerdem benötigt ihr die folgenden aktuellen Systeme, bzw. folgende Browser werden unterstützt:
- Betriebssysteme: Windows 7 und höher (32-Bit und 64-Bit), MacOS X 10.10 und höher
- Mobile Apps: Android 4.4 und höher, iOS 10 und höher
- Browser: Chrome (letzte 3 Versionen), Microsoft Edge RS2 und höher, Firefox (letzte 3 Versionen), Internet Explorer 11, Safari
Nach dem Live-Ereignis
Nach dem Live-Ereignis steht euch die Aufzeichnung und der Bericht über das Teilnehmer-Engagement in dem Ereignis selbst direkt zur Verfügung. Aktualisiert einmal die Ressourcen in eurem Ereignis und ihr könnt diese dann herunterladen. Eine Ansicht direkt in Microsoft Teams ist nicht möglich. Beachtet, die Aufzeichnung wird nicht in Stream gespeichert, sondern muss von euch erst heruntergeladen und dann in Stream hochgeladen und im richtigen Kanal abgelegt werden.
Habt ihr schon Erfahrungen mit Microsoft Teams Live-Ereignissen? Teilt uns gerne eure Erfahrungen mit!
Links
Dominique
Die Anwendungen aus Microsoft Office 365 bieten uns viele Möglichkeiten zur Zusammenarbeit und Kommunikation in der digitalen Welt. Wie diese eingesetzt werden können stellt euch Dominique mit Best Practice aus dem Projektalltag vor und informiert über neu Funktionen der Tools.