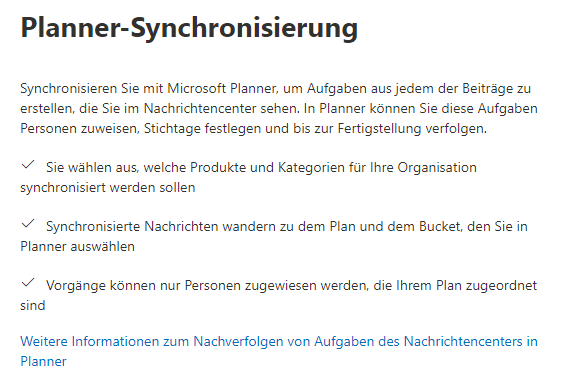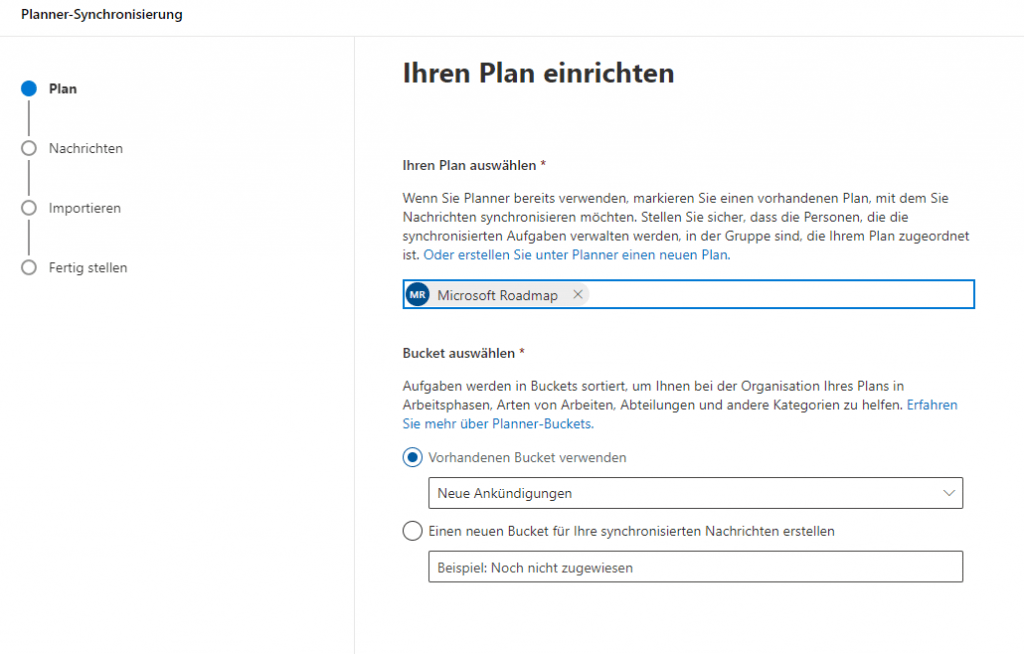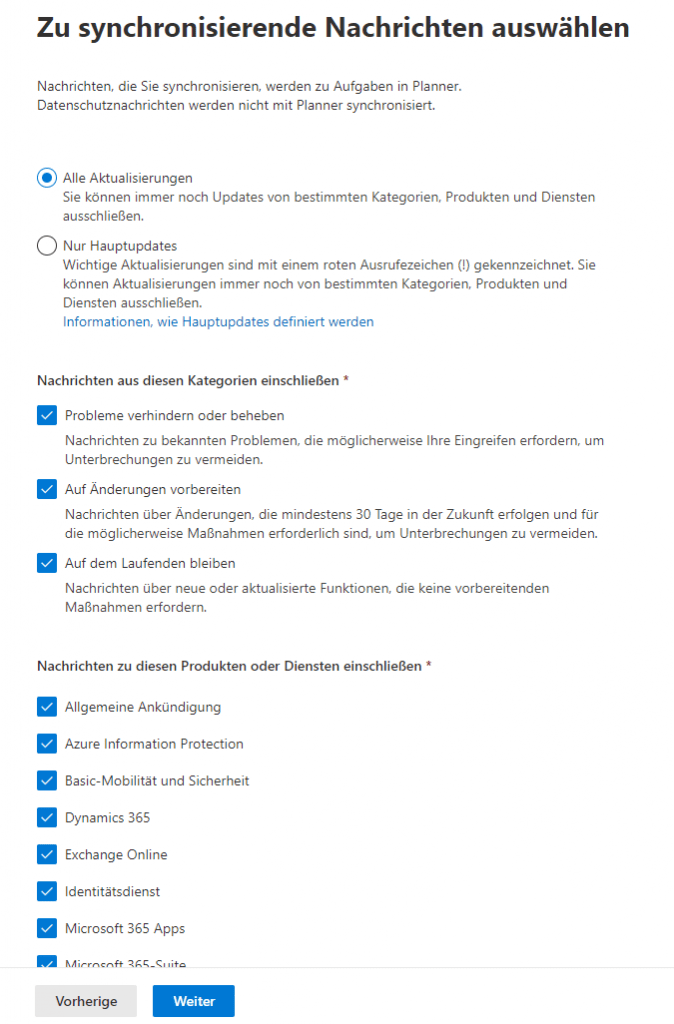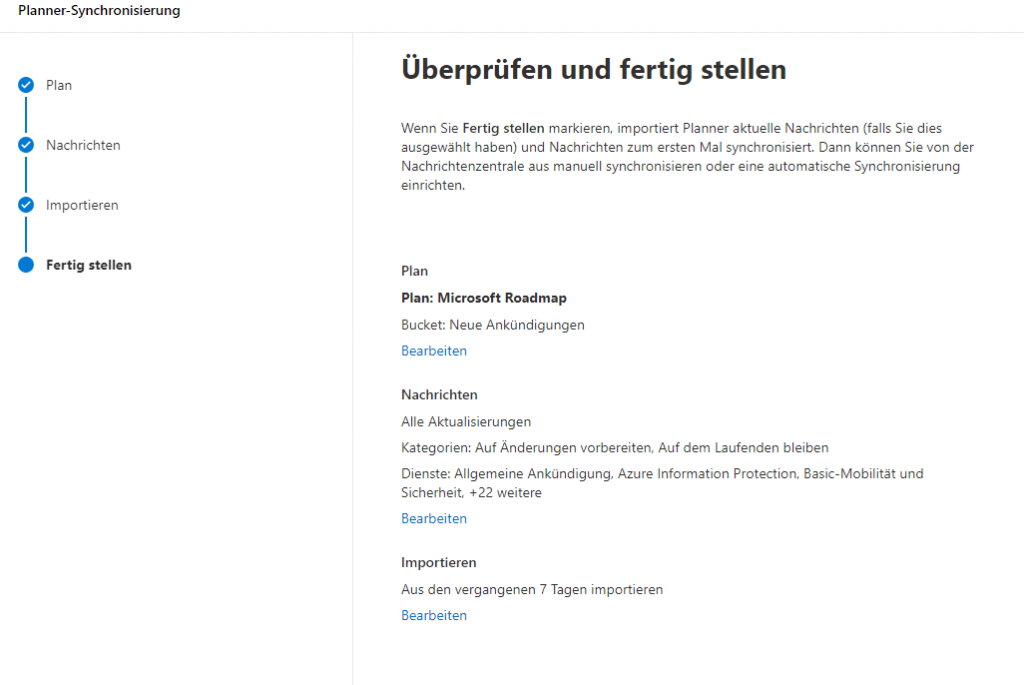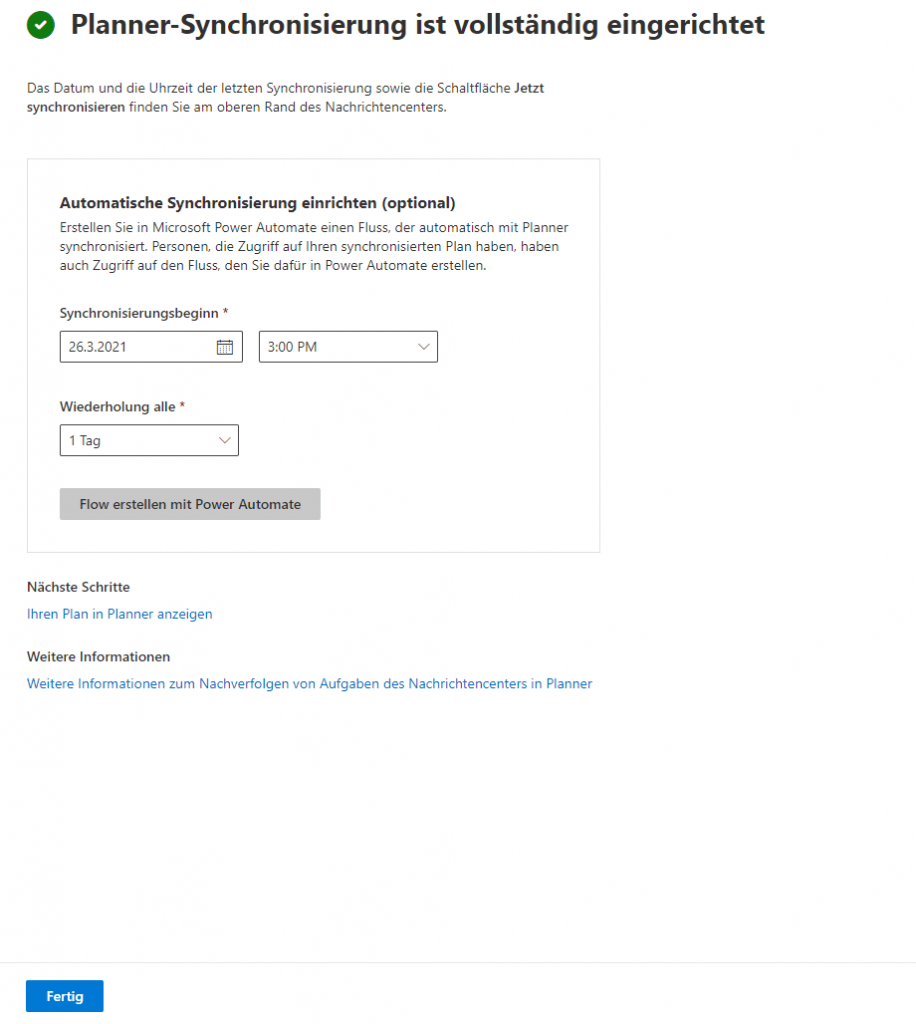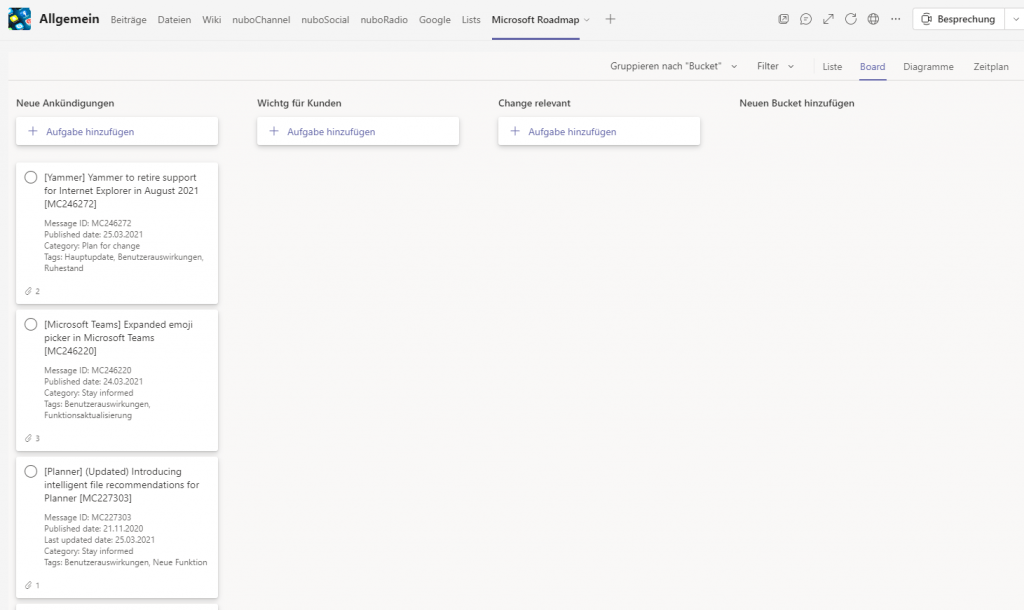Up-to-date bleiben – Wie habt ihr die Roadmap im Blick?
Up-to-date bleiben. So schön Technik ist und das digitale Zeitalter uns enorme Fortschritte bringt, kommen doch ständig neue Updates auf den Markt und Neuerungen für Apps und Co. Auch Microsoft lebt diese Konzept und tüftelt ständig an diversen Möglichkeiten, Tools zu verbessern und die Sicherheit auf dem neusten Stand zu halten. Da ist es nicht verwunderlich, wenn der Überblick mal verloren geht. Selbstverständlich gibt es hierfür eine Lösung, die Microsoft sogar Out of the Box zur Verfügung stellt.
Wie schaffe ich es, Up-to-date mit der Roadmap zu bleiben? Die eine Möglichkeit ist, ständig auf der Microsoft Roadmap 365 Seite vorbeizuschauen. Als Endanwender ist es nicht schlimm, mal eine Neuerung zu verpassen oder zu überspringen. Bist du aber selbst ein Key-User in deinem Unternehmen oder musst andere Mitarbeiter auf dem Laufenden halten, wenn eine Neuerung fertigstellt wurde, wird es etwas komplizierter. Hierfür ist es ratsam eine Art Prozess anzulegen, um alles an einem Ort zu haben und direkt erkennen zu können, was genau, welcher Mitarbeiter über ein bestimmtes Tool wissen muss.
Wir geben dir eine kurze Anleitung auf den Weg, mit der du diesen Prozess anlegen kannst. Dadurch bekommst du alle Neuigkeiten im Planner und kannst direkt mit den Aufgabenkarten weiterplanen, was du für die neuen Changes vorbereiten musst. Wie du dir diesen Planner einrichten kannst, stellen wir dir heute vor 🙂
Schritt für Schritt zur Einrichtung um Up-to-Date mit der Roadmap zu bleiben
-
- Ihr erstellt einen Planner in einem Team und legt ein Bucket an (z.B. Neue Ankündigungen, relevant für Kunden, usw.)
- Danach geht ihr in das Admin Center und sucht das Message Center (Hier sind alle Infos aufgelistet). Ganz oben befindet sich eine Kachel bzw. Icon in dem ihr die Planner-Synchronisierung findet. Nun führ euch Planner durch den Einrichtungsprozess und der Flow muss nicht selber erstellt werden, da er schon vorhanden ist.
- Ihr wählt den Planner aus, den ihr zuvor angelegt habt. In unserem Fall den Microsoft Roadmap Planner. Hier wird das Bucket ausgewählt in dem ihr dann später die ganzen neuen Nachrichten, jeweils als eigene Aufgabenkarte, sehen werdet.
- Hier wird ausgewählt, welche Nachrichten als Aufgabenkarte in Planner angezeigt werden sollen. Nun seid ihr gefragt, welche Infos ihr benötigt (z.B. alles über die Microsoft Tools oder Problem behandeln/vorbeugen usw.)
- Alles eingestellten Daten könnt ihr in diesem Schritt nochmal überprüfen und dann fertigstellen.
- Nachdem die Synchronisierung komplett eingerichtet ist müsst ihr nur noch einstellen, ab wann der Flow starten soll und in welchen Abständen. Möchtet ihr die Updates im Planner einmal am Tag oder einmal in der Woche bekommen? Auch hier ist das natürlich individuell einstellbar. Zum Schluss noch auf den Button Flow erstellen mit Power Automate klicken und schon habt ihr es geschafft!
Nun könnt ihr die ersten synchronisierten Karten in eurem Planner entdecken und damit arbeiten.
Jeder in dem Team kann den Planner kommentieren und Unklarheiten oder Infos können direkt kommuniziert werden ohne komplizierte Wege gehen zu müssen. Beispielsweise kann geklärt werden, ob ein neues Trainingsvideo erstellt werden muss oder welche Abteilung die neuen Infos benötigt. Außerdem kann aus Planner heraus direkt der Link für die passende Website mit gesendet werden und alles ist tatsächlich an einem Ort platziert!
Als letzten Punkt habt ihr noch die Möglichkeit sogenannte Labels zu verwenden. Für uns ist das eine Hilfe zu sehen, welche Infos in welchem Kanal kommuniziert wurden, um Dopplungen und Verwirrungen zu vermeiden. Angenommen, es gibt einen Kanal Neuerungen und einen Kanal Preview. In dem Kanal Preview wird eine Info gepostet über eine kommende Funktion. Damit niemand den Überblick verliert was schon alles angekündigt wurde, bekommt diese Aufgabenkarte dann das Label „Preview“, nachdem die Info veröffentlicht wurde. Somit seid ihr auf der sicheren Seite und habt alles im Blick.
Wie sieht es denn bei euch aus? Wie haltet ihr euch auf dem Laufenden? Gebt uns gerne über nuboworkers.com/kontakt oder unsere anderen Kanäle bescheid. Solltet ihr Fragen rund um dieses Thema oder generell die Einrichtung von Microsoft 365 in eurem Unternehmen haben, besteht die Möglichkeit zu einem kostenfreien Erstgespräch mit Markus oder Dominique.
Wir wünschen euch eine schöne Woche und hören uns wieder am kommenden Montag mit einer neuen Folge nuboRadio!
Links zur Folge
Dominique
Die Anwendungen aus Microsoft Office 365 bieten uns viele Möglichkeiten zur Zusammenarbeit und Kommunikation in der digitalen Welt. Wie diese eingesetzt werden können stellt euch Dominique mit Best Practice aus dem Projektalltag vor und informiert über neu Funktionen der Tools.