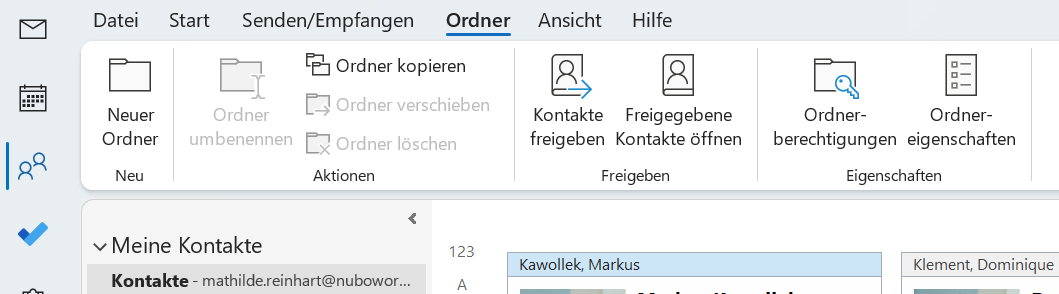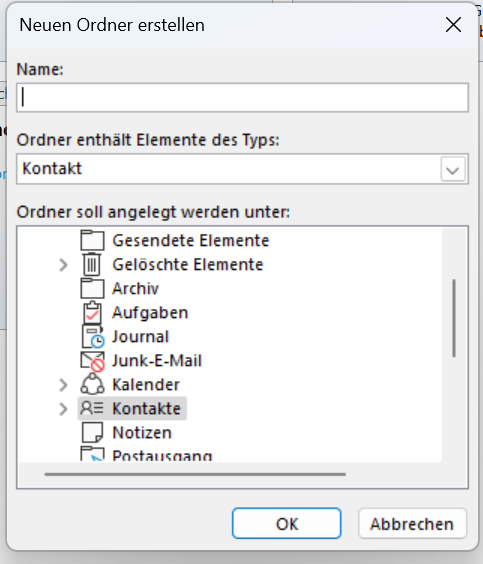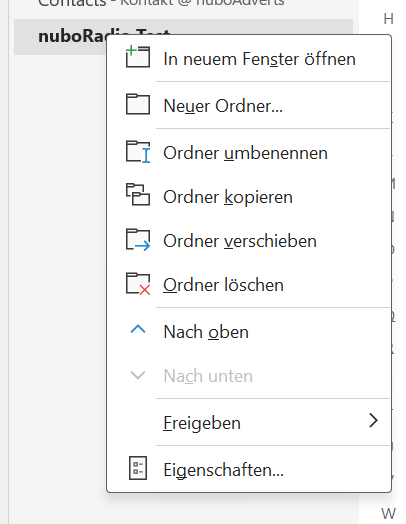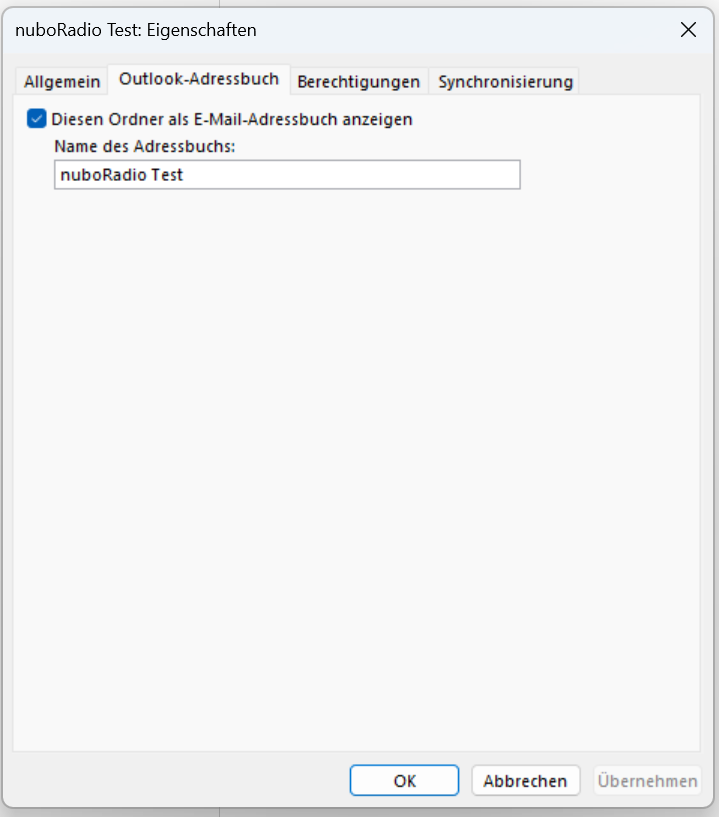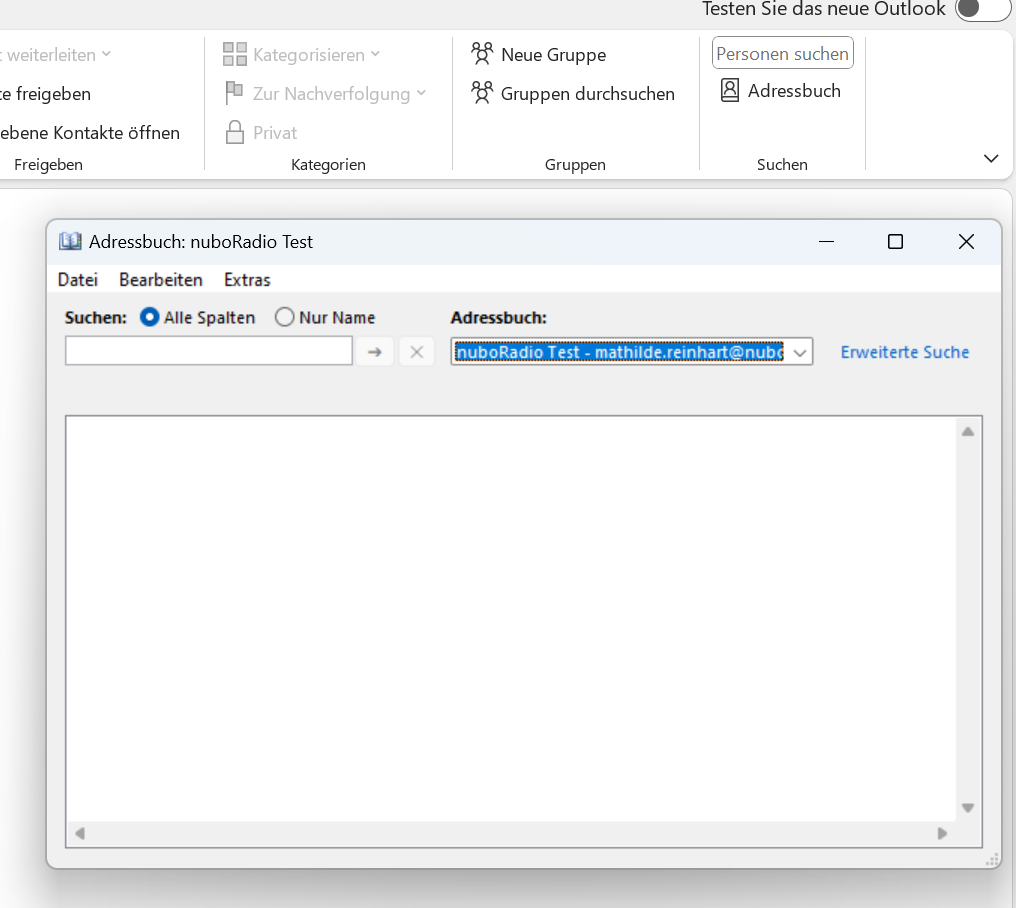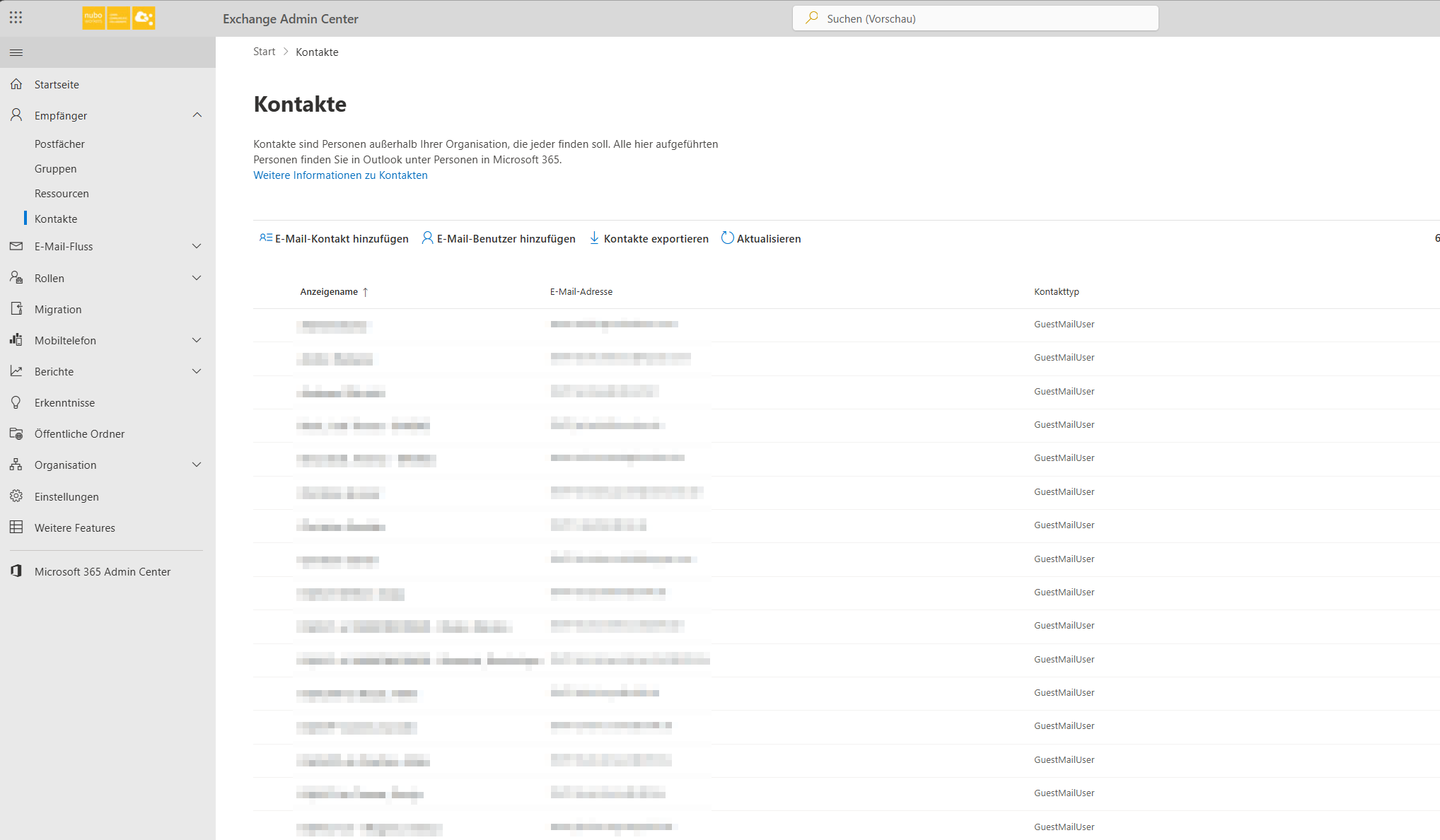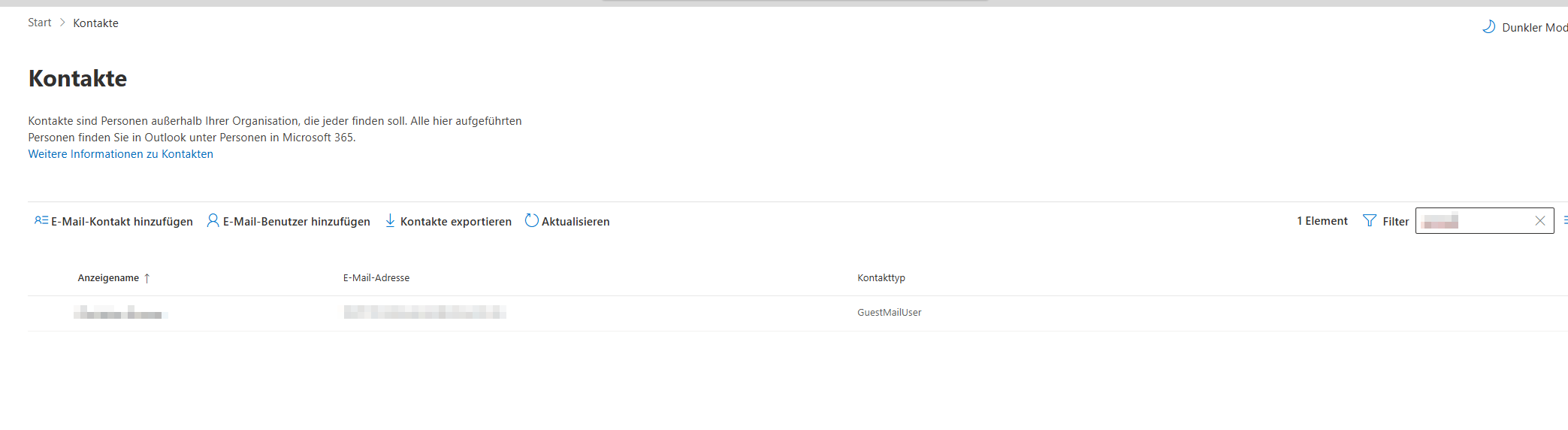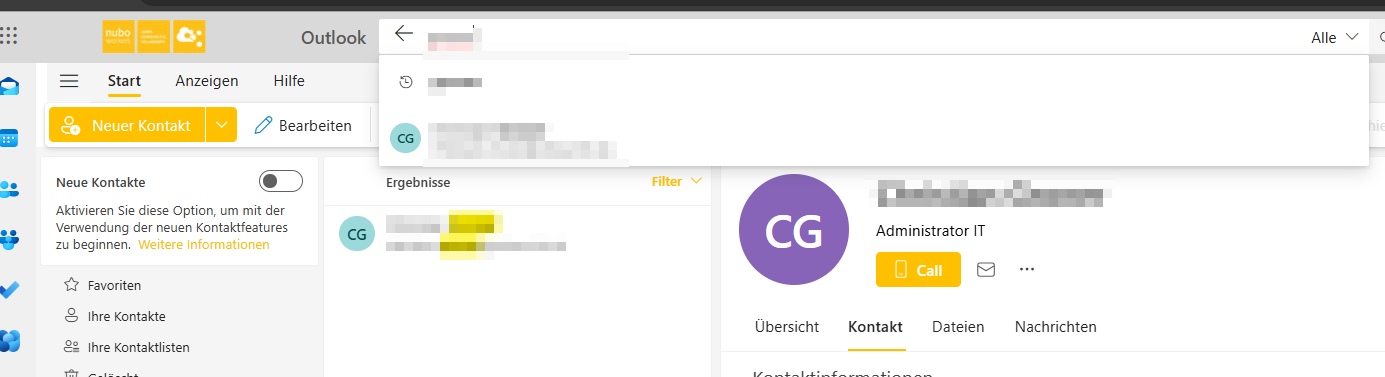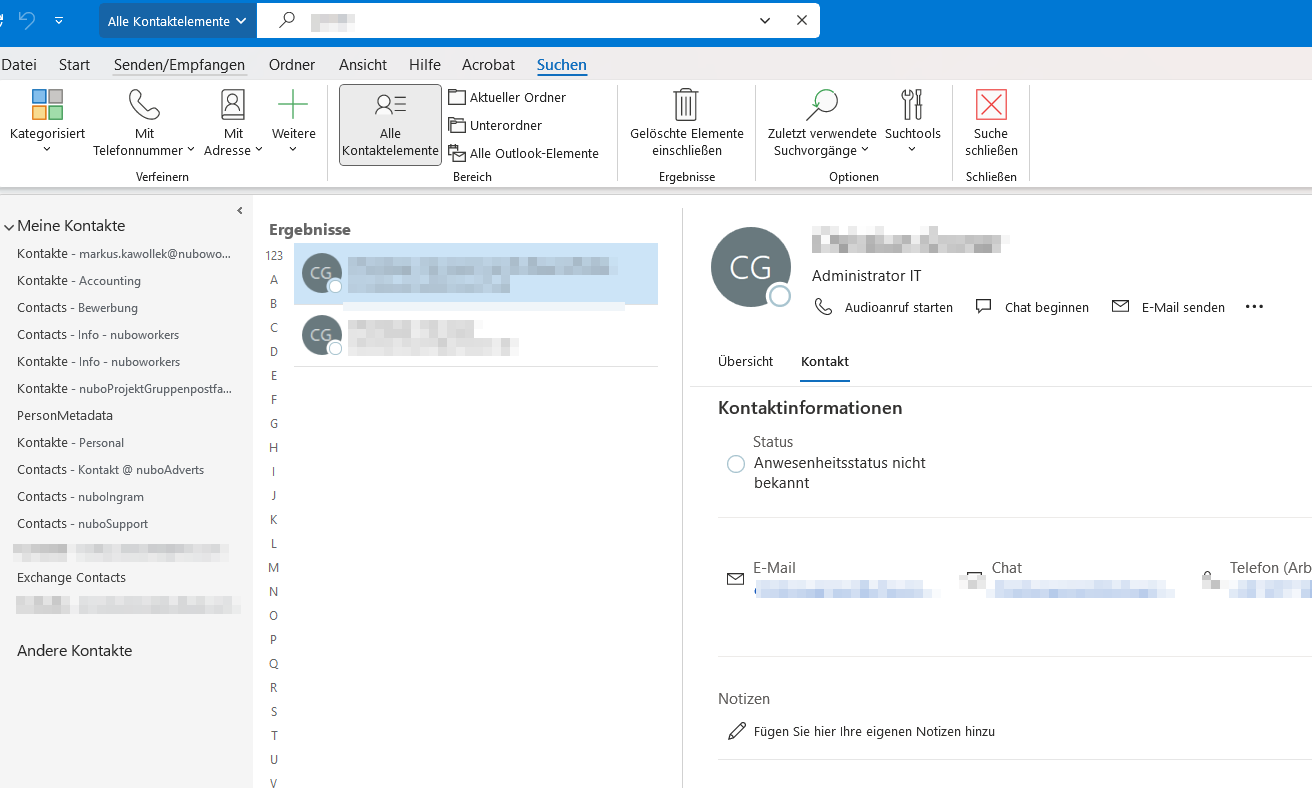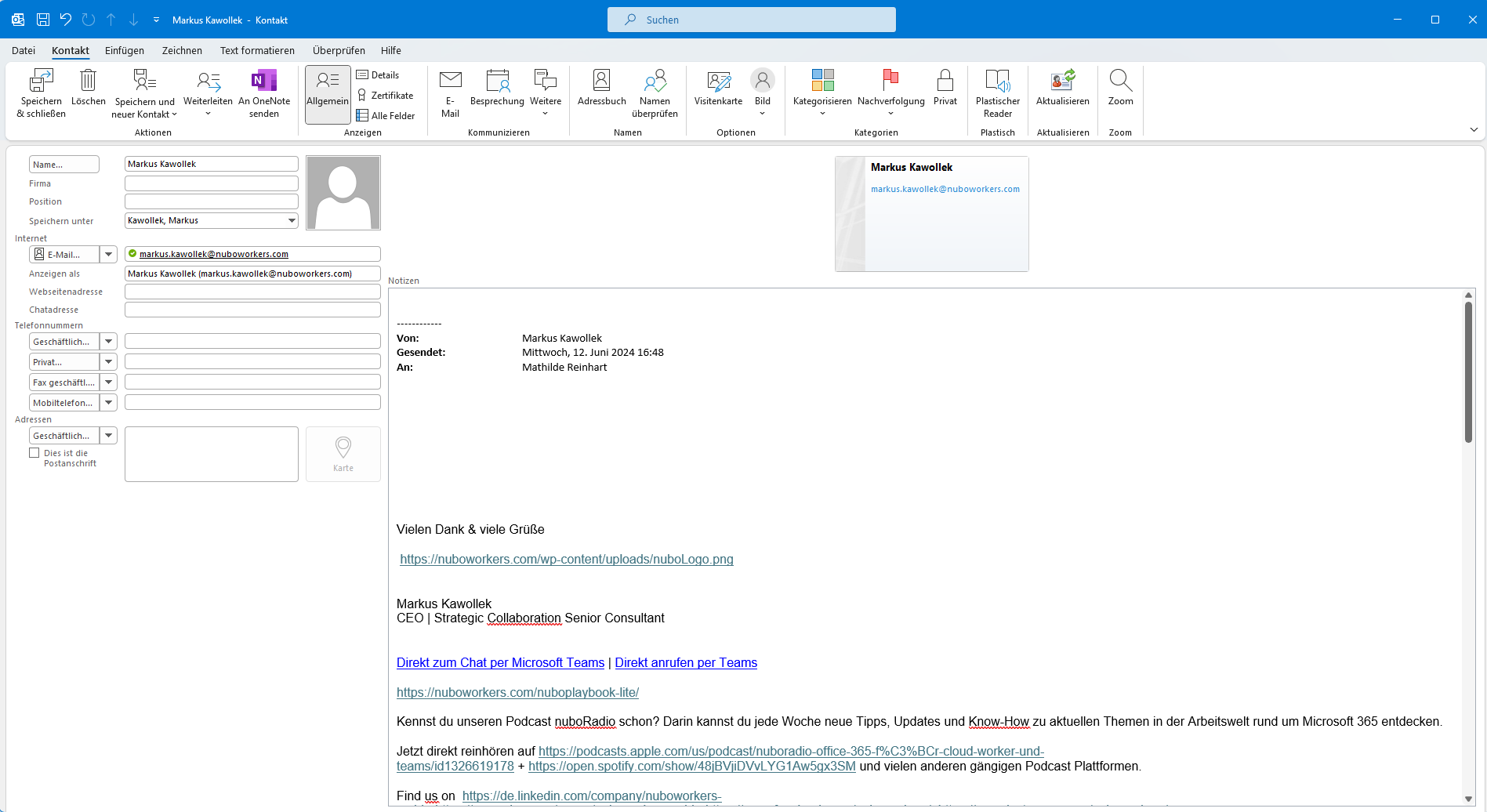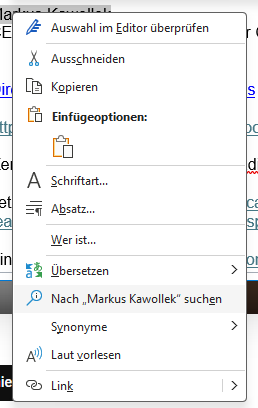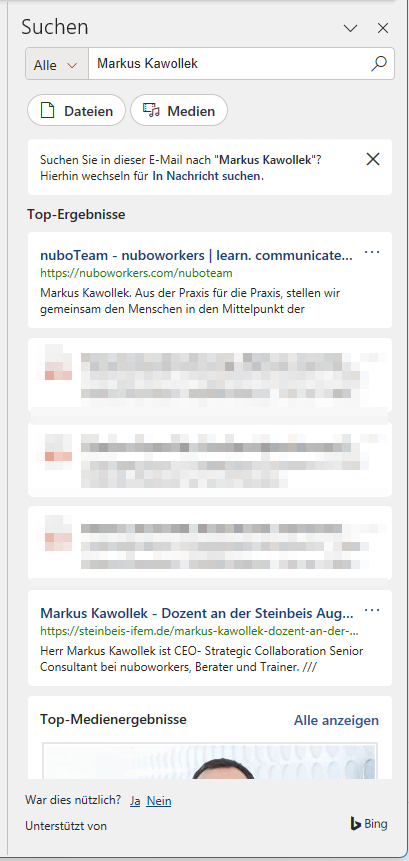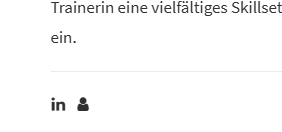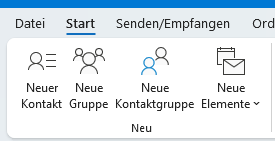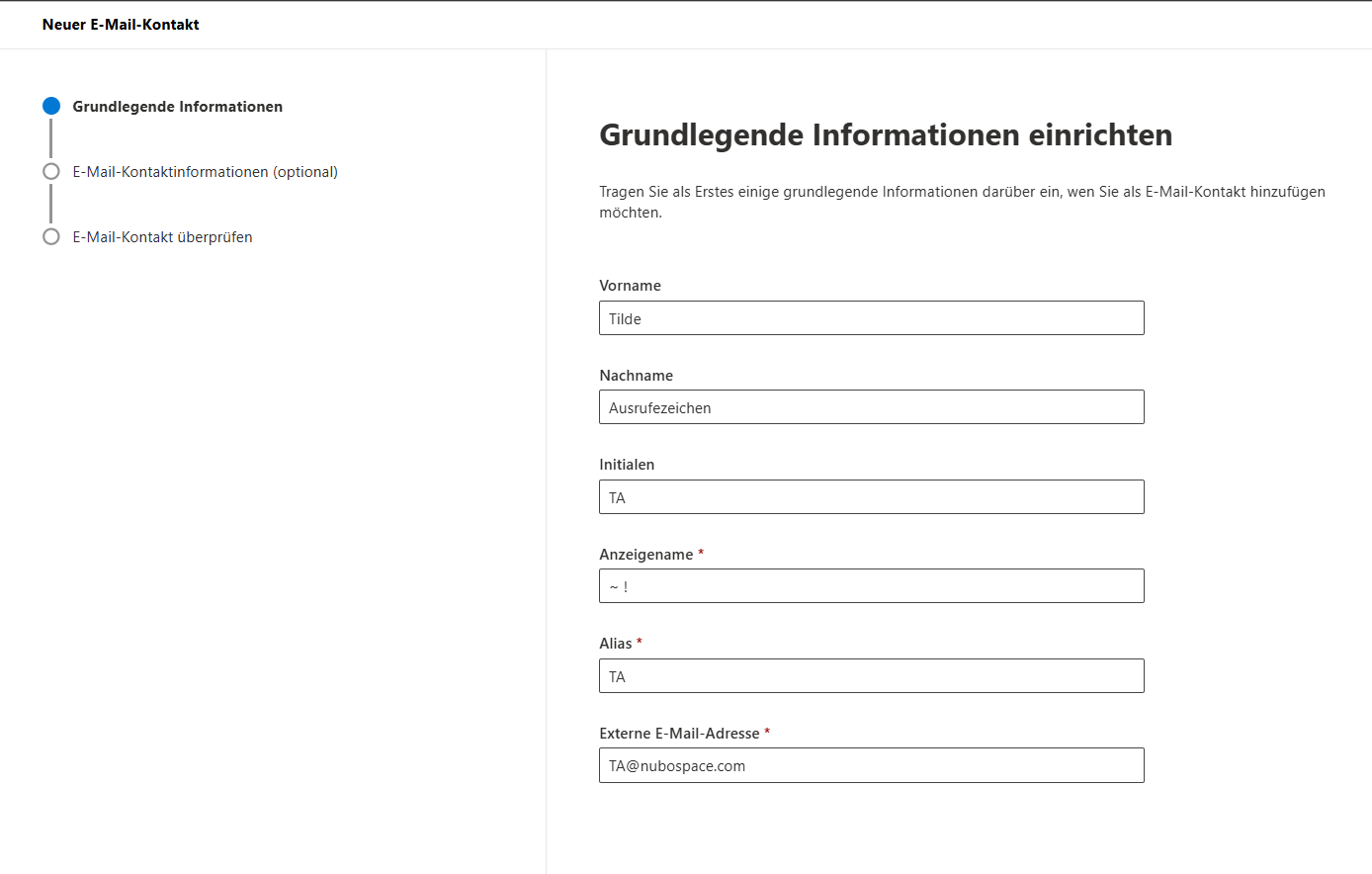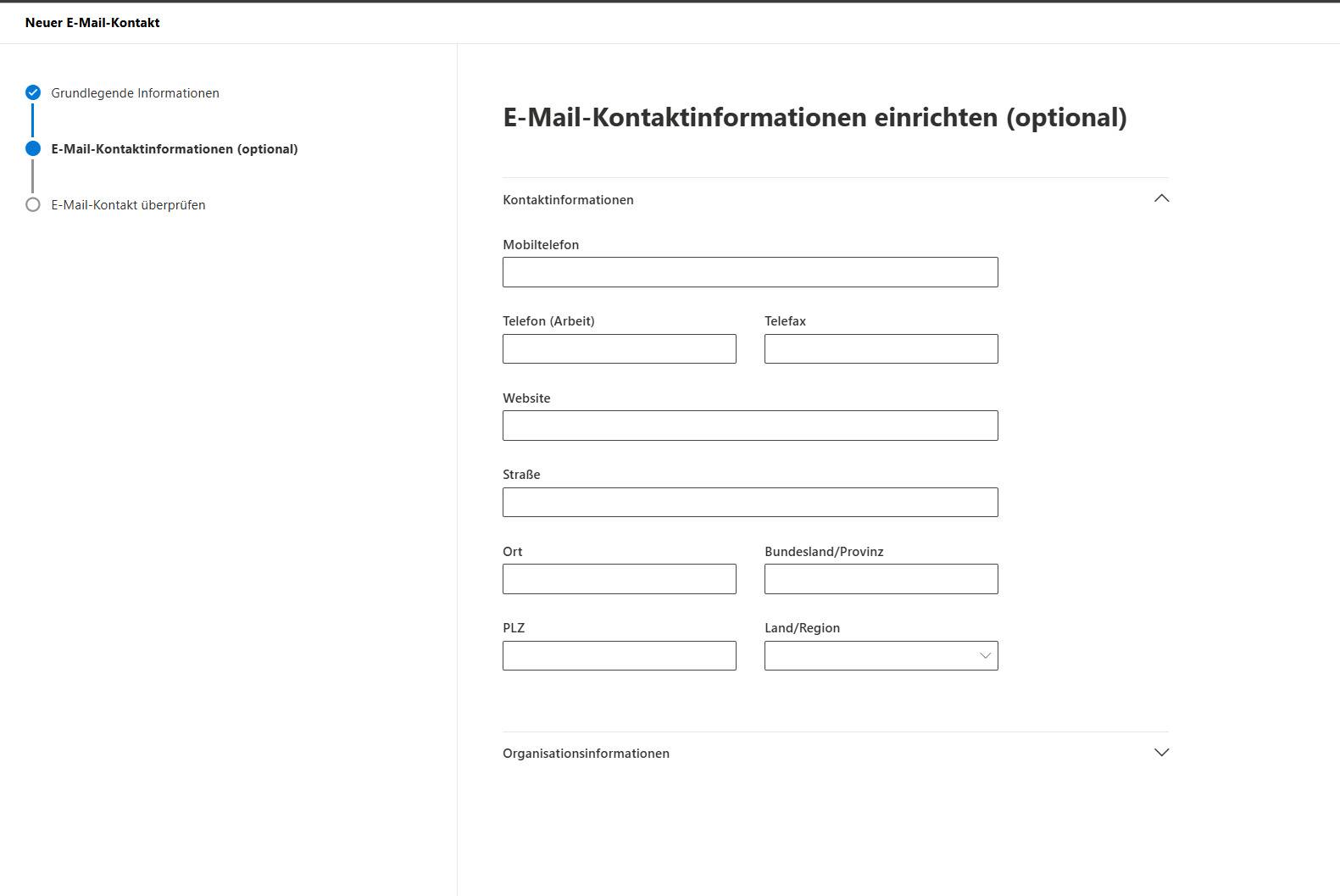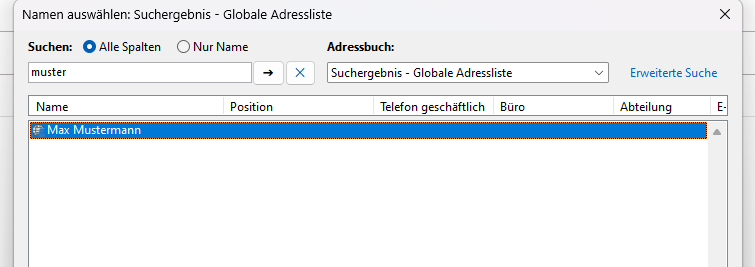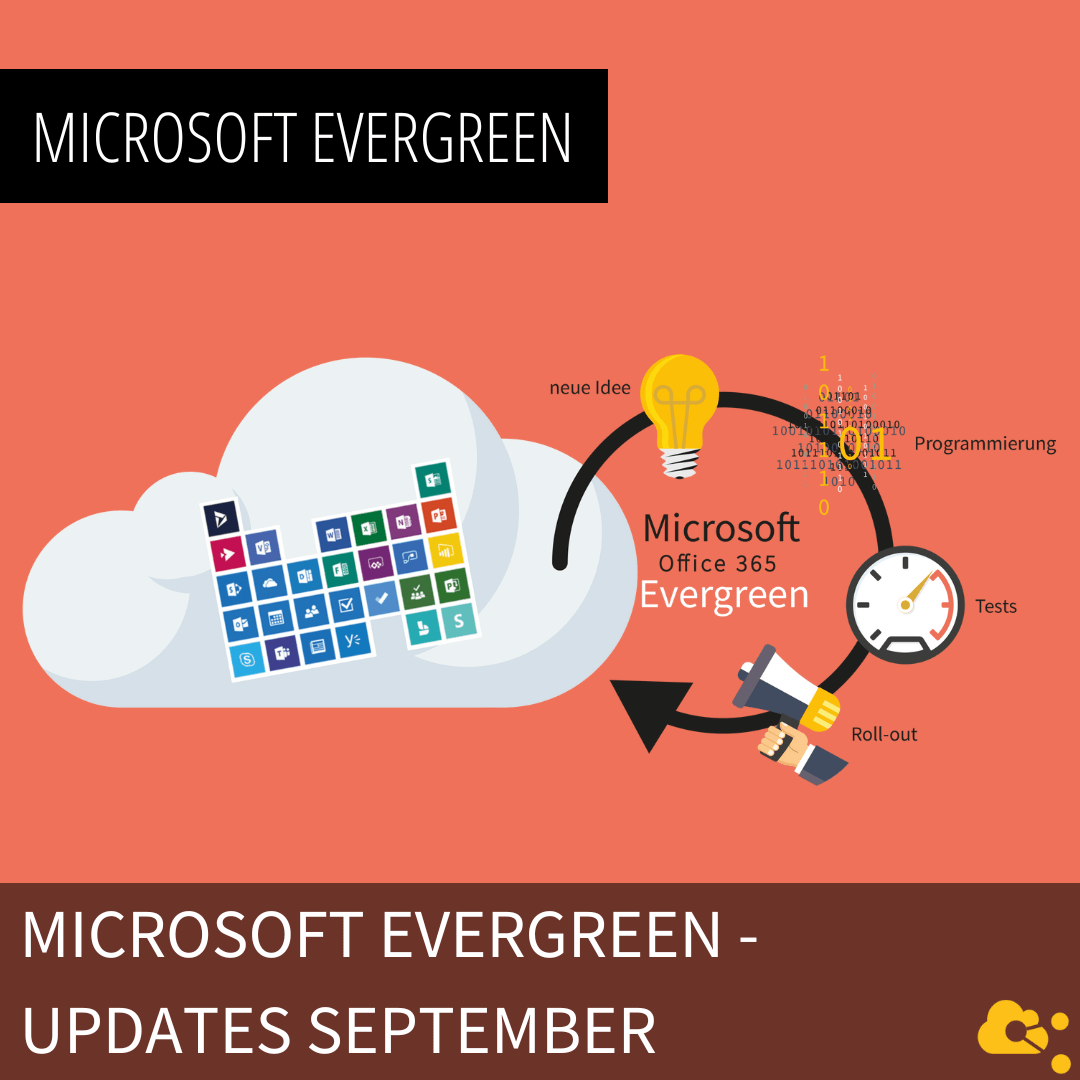Endlich ein einziges Adressbuch – Outlook machts möglich
Sie sehen gerade einen Platzhalterinhalt von Podigee. Um auf den eigentlichen Inhalt zuzugreifen, klicken Sie auf die Schaltfläche unten. Bitte beachten Sie, dass dabei Daten an Drittanbieter weitergegeben werden.
Mehr InformationenSchon immer sind Kontakte für jedes Unternehmen sehr wichtig und müssen entsprechend verfügbar und mit Informationen angereichert werden. Umso wichtiger ist es im Unternehmen Adressen einheitlich zu formatieren und zu synchronisieren. Ebenso bieten zentrale Adressbücher die Möglichkeit, dass jeder Mitarbeiter darauf zugreifen kann und alle dieselben Informationen haben. Wie das mit Outlook funktioniert, erfährst du in dieser Folge nuboRadio.
Inhalt des Artikels
Das Adressbuch in Outlook
Um Outlook als Adressbuch zu verwenden, kannst du das Outlook-Adressbuch nutzen, das eine Sammlung von Adressbüchern oder Adresslisten ist, die aus deinen Kontaktordnern erstellt wurde. Du kannst damit Namen, E-Mail-Adressen und Verteilerlisten nachschlagen und auswählen, wenn du E-Mail-Nachrichten adressierst.
Wenn du Outlook in Verbindung mit einem Exchange Server-Konto verwendest, enthält das Adressbuch auch die Globale Adressliste (GAL), die die Namen und E-Mail-Adressen aller Personen umfasst, die über ein Konto auf diesem Exchange Server bzw. Exchange Online verfügen. Um ein neues Adressbuch zu erstellen oder ein bestehendes zu bearbeiten, kannst du folgende Schritte befolgen:
- Wähle den Punkt Personen links in der Leiste aus.
2. Klicke auf der Registerkarte Ordner auf Neuer Ordner.
3. Gebe dem Ordner im Dialogfeld Neuen Ordner erstellen einen Namen, wähle einen Speicherort aus, und klicke auf OK.
4. Der Ordner wird dir links unter Meine Kontakte angezeigt. Um sicherzustellen, dass dein neuer Ordner als Adressbuch zur Verfügung steht, klicke mit der rechten Maustaste darauf und dann auf Eigenschaften.
5. Klicken auf die Registerkarte Outlook-Adressbuch, und vergewissere sich, dass das Kontrollkästchen für Diesen Ordner als E-Mail-Adressbuch anzeigen aktiviert ist. Danach klicke auf OK.
6. Unter Start findest du ganz rechts unter dem Punkt Suchen Adressbuch. Mit Klick darauf öffnet sich ein Fenster und du kannst rechts unter Adressbuch das gewünschte aussuchen. So kannst du kontrollieren, ob das Adressbuch auch wirklich erstellt wurde und vorhanden ist.
Du kannst auch bestehende Kontakte zu deinem Adressbuch hinzufügen oder neue Kontakte erstellen. Wie das funktioniert findest du in den nächsten Punkten.
Globale Adresslisten (GAL)
Wie oben schon erwähnt kannst du, sofern dein Outlook mit einem Exchange Server-Konto verknüpft ist, auf die Kontakte in der Globalen Adressliste (GAL) zugreifen. Globale Adresslisten kannst du dir wie eine Masterliste aller Empfänger vorstellen, mit denen mal beispielsweise etwas geteilt wurde oder du und alle, die mit dem Exchange Server-Konto verknüpft sind, Kontakt hatten. Das setzt natürlich voraus, dass dies aktiviert ist.
Auch hier kannst du bzw. der Exchange Admin neue Kontakte hinzufügen, auf die dann jeder Zugriff auch hat. Hier als Beispiel mit einer externen Person. Unter Kontakte im Exchange Admin Center wird die Person angezeigt.
Um darauf jetzt Zugriff zu bekommen, kannst du in deinem Outlook unter Personen in der Suche den Namen eingeben.
Sollte dieser nicht erscheinen, klicke neben der Suche auf den Pfeil und gehe auf „Alle Kontaktelemente“. Im Normalfall sollte der Name nun angezeigt werden und du kannst mit der Person Kontakt aufnehmen.
Kontakte hinzufügen
Kennst du eigentlich zwei einfache Wege einen neuen Kontakt hinzuzufügen? Falls nicht, dann pass gut auf.
- Variante: Sobald du eine E-Mail von jemandem bekommen hast, den du gerne in deinen Kontakten hättest kannst du folgendes tun. Klicke auf die E-Mail „halte sie fest“ und ziehe sie mit dem Mauszeiger auf das Kontakte Symbol.
Daraufhin öffnet sich das Kontaktformular Fenster und die E-Mail Adresse, sowie der Namen werden in die entsprechenden Felder automatisch eingefügt.
Der E-Mail Text ist in den Notizen zu finden und du kannst nun die fehlenden Daten aus der Signatur heraus kopieren und einfügen. Wenn du den Text nicht mehr benötigst, kannst du ihn danach auch löschen.
Möchtest du direkt ein Bild der Person mit abspeichern hast du die Möglichkeit in den Notizen den Namen zu markieren und auf die rechte Maustaste zu klicken. Danach wählst du „Nach ….. Suchen“ aus.
Daraufhin öffnet sich in dem Fenster rechts eine Spalte mit Suchergebnissen. Optimalerweise findest du ein Bild der Person und kannst es dir abspeichern und im Kontakt einfügen. Sollte die Person mit einem Bild auch in den Medienergebnissen angezeigt werden kannst du es direkt in die Notizen hinzufügen und von dort aus abspeichern und wieder als Profilbild hochladen.
2. Variante: Noch einfacher kannst du einen Kontakt über eine VCF-Card. In unserem Fall haben wir für jeden Mitarbeitenden eine VCF-Card hinterlegt, die von jedermann heruntergeladen werden kann. Unter den Profilbildern und dem Text findest du bei uns diese Icons. Sobald du auf das Personen Icon klickst wird die passende VCF-Card heruntergeladen.
Über deine Downloads kannst du die Karte dann öffnen. In diesen Karten sind dann alle relevanten Information hinterlegt. Um die VCF-Card in die Kontakte zu übertragen, ziehst du die Karte einfach von deinem Download Ordner in deine Kontakte. Dann öffnet sich die Karte und du kannst diese abspeichern. Vielleicht gibt es bei dir im Unternehmen ja auch für jeden Mitarbeitenden eine VCF-Card und du weißt davon nichts? Falls nicht, wäre das eventuell ein Punkt, der angegangen werden könnte.
Zum Schluss gibt es natürlich auch den ganz klassischen Weg. Du öffnest die Kontakte und klickst auf „Neuer Kontakt“. Danach gibst du alle Infos händisch ein und gehst auf „Speichern“.
Kontakt hinzufügen in der globalen Adressliste (GAL)
Möchtest du direkt einen Kontakt in die GAL hinzufügen gehe wie folgt vor. Im Exchange Admin Center kannst du über den Punkt „Kontakte“ und „E-Mail-Kontakt hinzufügen“ Neue hinzufügen.
Hier kannst du nun alle notwendigen Informationen einfügen und dich durchklicken.
Wenn dann alles nach Plan läuft, findest du diese Person dann auch in Outlook in der globalen Adressliste.
Durch diese Synchronisation und Vernetzung wird es für alle Mitarbeitenden einfacher, nach Kontakten zu suchen, mit ihnen in Verbindung zu treten und alle wichtigen Infos zu dieser Person an einem Ort zu haben.
Digitale Visitenkarten
Wann hast du die letzte Papier Visitenkarte erhalten bzw. vergeben? Im digitalen Zeitalter ist es nicht verwunderlich, dass auch Visitenkarten digitalisiert werden. Einmal wegen dem Umweltaspekt (weniger Druckkosten und weniger Papierverwendung) und einmal wegen der Einfachheit. Einen QR-Code abscannen kann mittlerweile fast jedes Smartphone Standardmäßig und dann können die Daten direkt gespeichert werden ohne großen Aufwand. Ebenso sind meistens noch die Social Media Kanäle & Websites mit verlinkt, was die Kontaktaufnahme mit der Person noch einfacher macht.
VCF-Karten vs. digitale Visitenkarten
Hier findest du einen kurzen Überblick, was die beiden Formate unterscheidet und was die Kernpunkte dieser sind. VCF-Dateien und digitale Visitenkarten sind beides Mittel, um Kontaktinformationen digital zu speichern und zu teilen. Hier sind einige Punkte, die die beiden unterscheiden:
VCF-Dateien:
- VCF steht für “Virtual Contact File” und ist auch als vCard bekannt.
- Es handelt sich um eine Art Textdatei, die Kontaktinformationen wie Name, Adresse, Telefonnummer und E-Mail enthält.
- VCF-Dateien können auf verschiedenen Geräten und Plattformen geöffnet und übertragen werden.
- Sie basieren auf dem vCard-Dateisystem und ermöglichen den einfachen Austausch von Kontaktdaten.
Digitale Visitenkarten:
- Eine digitale Visitenkarte ist eine Webseite, die auf die Darstellung von Kontaktinformationen optimiert ist.
- Sie kann einfach angepasst und über Links, QR-Codes oder NFC geteilt werden.
- Digitale Visitenkarten können einen Button enthalten, um die Kontaktdaten als VCF-Datei zu speichern.
- Sie sind nachhaltig und ökologisch, da kein physisches Material benötigt wird.
Beide Formate haben ihre Vorteile und können je nach Bedarf und Situation verwendet werden. VCF-Dateien sind besonders nützlich, wenn es darum geht, Kontaktinformationen schnell und einfach über E-Mail oder andere elektronische Kommunikationsmittel zu teilen. Digitale Visitenkarten bieten eine visuell ansprechendere und anpassbare Option, die gut für das Branding und Networking geeignet ist.
Verwendest du Outlook als Adressbuch oder hast du ein anderes Tool dafür?
Wir freuen uns wie immer von dir zu hören per E-Mail, Kontaktformular oder auf Social Media.
Wusstest du, dass du diese Folge ganz einfach mit deinen Freunden teilen kannst? Klicke hier auf den gewünschten Kanal und fertig. Probiere es gleich mal aus.
nuboLinks
Adresslisten in Exchange Online | Microsoft Learn
Erstellen einer globalen Adressliste in Exchange Online | Microsoft Learn
Markus
Aus der Praxis für die Praxis stellt Markus euch regelmäßig alleine oder mit Gästen Neuigkeiten zum Thema digital collaboration mit Microsoft Office 365 oder allgemeine Themen aus der agilen digitalen Welt vor.