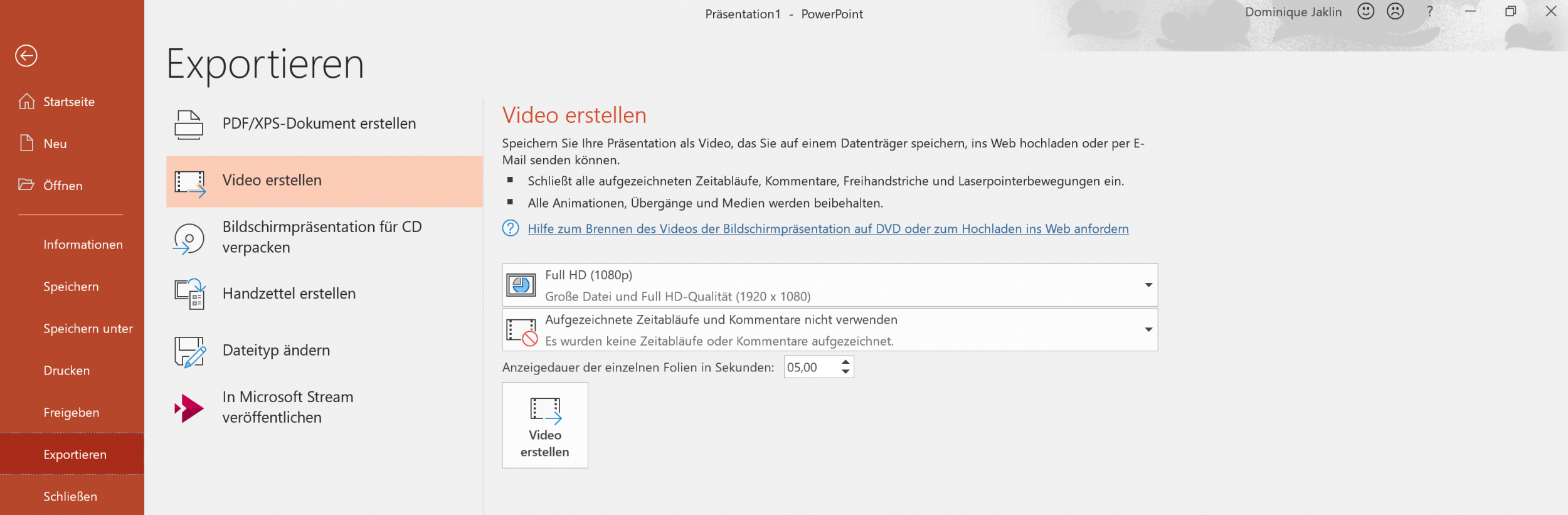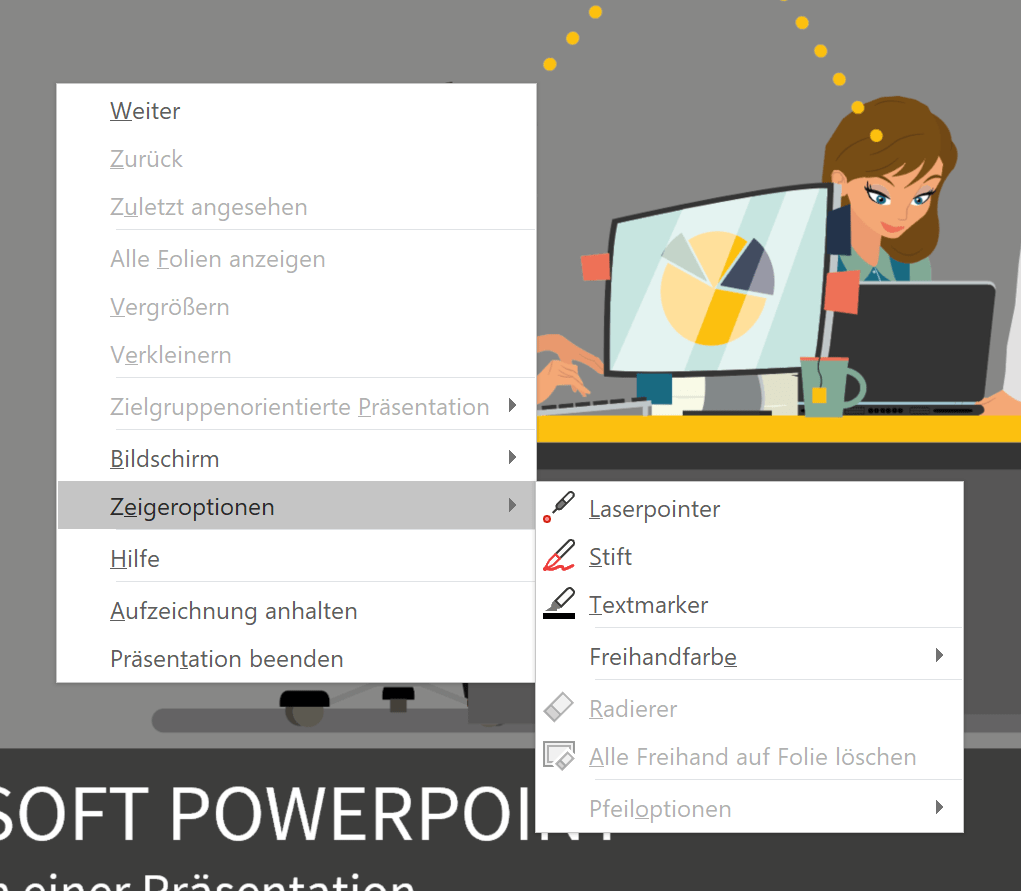Lernvideos mit PowerPoint
PowerPoint kennt eigentlich jeder. Ob früher in der Schule, später in der Ausbildung oder im Berufsalltag, Präsentationen und Vorträge begegnen uns immer wieder. Also eine klassische PowerPoint Präsentation mit verschieden Folien haben mindestens 99 % von euch schon einmal erstellt oder? Auch die bekannten Animationen, das einfliegen von Texten oder Bildern ist wohl den meisten geläufig. Heute schauen wir uns in PowerPoint etwas an, was evtl. noch nicht so bekannt ist. Die Aufzeichnung von Videos. Ja richtig gehört, wir haben in PowerPoint die Möglichkeit unsere Präsentationen zu vertonen und als Video aufzunehmen. Wie genau das geht, erfahrt ihr in unserer heutigen Folge nuboRadio.
Welche Möglichkeiten bietet uns PowerPoint?
Präsentation als Video speichern
Es gibt die Möglichkeit die Präsentation als Video zu speichern. Hier werden die Folien dann, wie sie erstellt wurden nacheinander abgespielt. Dafür einfach auf Datei, Exportieren und dann Video erstellen wählen.
Hier kann dann die Qualität und die Zeitabläufe eingestellt werden. Entweder ihr legt eine bestimmte Anzeigedauer pro Folien fest oder ihr habt in eurer Präsentation schon Animationen und Übergangsabstände eingefügt und verwendet diese. Die Präsentation wird anschließend von PowerPoint als MP4 Datei gespeichert und kann dann zum Beispiel auf eurer Homepage oder SharePoint Seite eingefügt werden.
Aufzeichnen einer Präsentation
Neben dem Speichern als Video könnt ihr eure Präsentation auch während der Vorführung aufzeichnen. Dafür in der Menüleiste „Bildschirmpräsentation“ auswählen. In diesem Register befindet sich dann auch schon die gewünschte Funktion „Bildschirmpräsentation aufzeichnen“. Ihr habt hier nun die Auswahl zwischen, ab der ersten Folie oder ab der aktuellen Folie aufzuzeichnen.
Damit könnt ihr viele Funktionen nutzen, während ihr eure Präsentation haltet. Egal ob Ton oder Video, Stift oder Maus. In der Aufzeichnung habt ihr die Möglichkeit verschiedene Hilfsmittel einzusetzen. Ihr könnt verschiedene Stifte und verschiedene Farben auswählen um Texte zu markieren und während dem Sprechen hervorzuheben. Mit einem Rechtsklick könnt ihr auch einen Laserpointer aufrufen um auf bestimmte Punkte in eurer Präsentation hinzuweisen.
Auch die Audio- und Videoaufnahmen könnt ihr je nach Bedarf einstellen. Nur Ton oder Ton und Kamera kann für jede Folie anders eingestellt werden. Das Bild der Kamera wird dann unten Rechts in der Folie eingeblendet.
Bildschirmaufzeichnung
Mit der Bildschirmaufzeichnung könnt ihr super einfach kurze Erklärungen aufnehmen. Einfach den Bildschirmbereich oder auch den gesamten Bildschirm auswählen, die Maus anzeigen und die Audioaufnahme einschalten und loslegen. Der aufgezeichnete Bilderschirm wird dann auf der Folie eingeblendet. Hier könnt ihr jetzt noch einstellen, ob das Video automatisch oder mit Mausklick starten soll und könnt auch einen Ausschnitt wählen, sollte nicht gewünscht sein, dass das Video komplett gezeigt wird.
Wir lieben diese Funktion!
Video
Ihr habt bereits ein Video das ihr verwenden möchtet? Dann fügt es über diese Funktion zu eurer Präsentation hinzu. Auch hier könnt ihr Einstellungen vornehmen, wann das Video los gehen soll und wie lange es laufen soll.
Audio
Der Ton macht die Musik :). Über das Einfügen von Audiodateien könnt ihr eurer Präsentation noch mehr Pep verleihen. Oder ihr nehmt selbst eine kurze Tonspur für eine Folie auf. Lässt sich auch ganz einfach mit Hilfe eines Headsets erledigen.
Wofür kann ich die verschiedenen Funktion einsetzten?
Nachdem wir jetzt die verschieden Funktionen von PowerPoint kennengelernt haben möchten wir euch natürlich auch gleich ein paar Beispiel für den Einsatz in der Praxis aufzeigen und haben Use Cases für euch vorbereitet.
Use Case – Speichern einer Präsentation als Video
In der Marketingabteilung der Store GmbH wurde in den letzten Monaten an der neuen Firmenpräsentation gearbeitet. Diese ist jetzt endlich fertig gestellt und von der Geschäftsleitung genehmigt worden. Diese soll jetzt natürlich über viele Kanäle veröffentlicht werden. Facebook, Twitter, Homepage und auch für die Mitarbeiter im Intranet. Dafür exportiert Frau Heine die Präsentation als Video und veröffentlicht das Video. So läuft die Präsentation automatisch durch und auch Personen ohne PowerPoint können die Datei problemlos öffnen und ansehen. Außerdem kann das Video auf Stream hochgeladen werden und wird so den Mitarbeitern zur Verfügung gestellt.
Use Case – Aufzeichnung einer Präsentation
Herr Müller ist in der Store GmbH für die Ausbildung zuständig und hat in der letzten Azubiversammlung eine Präsentation über das richtige Verhalten am Telefon vorgetragen. Allerdings waren wegen Krankheitsausfällen und Berufsschultagen nicht alle Auszubildenden anwesend. Die Store GmbH hat eine Teamseite für die Auszubildenden auf der Herr Müller die Präsentation allen zur Verfügen stellen möchte. Die Folien an sich beinhalten kurze Stichpunkte. Beispiele zum jeweiligen Stichpunkt hatte Herr Müller in seinem Vortrag dann frei erzählt. Diese möchte er natürlich auch zur Verfügung stellen, damit sich auch die Auszubildenden die nicht anwesend waren, etwas darunter vorstellen können. Dafür nutzt Herr Müller die Aufzeichnung seiner Bildschirmpräsentation. So kann er die Folien und seine Beispiel aufzeichnen, die Funktion des Laserpointers nutzen um auf wichtige Punkte hinzuweisen. Die fertige Aufzeichnung wird jetzt auf jeder seiner Folien angezeigt und er kann die Präsentation veröffentlichen.
Use Case – Bildschirmaufzeichnung
In der Store GmbH soll für alle Mitarbeiter ein Anleitung erstellt werden, in der auch abgebildet ist, wo welche Dokumente im SharePoint abgelegt werden. Außerdem soll kurz das hochladen von Dokumenten in SharePoint und das anlegen eines neuen Listenelements gezeigt werden. Es besteht bereits eine Anleitung aus knapp 40 Seiten PowerPoint Präsentation, die bisher aber nie richtig genutzt wurde. Mit der Möglichkeit Bildschirmaufzeichnungen einzubauen wird die Anleitung überarbeitet. Das Ablegen von Dokumenten und anlegen eines Listenelementes wird über PowerPoint aufgezeichnet und so direkt eingefügt. So reduziert sich die Seitenanzahl der Anleitung erheblich und erfreut sich bei den Mitarbeitern an großer Beliebtheit.
Einfach Mehrwerte schaffen
Wie unsere UseCases zeigen ist es möglich, einfach und schnell Anleitungen zu erstellen, Präsentationen aufzuzeichnen oder kurze Erklärvideos zu erstellen. Es werden so Mehrwerte für alle Mitarbeiter generiert und die Funktionen von PowerPoint haben einen unschlagbare Vorteil: die meisten von Euch werden PowerPoint haben! Ihr braucht kein neues Tool, sondern könnt gleich loslegen. Die einfache Handhabung macht die Funktion für jeden Mitarbeiter interessant, der sich etwas damit beschäftigt.
Office Mix – das Add-in von Microsoft für PowerPoint wird nicht mehr benötigt
Einige von euch kennen bestimmt noch das Add-in Office Mix. Dieses wurde vor ca. 3 Jahren von Microsoft entwickelt um interaktive Aufzeichnungen einer Präsentation erstellen zu können. Die neuen Funktionen und Möglichkeiten zur Aufzeichnung in PowerPoint, machen dieses Add-In nun überflüssig, sodass die Office Mix Website zum 01.05.2018 eingestellt wurde. Alle Links zu Office-Mix Inhalten funktionieren seither nicht mehr. Auch bestimmte Add-Ins für Apps, Quiz und Umfragen werden nicht mehr unterstützt, dafür wurde Microsoft Forms in PowerPoint integrierbar. So könnt ihr eurer Präsentation auch direkt Umfragen hinzufügen.
Wir haben mit allen Möglichkeiten Videos bzw. Aufzeichnungen zu erstellen getestet und stellen euch diese natürlich auch zur Verfügung. Hier findet ihr ein Lernvideo das mit PowerPoint gestaltet wurde und die Präsentation als Video exportiert wurde. Außerdem haben wir die Anleitung noch einmal als PowerPoint Präsentation gestaltet in dem wir mit den anderen Möglichkeiten, wie der Bildschirmaufzeichnung, dem hinzufügen von Ton und Video und dem Aufzeichnen einer Präsentation gearbeitet haben.
Links zum Thema:
Dominique
Die Anwendungen aus Microsoft Office 365 bieten uns viele Möglichkeiten zur Zusammenarbeit und Kommunikation in der digitalen Welt. Wie diese eingesetzt werden können stellt euch Dominique mit Best Practice aus dem Projektalltag vor und informiert über neu Funktionen der Tools.