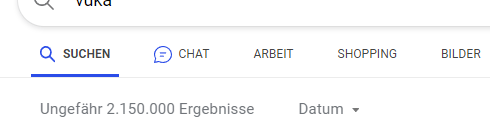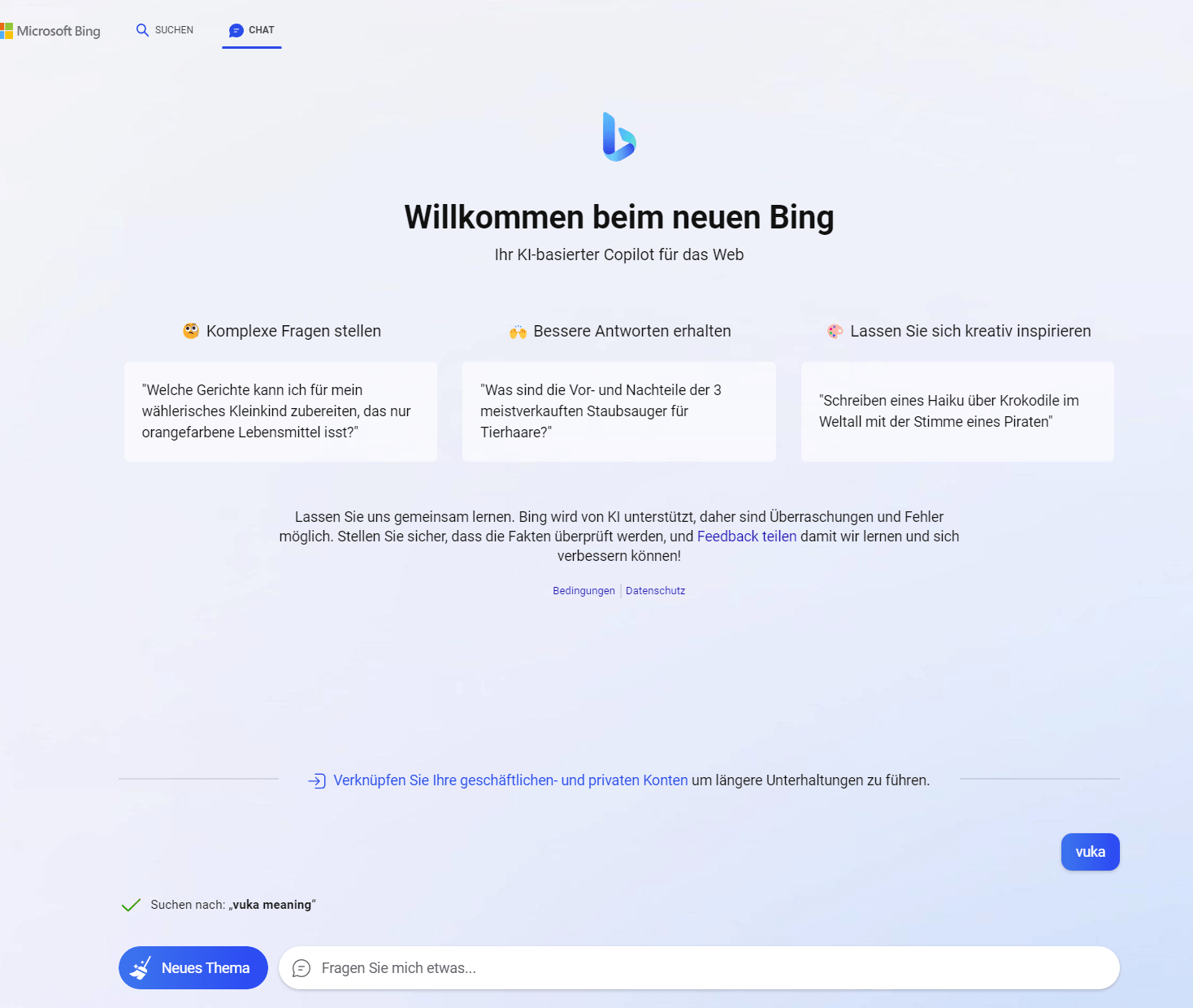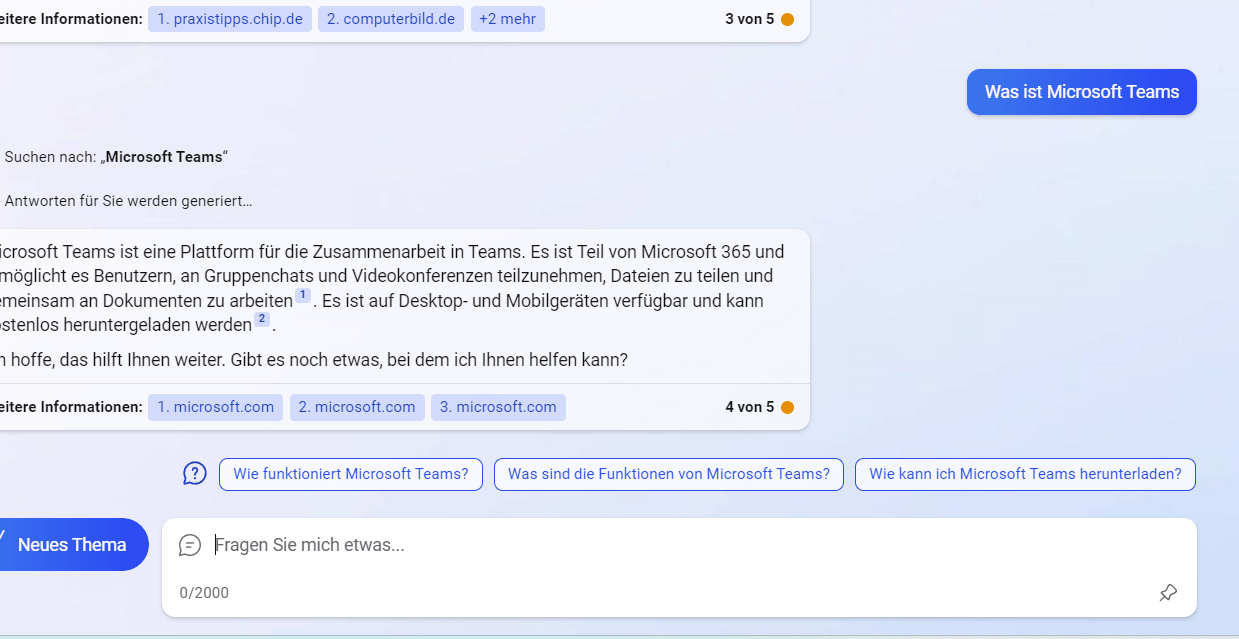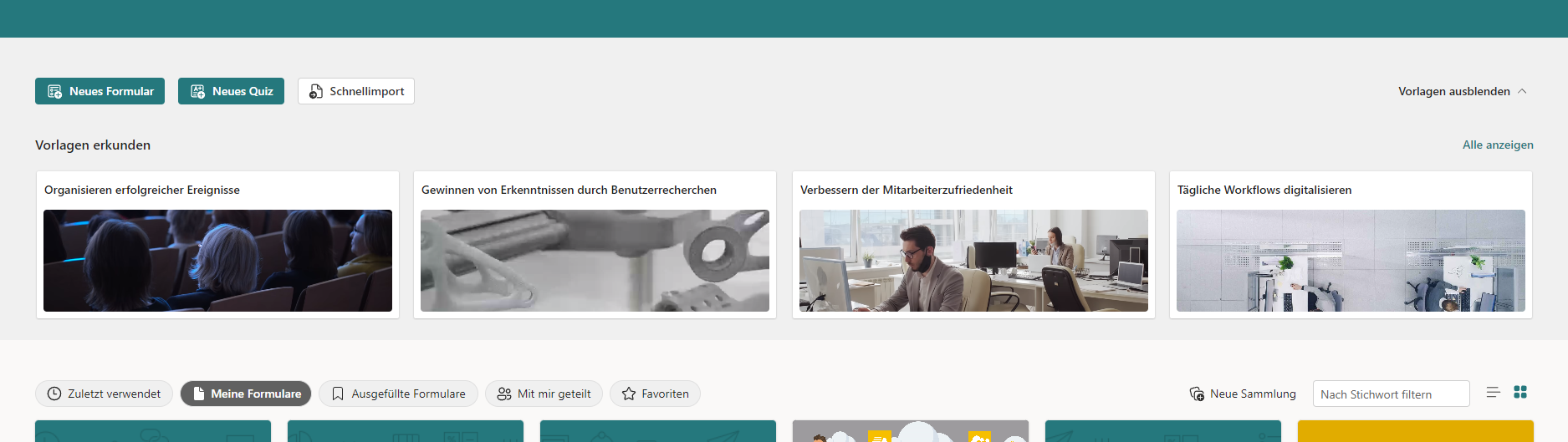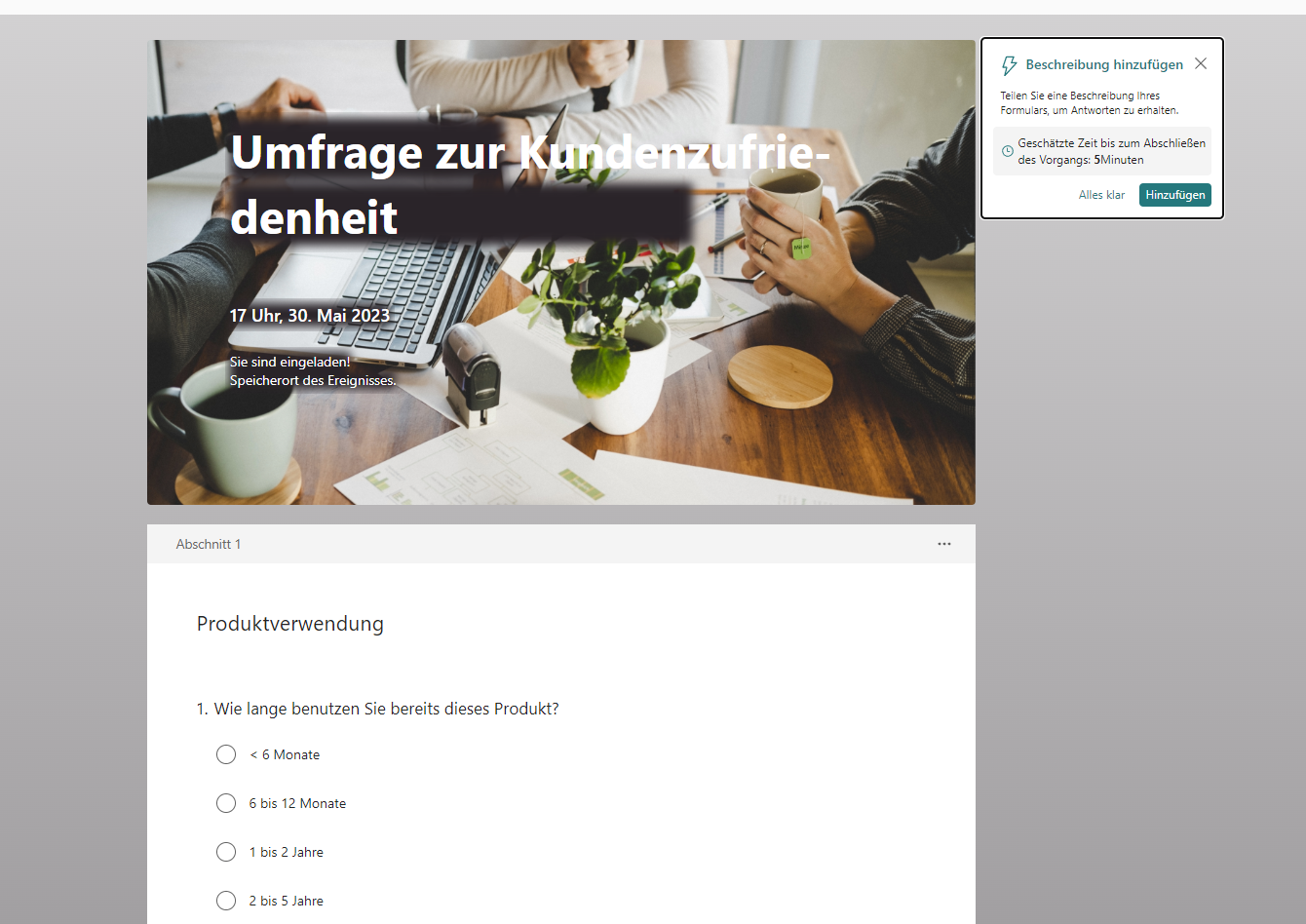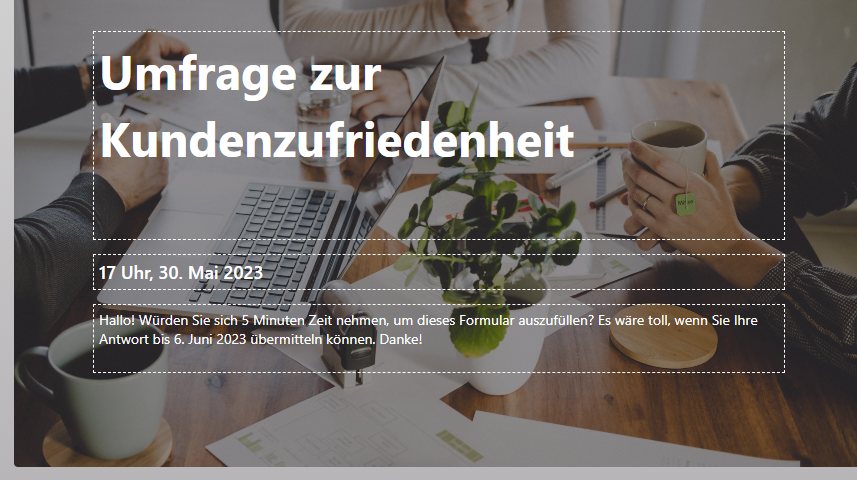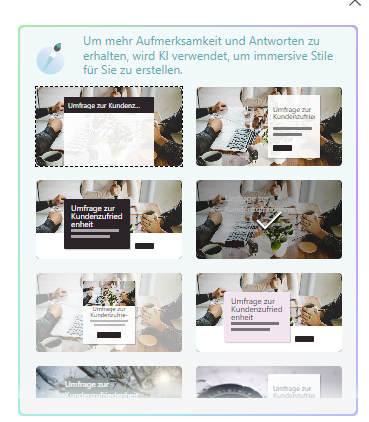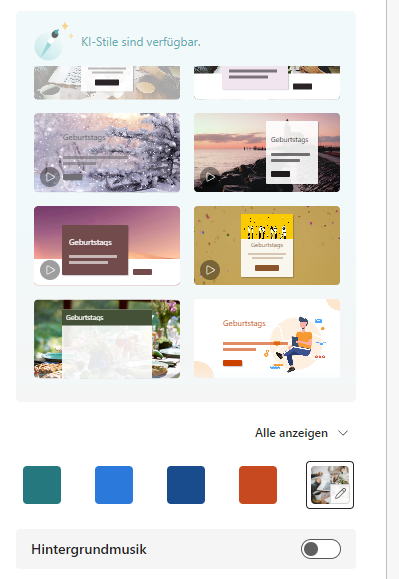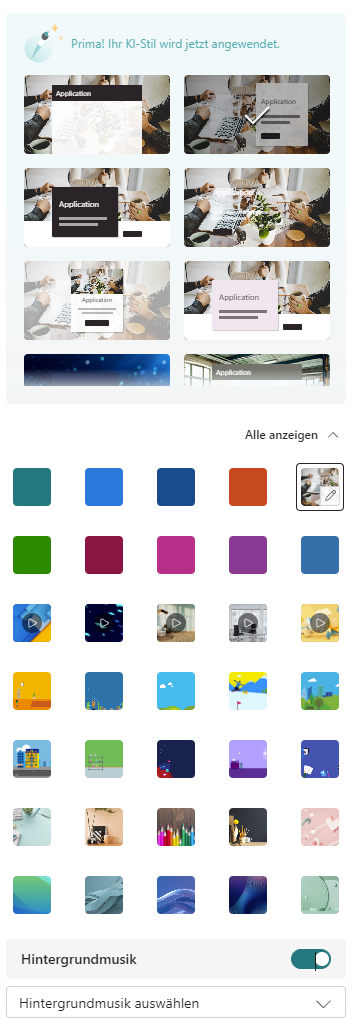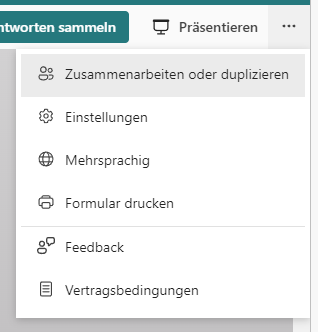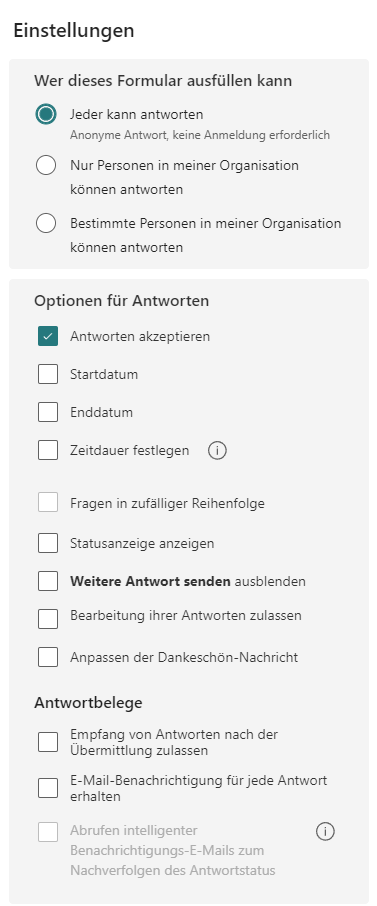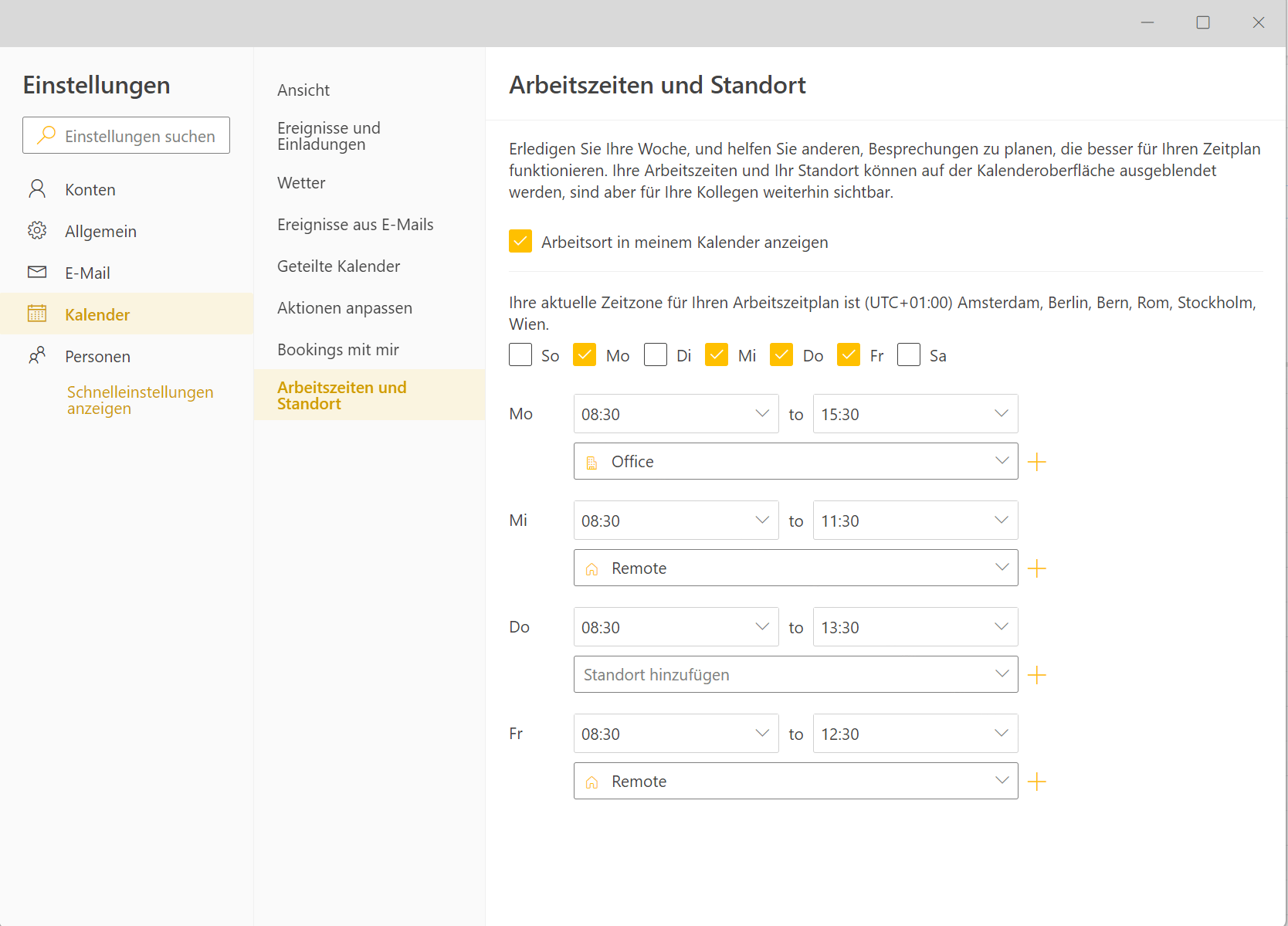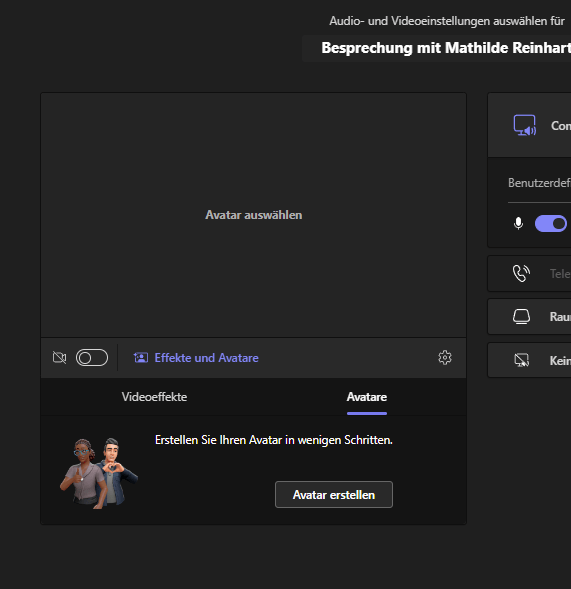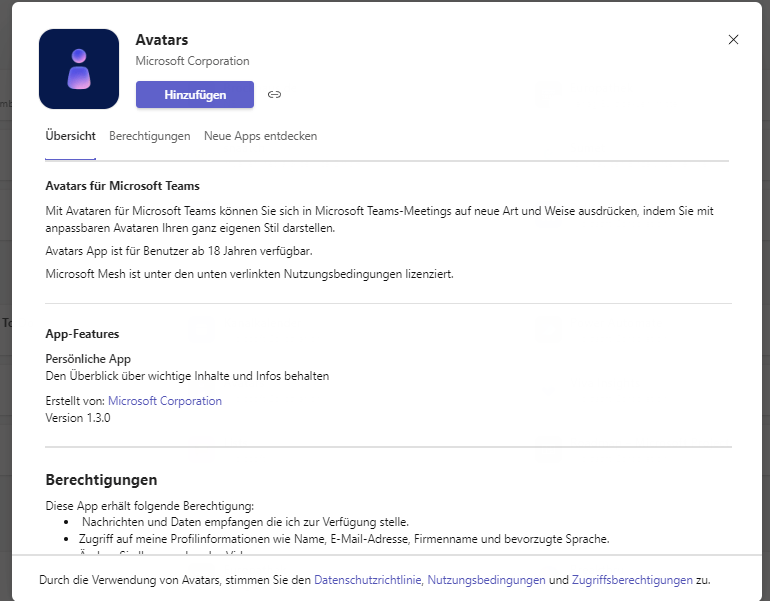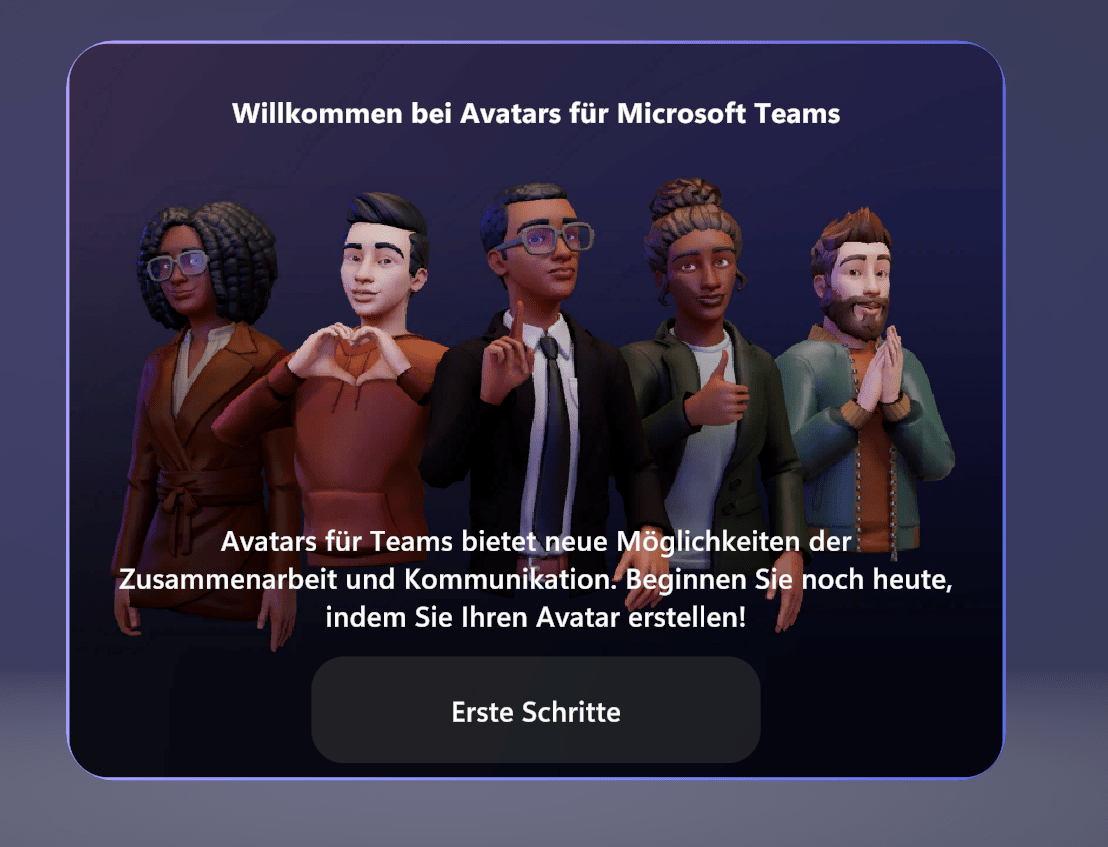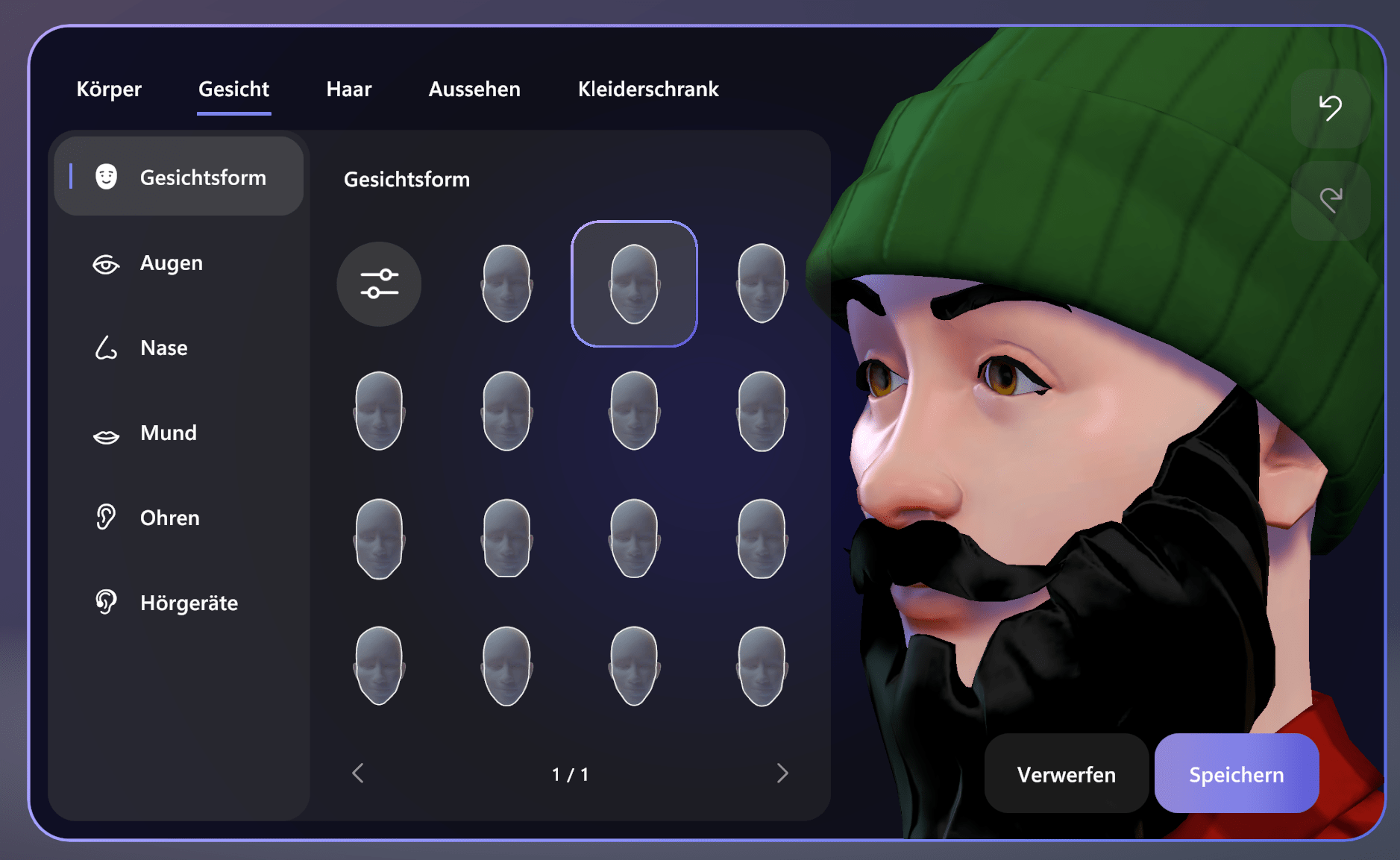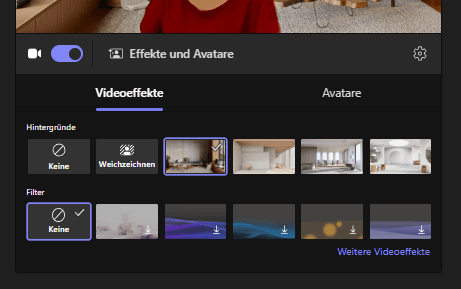Microsoft Evergreen – Updates Juni
Was gibt es im Juni alles über Microsoft 365 zu berichten? Was hat sich beim Thema Evergreen alles getan? Auf jeden Fall nimmt die KI immer mehr Platz ein und wird immer präsenter.
Inhalt des Artikels
Die neue Bing-Suche – Chat
Suchmaschinen gibt es einige auf dem Markt, so auch von Microsoft und heißt Bing (www.bing.com). Eine Besonderheit bei Bing ist die Registerkarte „Chat“.
Dank KI-Unterstützung kannst du nun mit Bing auch Unterhaltungen führen & Fragen stellen, ähnlich wie bei ChatGPT. Es soll dir helfen, einfacher an Informationen zu gelangen, komplexere Fragen in natürlicher Sprache zu stellen und kreativen Input zu geben, solltest du mal nicht weiter wissen.
Als Beispiel haben wir die Frage gestellt, was Microsoft Teams ist und bekamen als Antwort eine kurze Beschreibung der App. Auf die Frage hin, welches Gericht man einem Kleinkind zubereiten kann, wenn es nur orangefarbene Lebensmittel mag, kam als Antwort, Karottenpüree, Süßkartoffel-Pommes, gebackener Kürbis & orangefarbene Paprika mit Humus.
In Summe kannst du den Chat also als Unterstützung sehen und einfach drauf losschreiben, ohne lange zu überlegen. Beachte, dass das Fragenlimit ohne die Verknüpfung eines Microsoft Kontos begrenzt ist. Sobald du Bing mit einem privaten- und/oder geschäftlichen Konto verknüpft hast, gibt es kein Fragenlimit mehr. Probiere es einfach mal aus.
KI entdeckt Forms
In Microsoft Forms hat sich ein bisschen was getan. Auch hier kommt KI immer mehr zum Einsatz und kann dich unterstützen. Sobald du auf Microsoft Forms – Erstellen Sie ganz einfach Umfragen, Quizze und Abstimmungen. (office.com) gehst wirst du merken, dass sich die Oberfläche geändert hat. Die Buttons sind etwas runder und die Aufteilung wurde angepasst.
Mittlerweile hat Microsoft auch mehr Vorlagen bereitgestellt. Sobald du rechts auf „Alle anzeigen“ klickst, kannst du im Vorlagenkatalog suchen, ob etwas passendes für dich dabei ist. Sollte das nicht der Falls ein, kannst du wie gewohnt ein neues Formular von 0 auf erstellen.
Hast du dich für eine Vorlage entschieden wirst du feststellen, dass manchmal ein Blitz-Zeichen links erscheint. Sobald du darauf klickst, wirst du einen Vorschlag erhalten, was du besser machen kannst.
In diesem Fall war es das Hinzufügen einer Beschreibung der Umfrage. Den Text kannst du natürlich nach Belieben anpassen.
Der nächste Blitz erscheint bei den Formatvorlagen.
Mittlerweile kannst du das Aussehen deiner Umfrage gestalten. Entweder mit den vorgeschlagenen Layouts oder mit deinen Firmenfarben bzw. Bildern. Ebenso wirst du sehen, dass beim Anpassen des Titels sich die Layoutvorschläge ändern werden.
Gibst du beispielsweise „Geburtstag“ oder „Bewerbung“ als Titel ein, werden dir andere Vorschläge angezeigt. Da die KI eher auf englische Begriffe reagiert, wirst du sehen, dass hier mehr bzw. passendere Ergebnisse geliefert werden, als für deutsche Begriffe.
Zusätzlich zu den KI unterstützten Layouts gibt es auch die klassischen Varianten, die du direkt darunter findest. Ebenso kannst du Hintergrundmusik einfügen, falls du das möchtest. Microsoft stellt dir hierfür sechs Sounds zur Verfügung.
Sobald deine Umfrage fertig erstellt ist, kannst du über die drei Punkte oben rechts noch Anpassungen vornehmen. Sollen andere Personen über die Umfrage schauen und bearbeiten können? Möchtest du diese Umfrage als Vorlage verwenden? Das alles geht unter dem ersten Punkt.
Unter den Einstellungen legst du fest, wer die Umfrage ausfüllen darf, ob es einen Ausfüllzeitraum gibt usw. Hast du die Einstellungen konfiguriert kannst du „Antworten sammeln“ und die Umfrage versenden.
Arbeitsstandort hinzufügen
Wo arbeitest du heute? Arbeitszeiten hinzufügen ist schon die ganze Zeit in Outlook möglich. So wissen deine Arbeitskollegen, wann du arbeitest. Manchmal stellt sich jedoch die Frage, wo die Person arbeitet. Im neuen Outlook kannst du unter den Kalendereinstellungen nun zusätzlich zu deinen Arbeitszeiten auch den Arbeitsort einfügen.
Möchtest du das spontan entscheiden und deine Kollegen wissen lassen? Dann ist die neue Funktion in Teams perfekt dafür. Hier kannst du neben deinem Status den Arbeitsort auswählen. Bislang stehen „Büro“ und „Remote“ zur Verfügung. Vielleicht kommen ja noch weitere Auswahlmöglichkeiten dazu. Wem das nicht reicht oder es genauer wissen möchte, sollte sich unsere Episode (TeamLink für Teams – An- und Abwesenheiten leicht gemacht (nuboworkers.com)) über die Teams App TeamLink nochmal anhören.
Kameraeffekte oder lieber Avatare?
Du beginnst eine neue Teams Besprechung und möchtest einen Kameraeffekt einstellen oder diese lieber komplett ausschalten? Dann kreiere dir doch einen Avatar, der stattdessen angezeigt wird.
Beginnst du eine neue Besprechen bzw. nimmst an einer Teil kannst du nun neben dem Kamerazeichen die Option „Effekte & Avatare“ sehen und anklicken. Nun wirst du gebeten die App hinzuzufügen und dann kannst du auch schon loslegen mit dem Erstellen deines persönlichen Avatars. Beachte, dass je nach Einstellung die App für deine Organisation auch deaktiviert sein kann.
Ganz individuell kannst du hier deinen Avatar erstellen und anpassen.
Normalerweise konntest du die Kameraeffekte erst bearbeiten, sobald du in der Besprechung eingewählt warst. Nun geht das, zumindest mit dem Hintergrund auch schon vorab.
Wähle vor dem Betreten der Besprechung den für dich passenden Hintergrund aus. Sollten dir die angezeigten Hintergründe nicht zusagen, kannst du auf „Weitere Videoeffekte“ gehen und bekommst noch mehr angezeigt.
Zusätzlich kannst du dir auch von Microsoft direkt Hintergründe herunterladen ohne auf die Website gehen zu müssen.
Welches Microsoft Evergreen Update hat dir am Besten gefallen?
Wir freuen uns wie immer von dir zu hören per E-Mail, Kontaktformular oder auf Social Media.
Wusstest du, dass du diese Folge ganz einfach mit deinen Freunden teilen kannst? Klicke hier auf den gewünschten Kanal und fertig. Probiere es gleich mal aus.
nuboLinks
Bing AI – Suchen
TeamLink für Teams – An- und Abwesenheiten leicht gemacht (nuboworkers.com)
Markus
Aus der Praxis für die Praxis stellt Markus euch regelmäßig alleine oder mit Gästen Neuigkeiten zum Thema digital collaboration mit Microsoft Office 365 oder allgemeine Themen aus der agilen digitalen Welt vor.