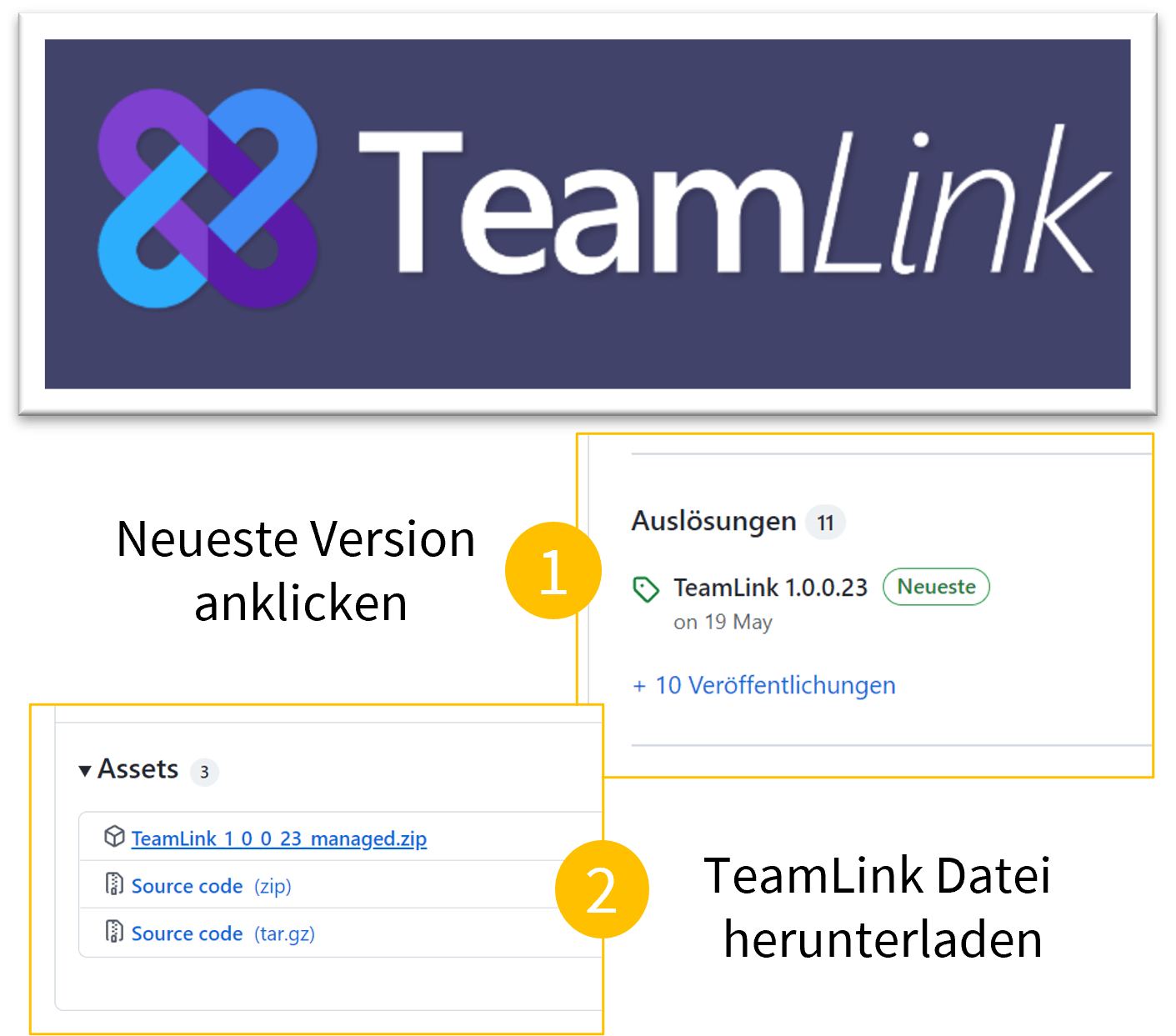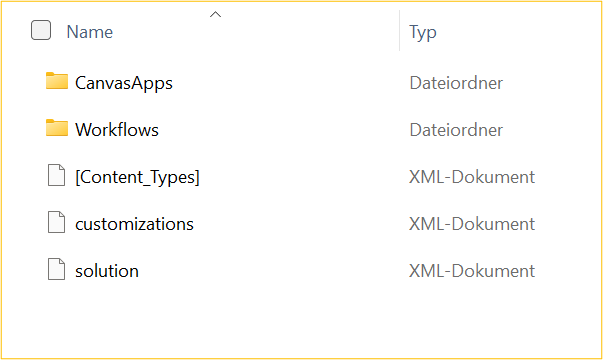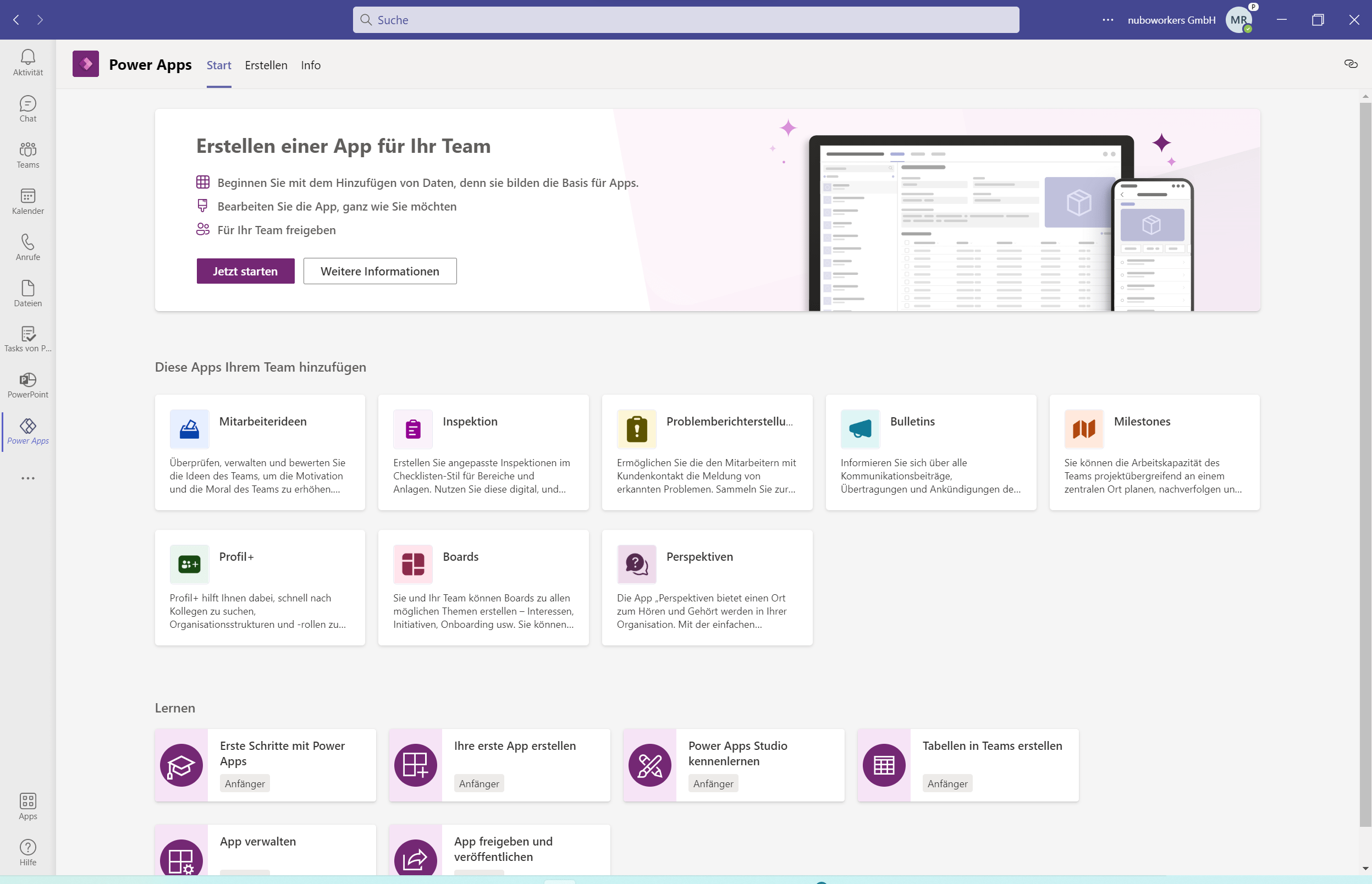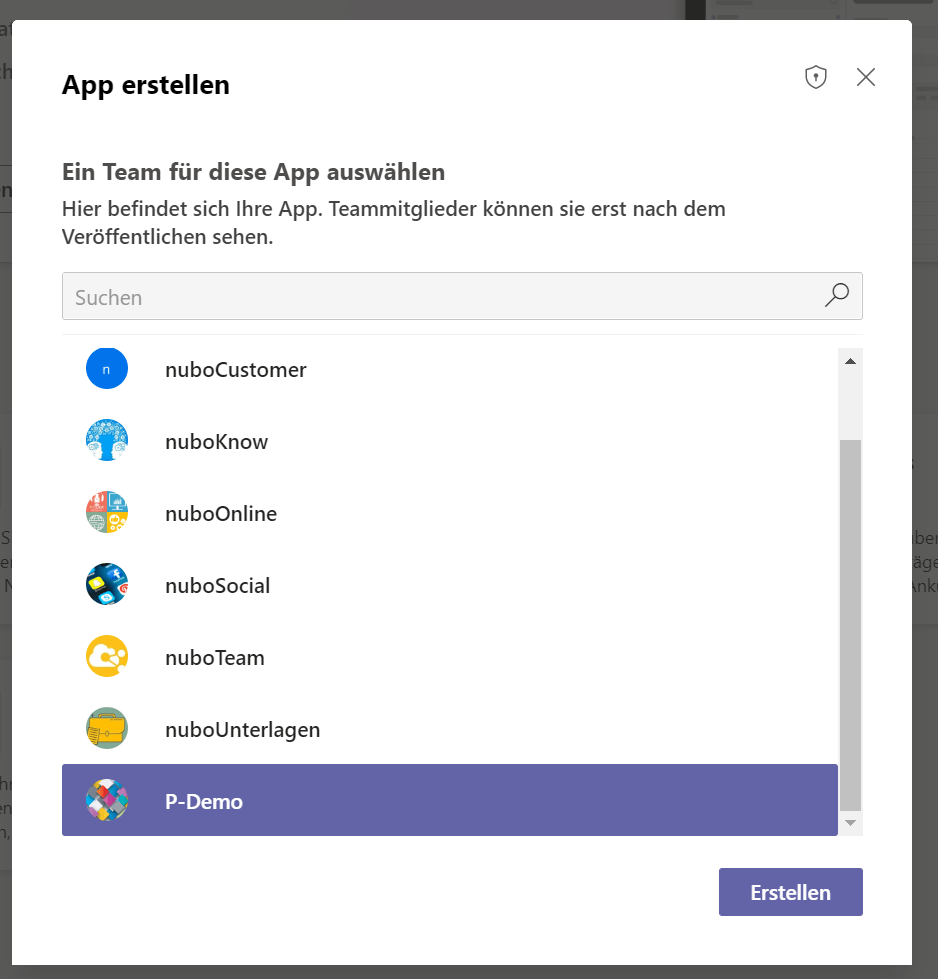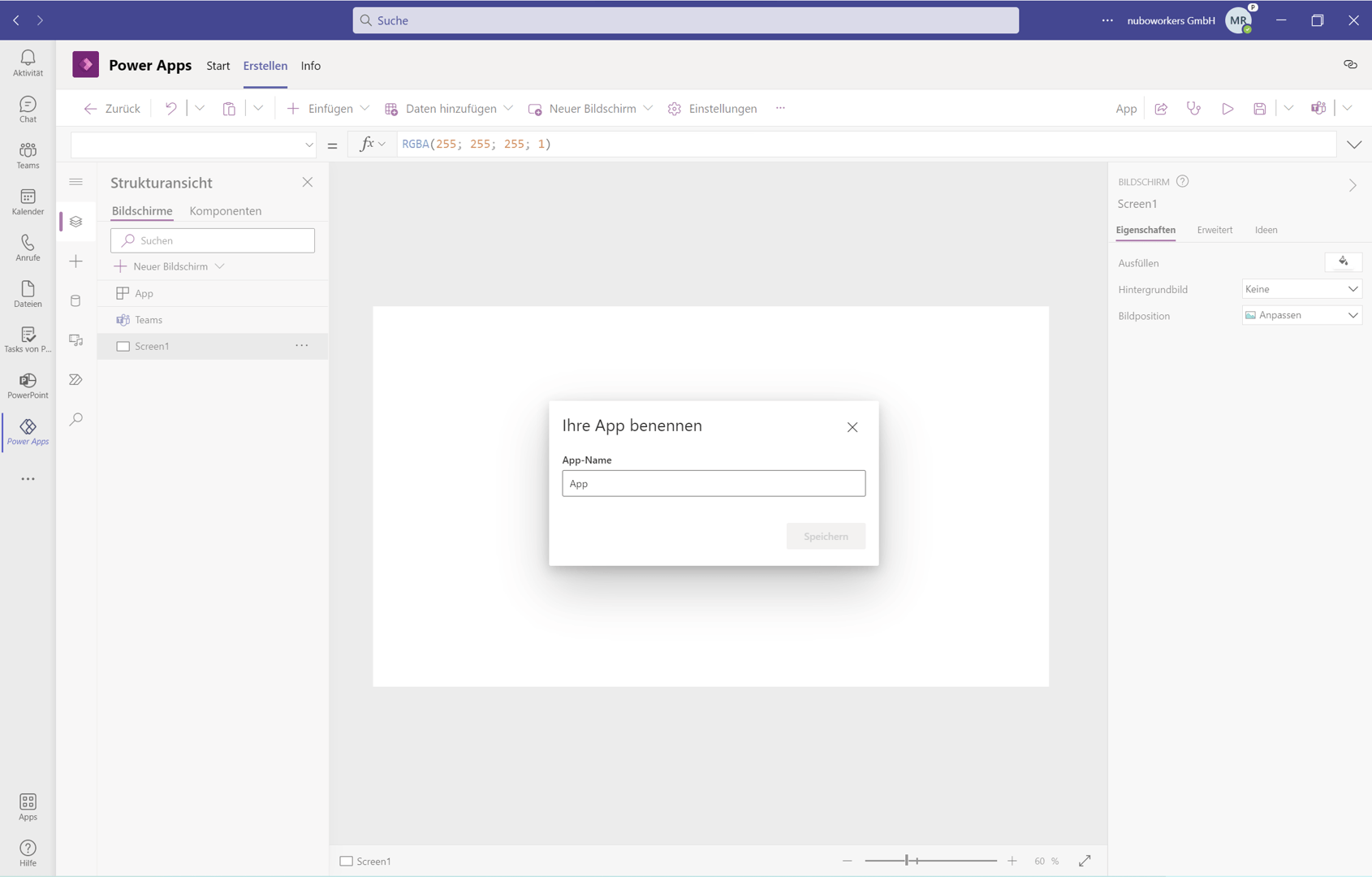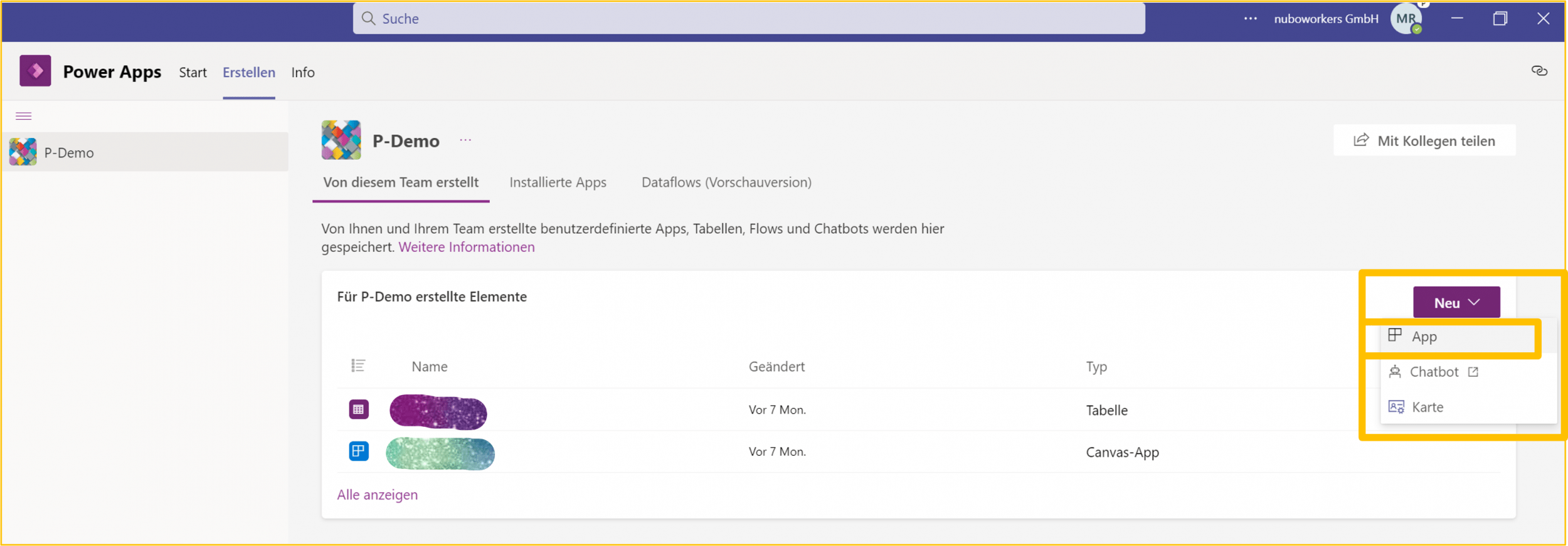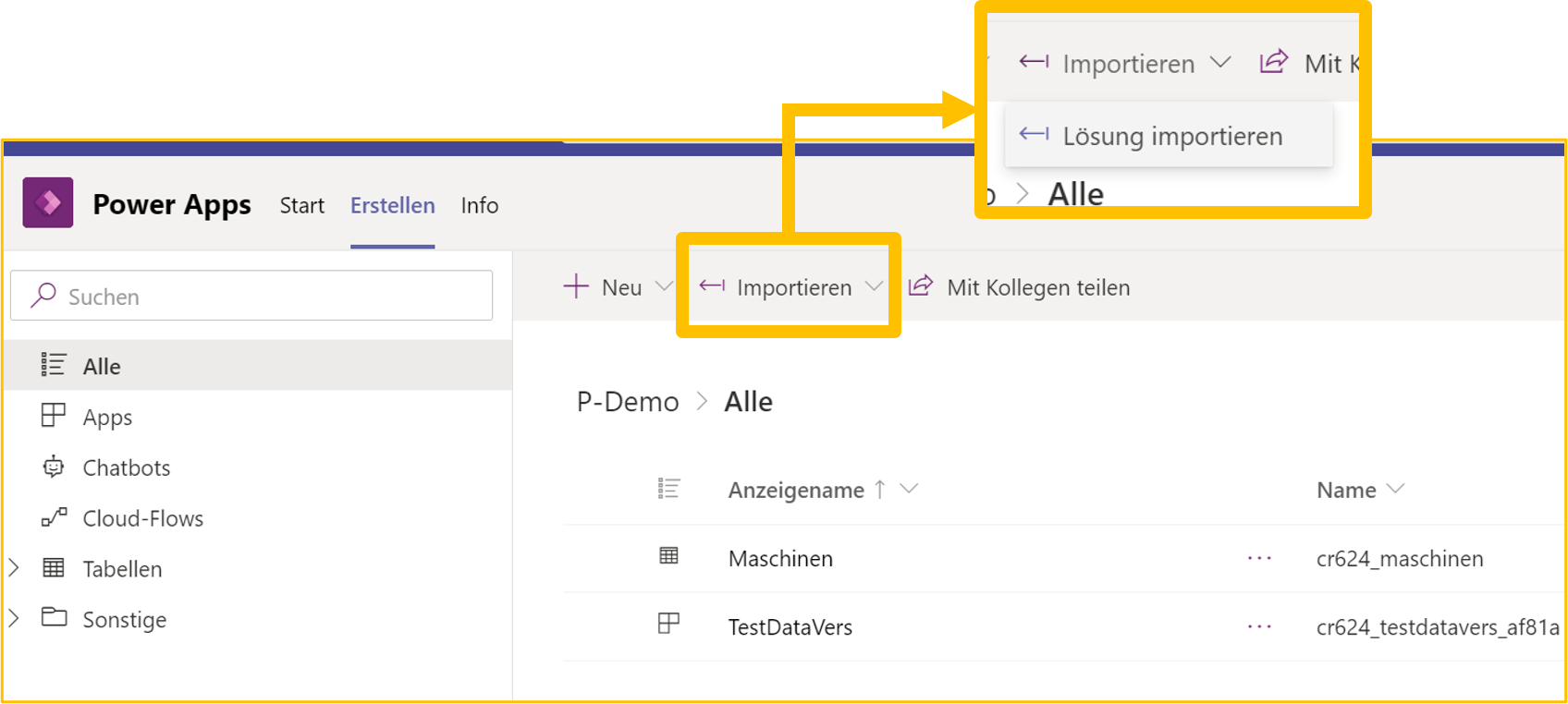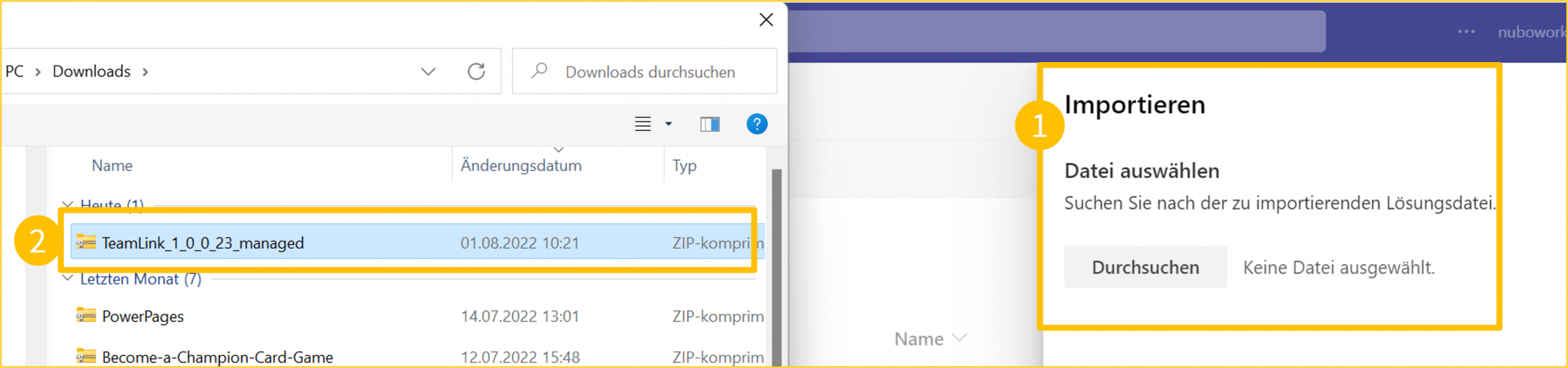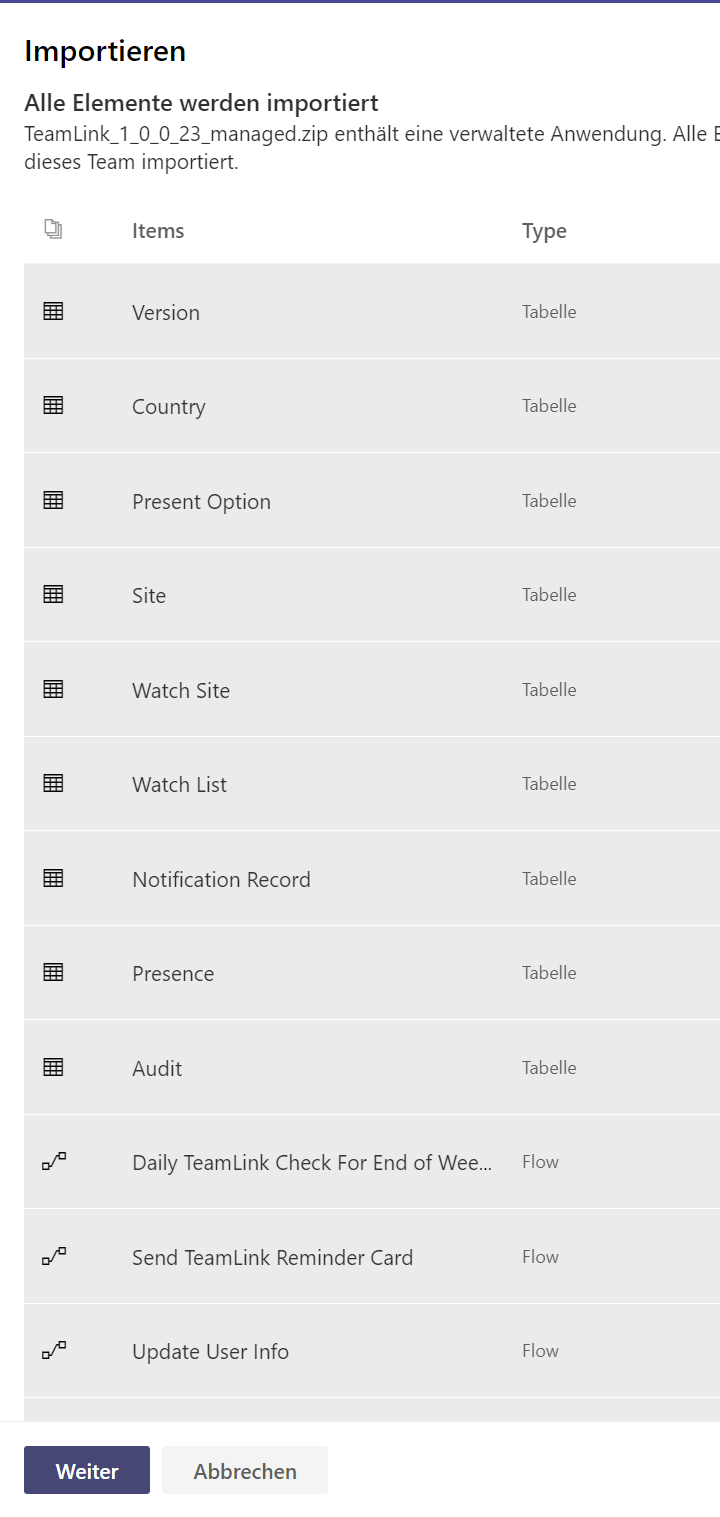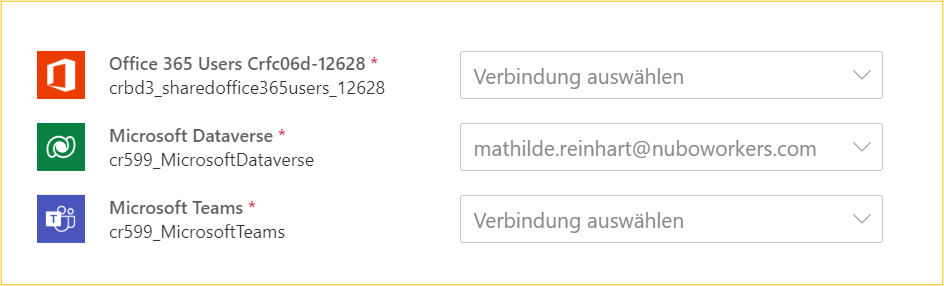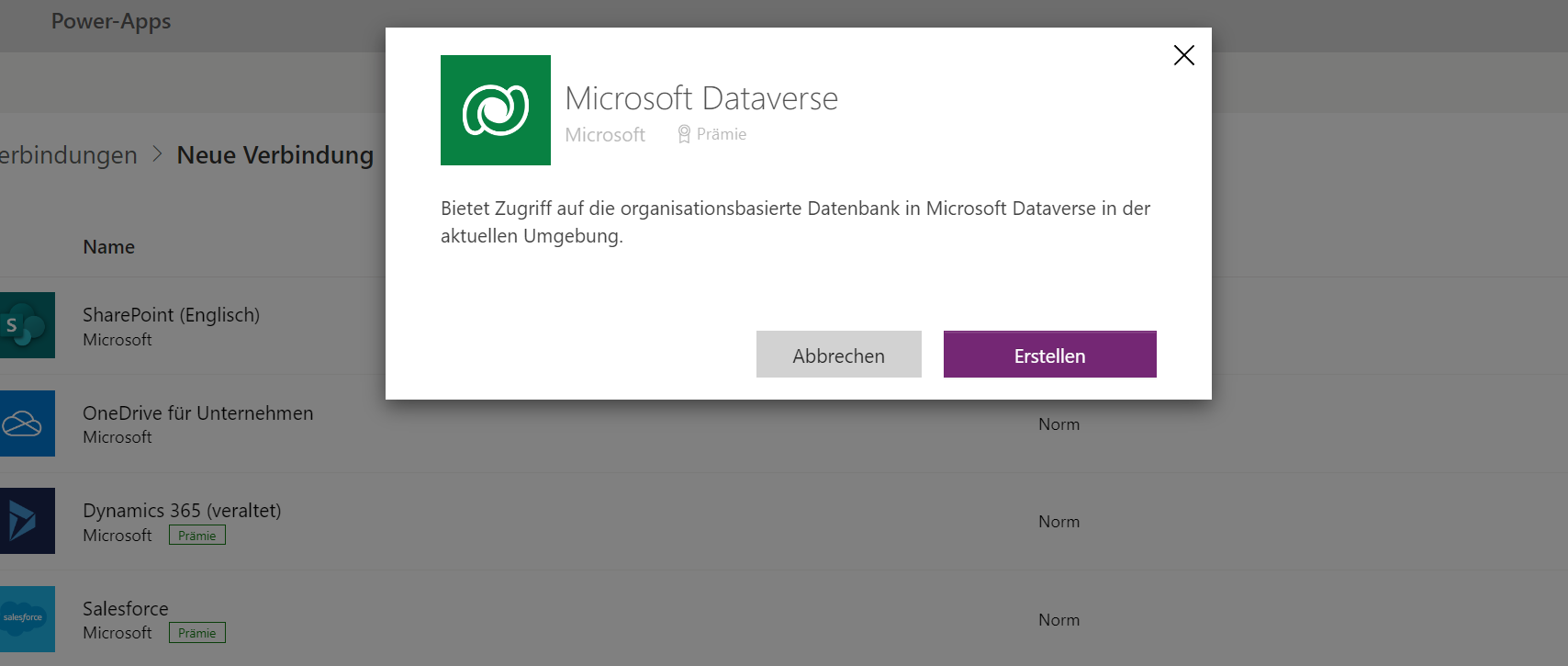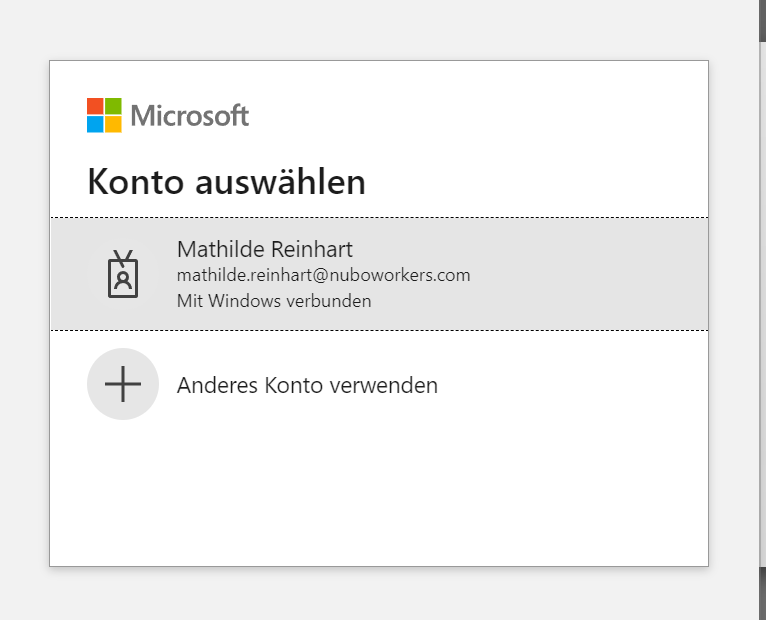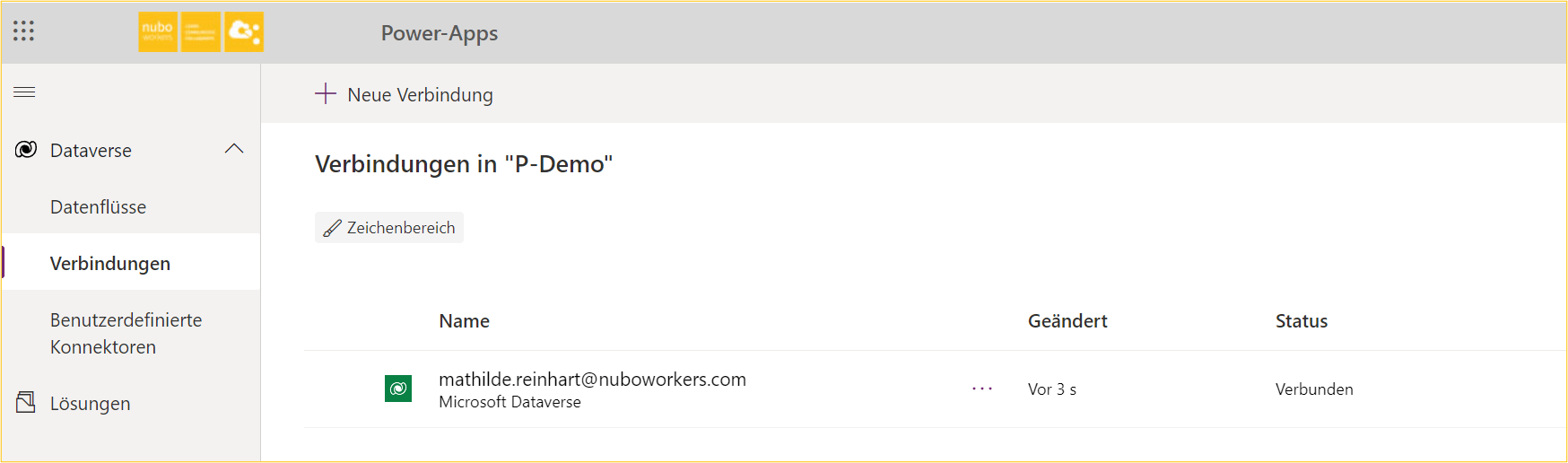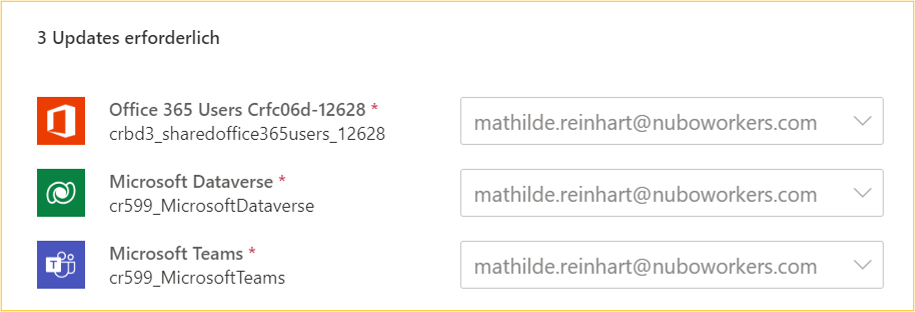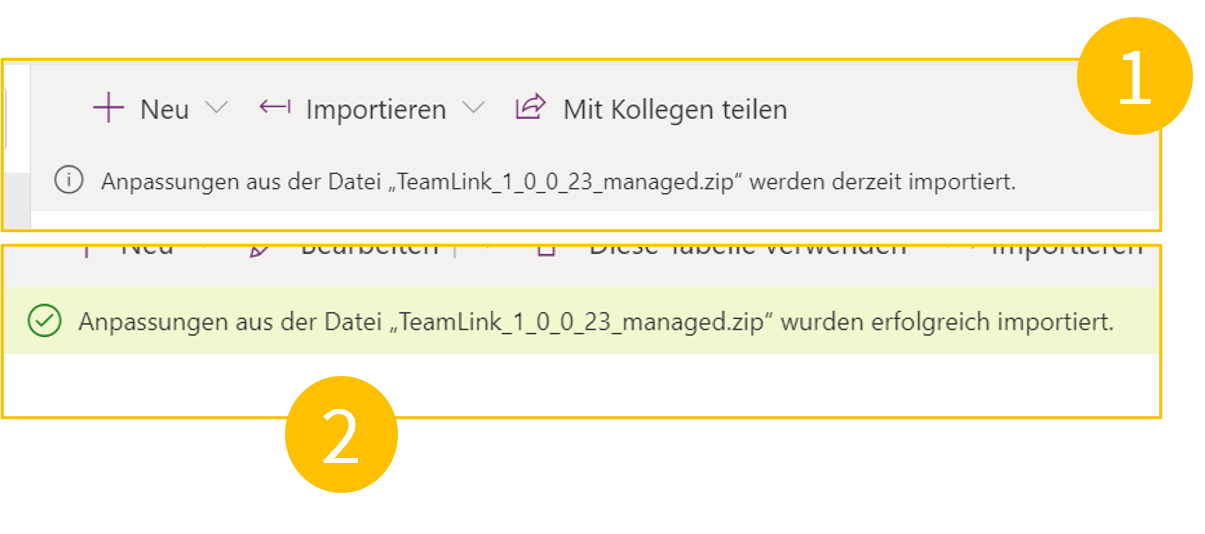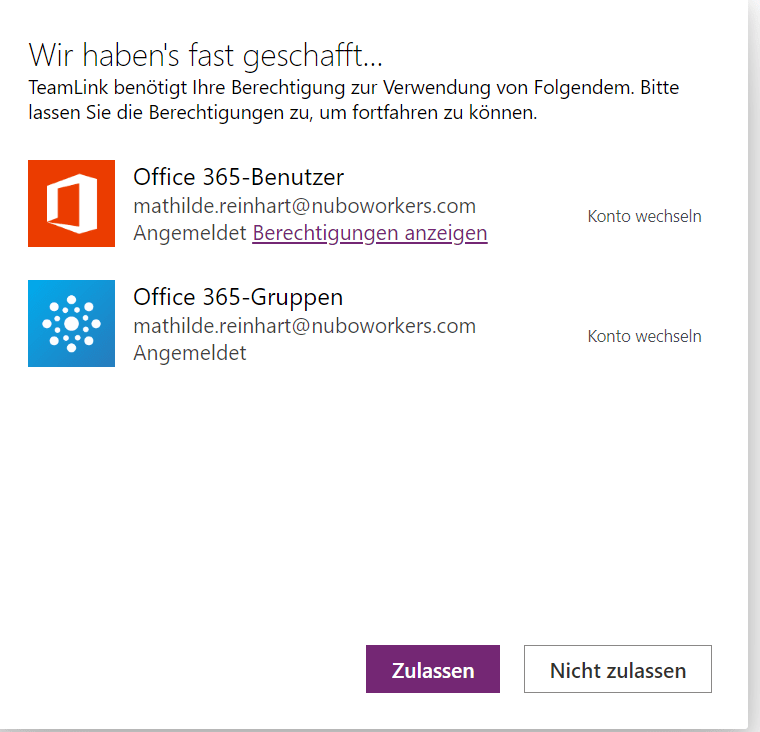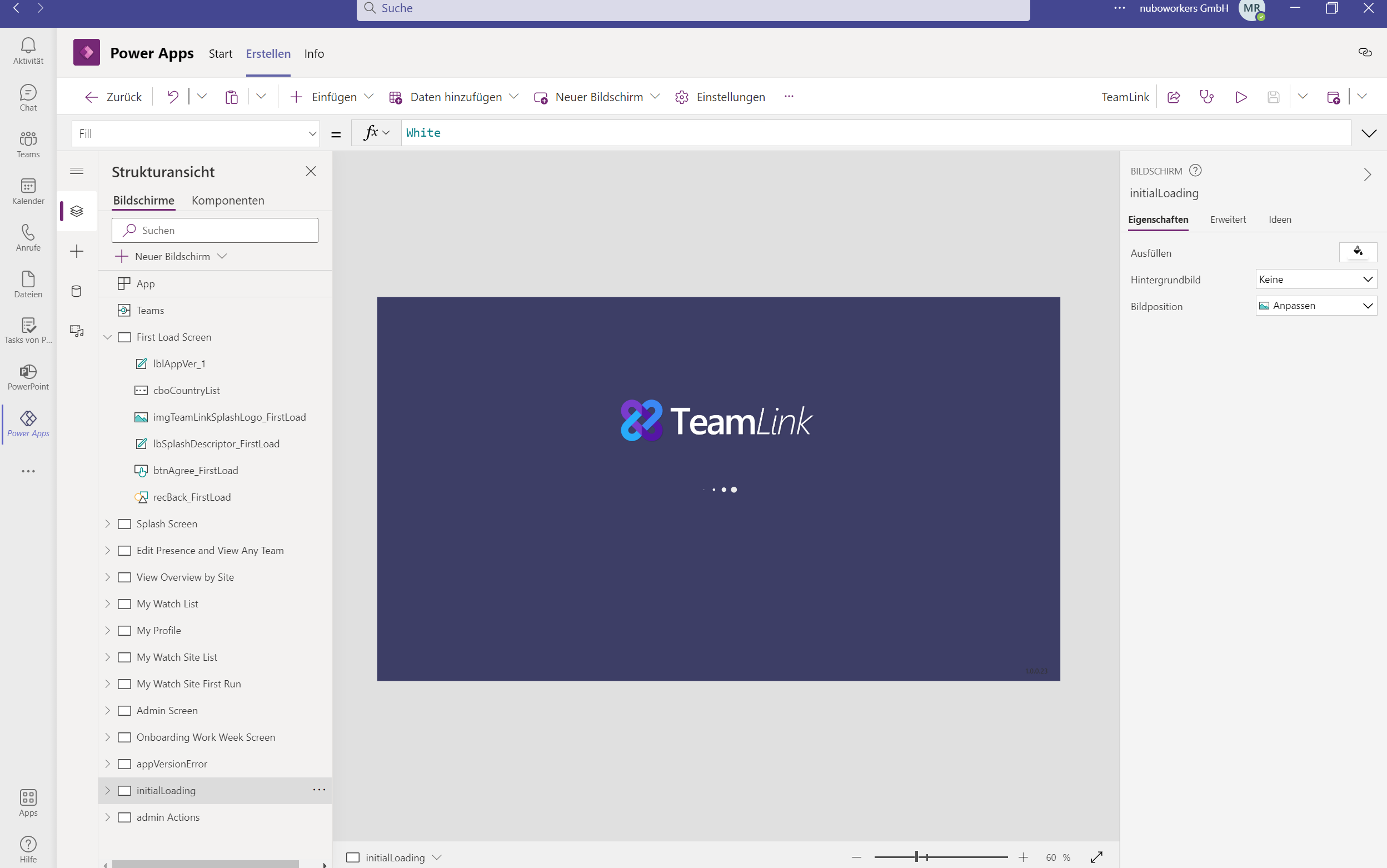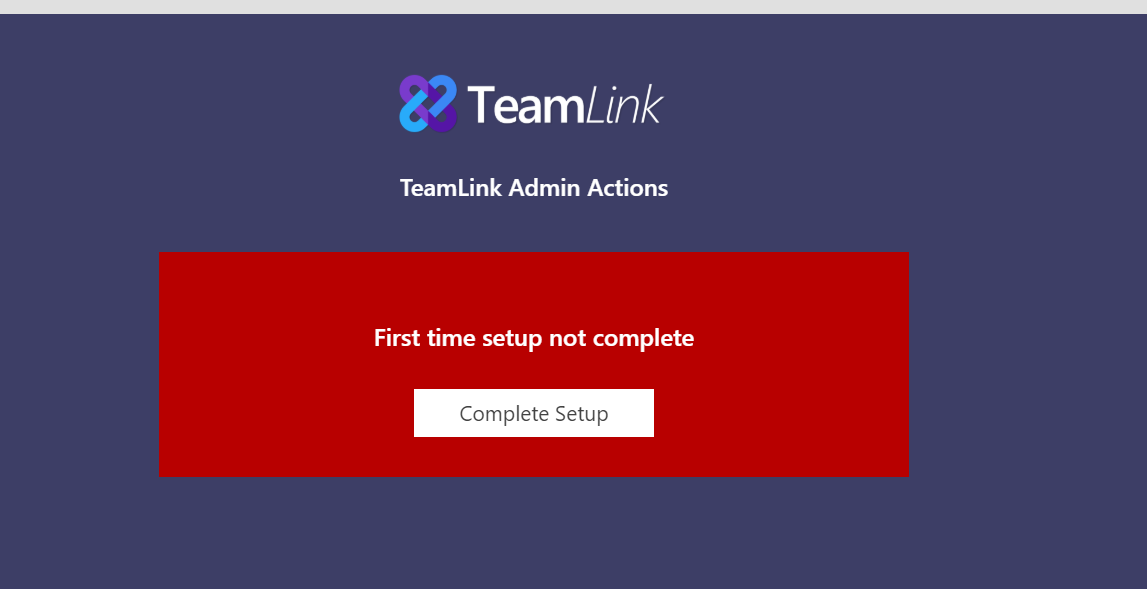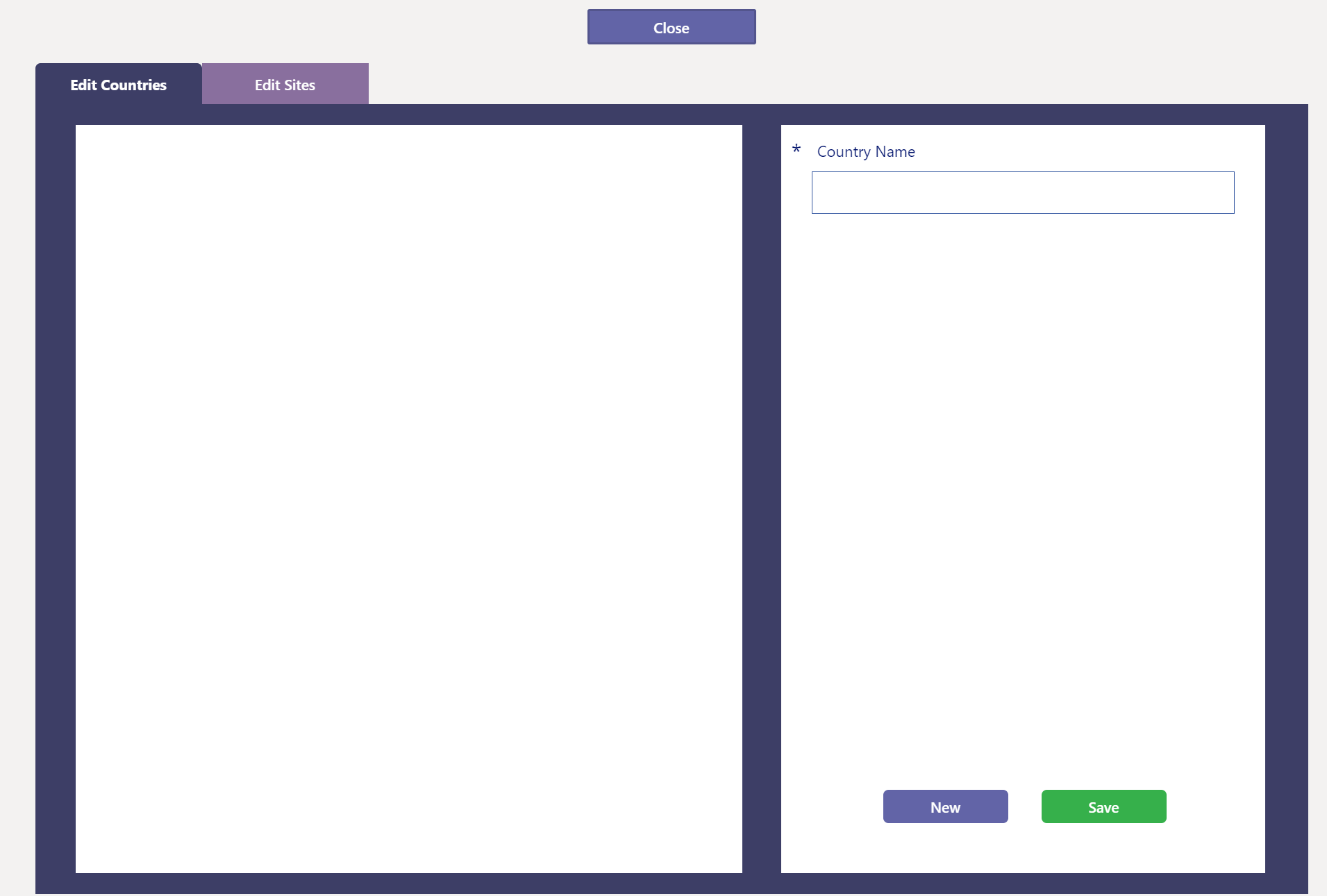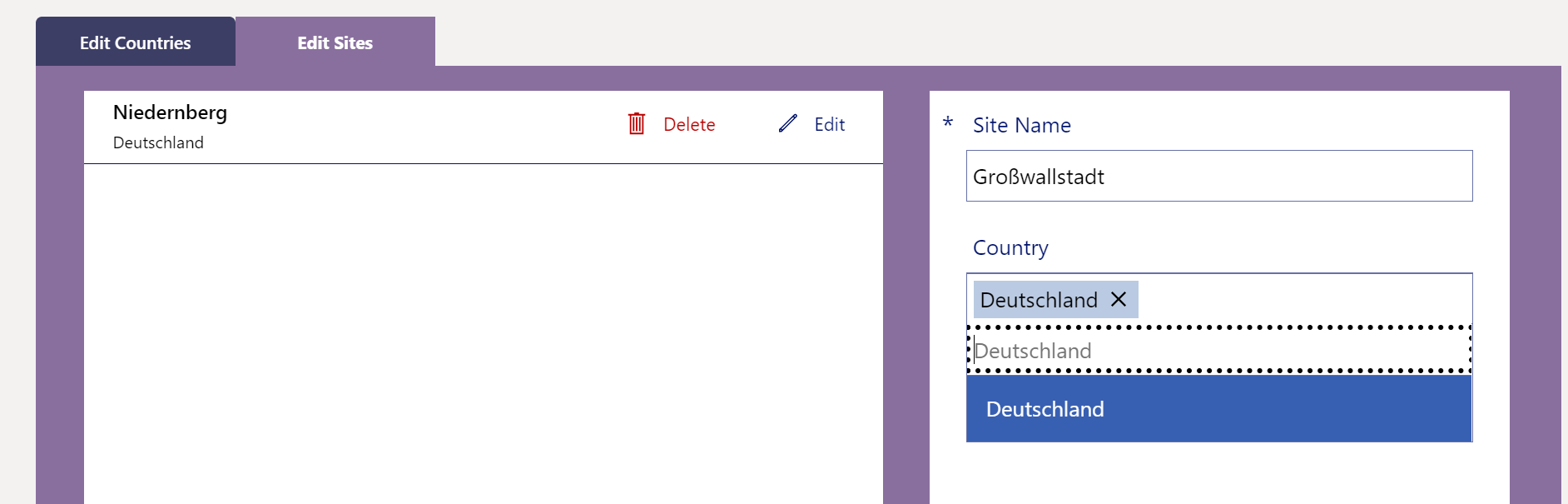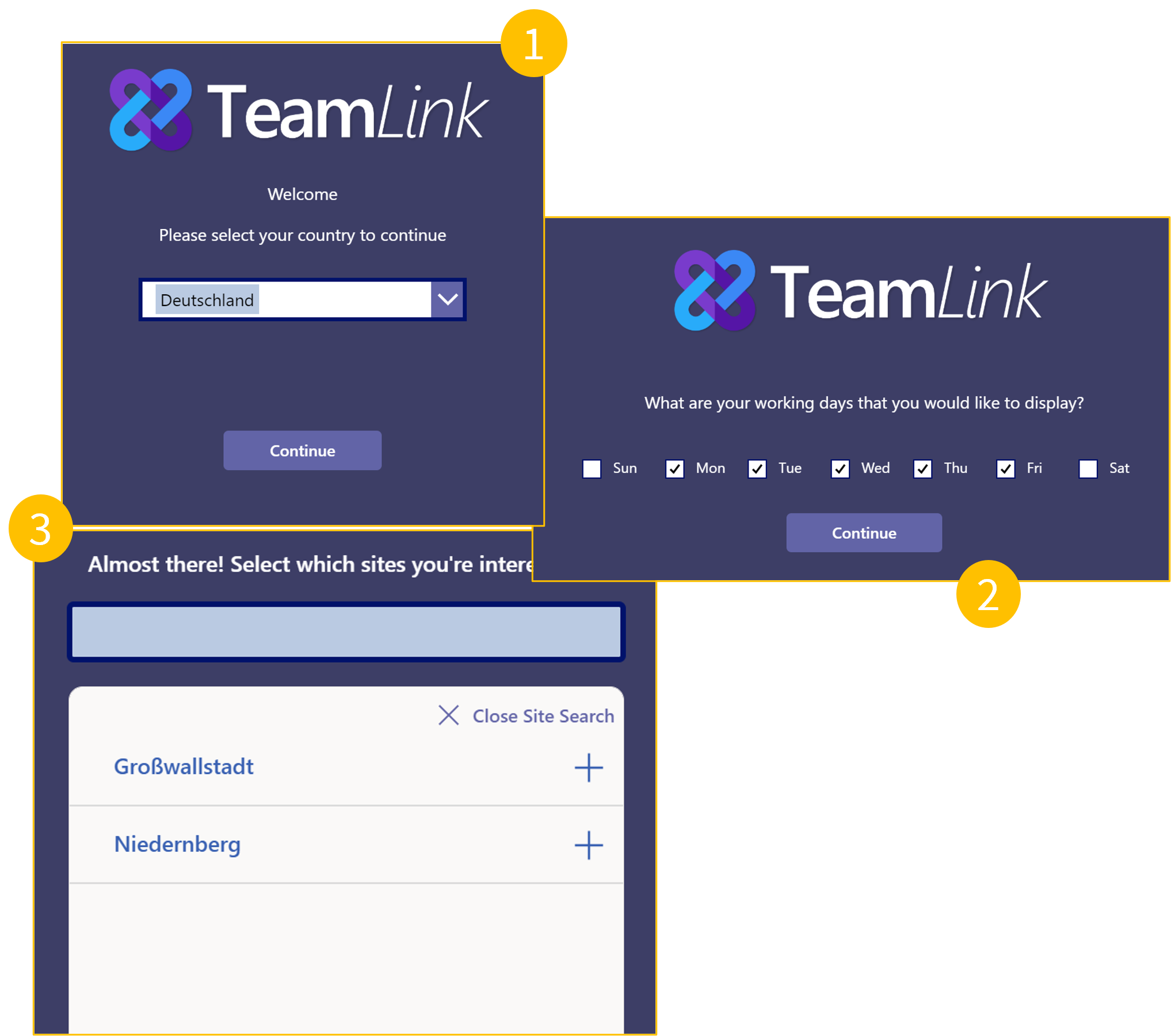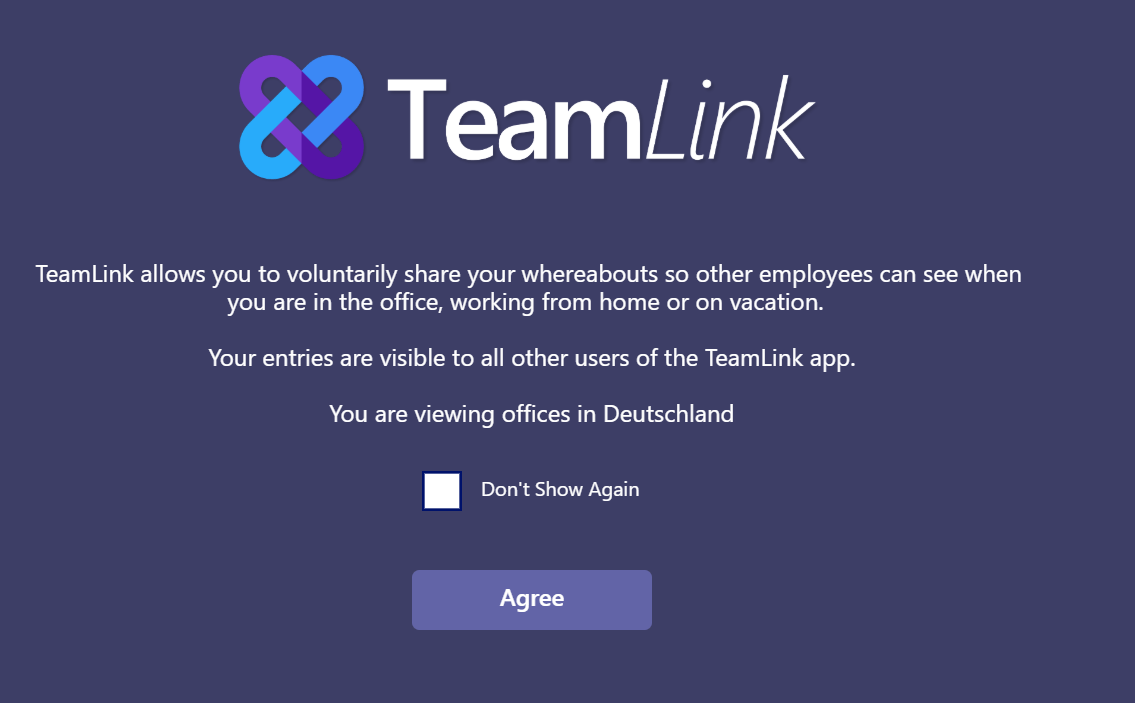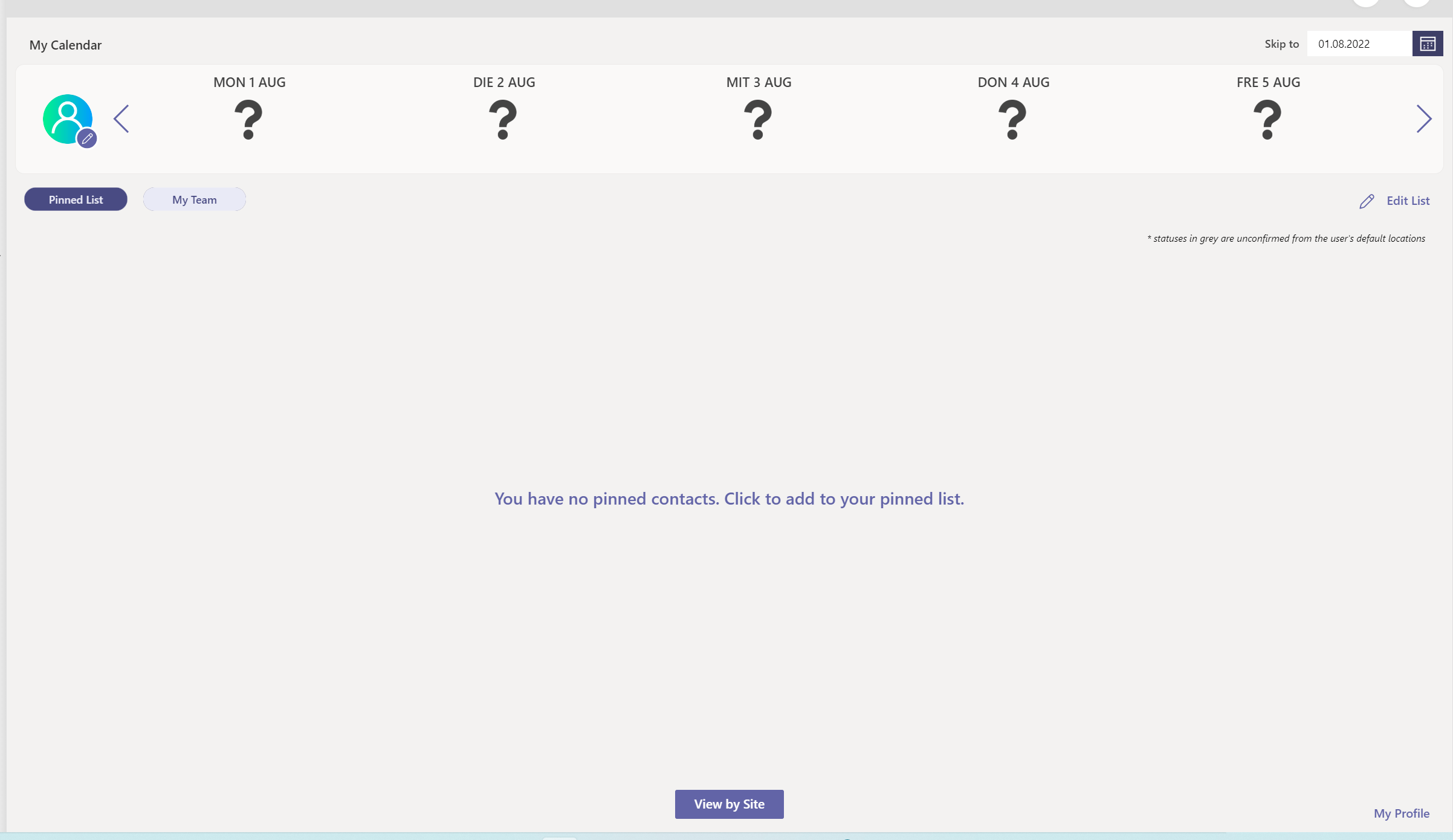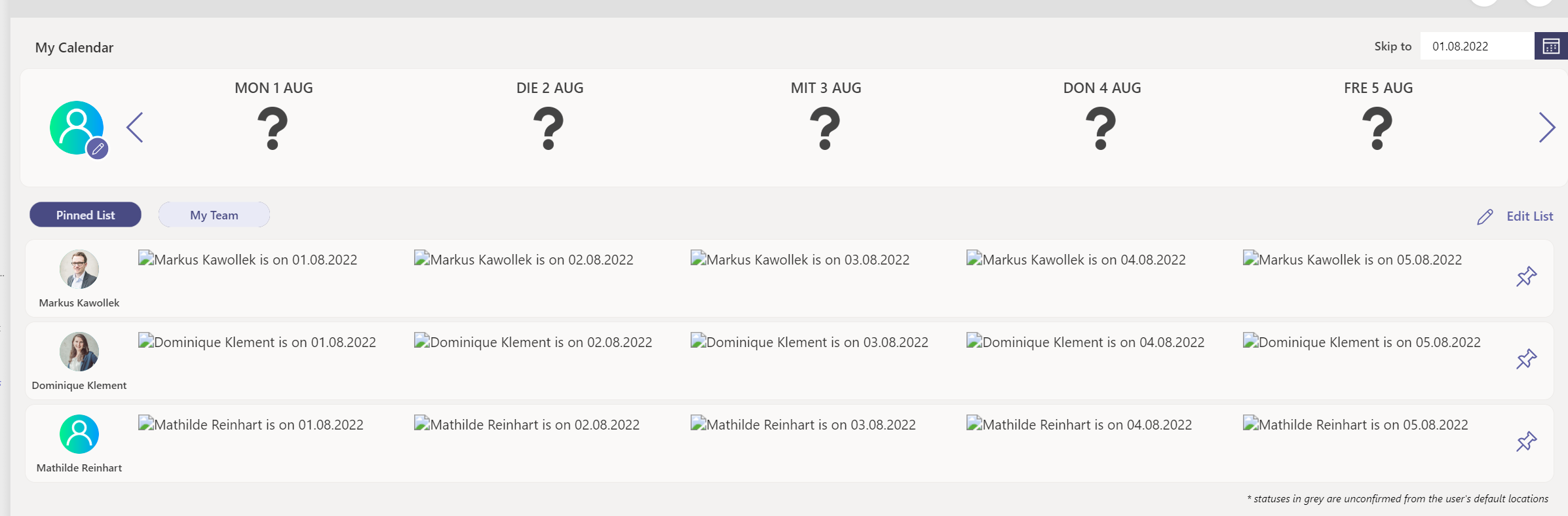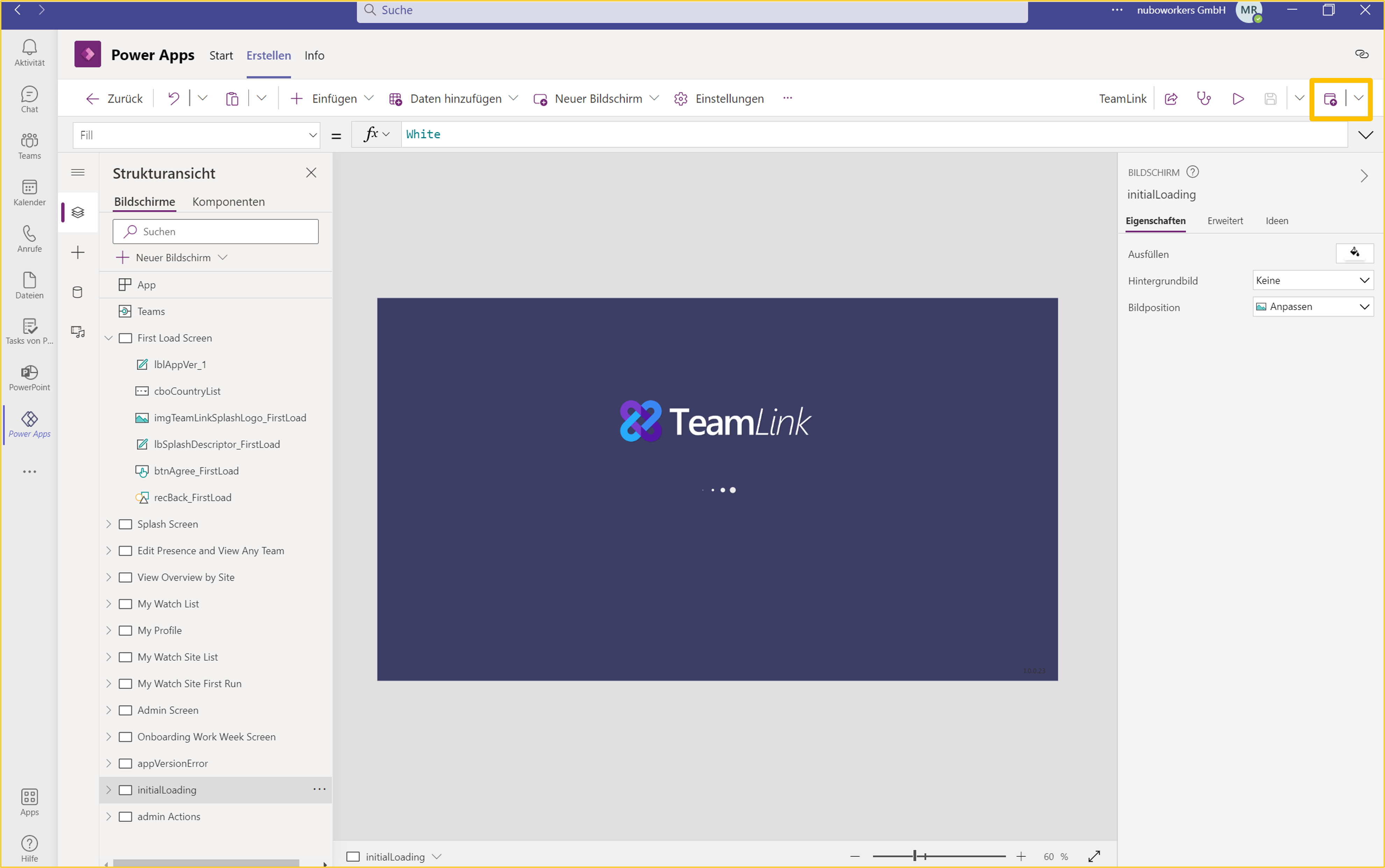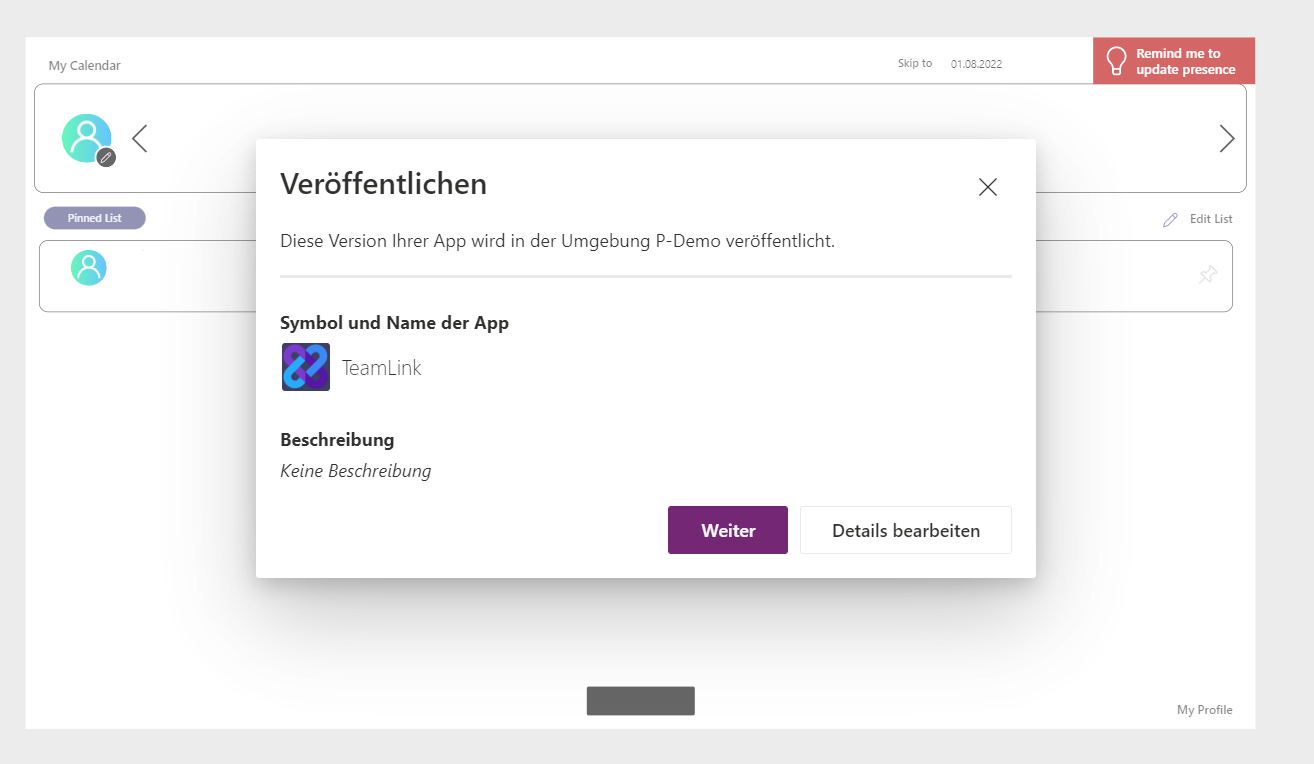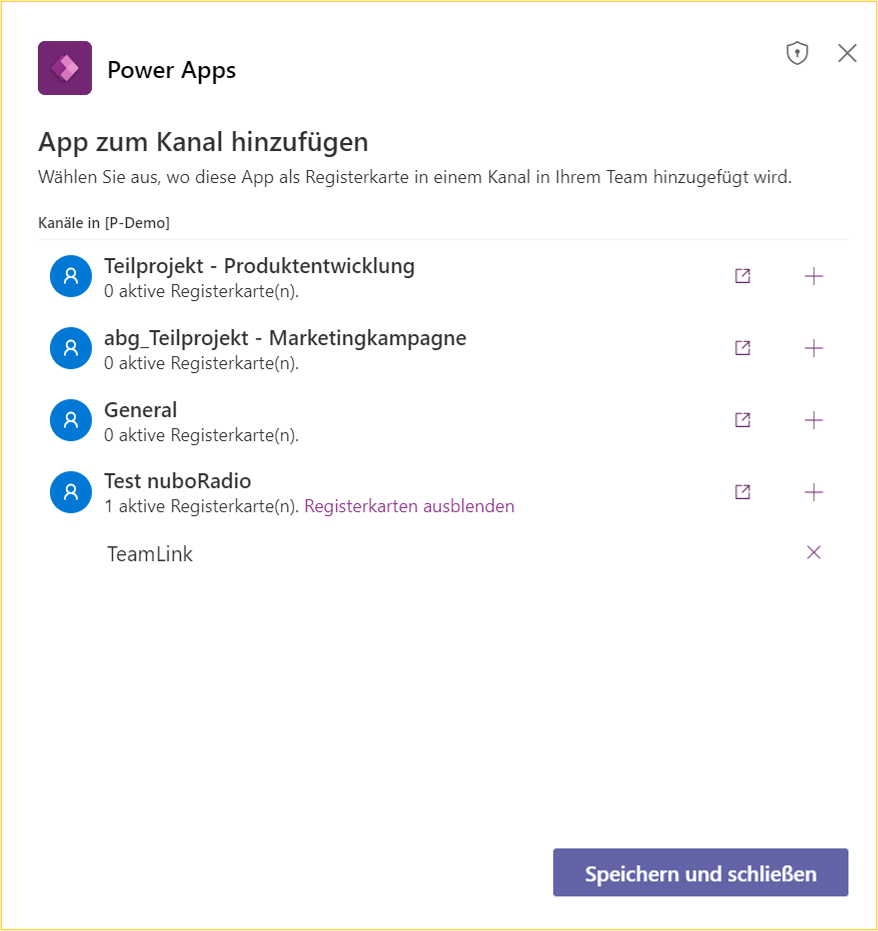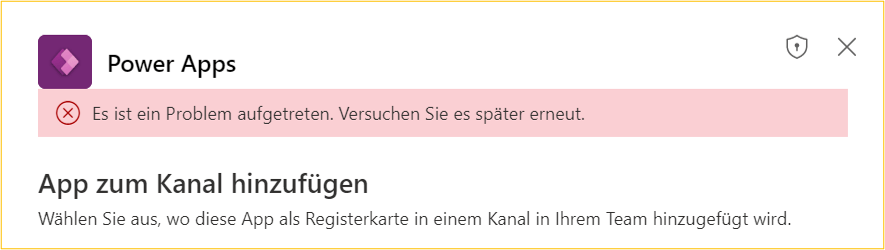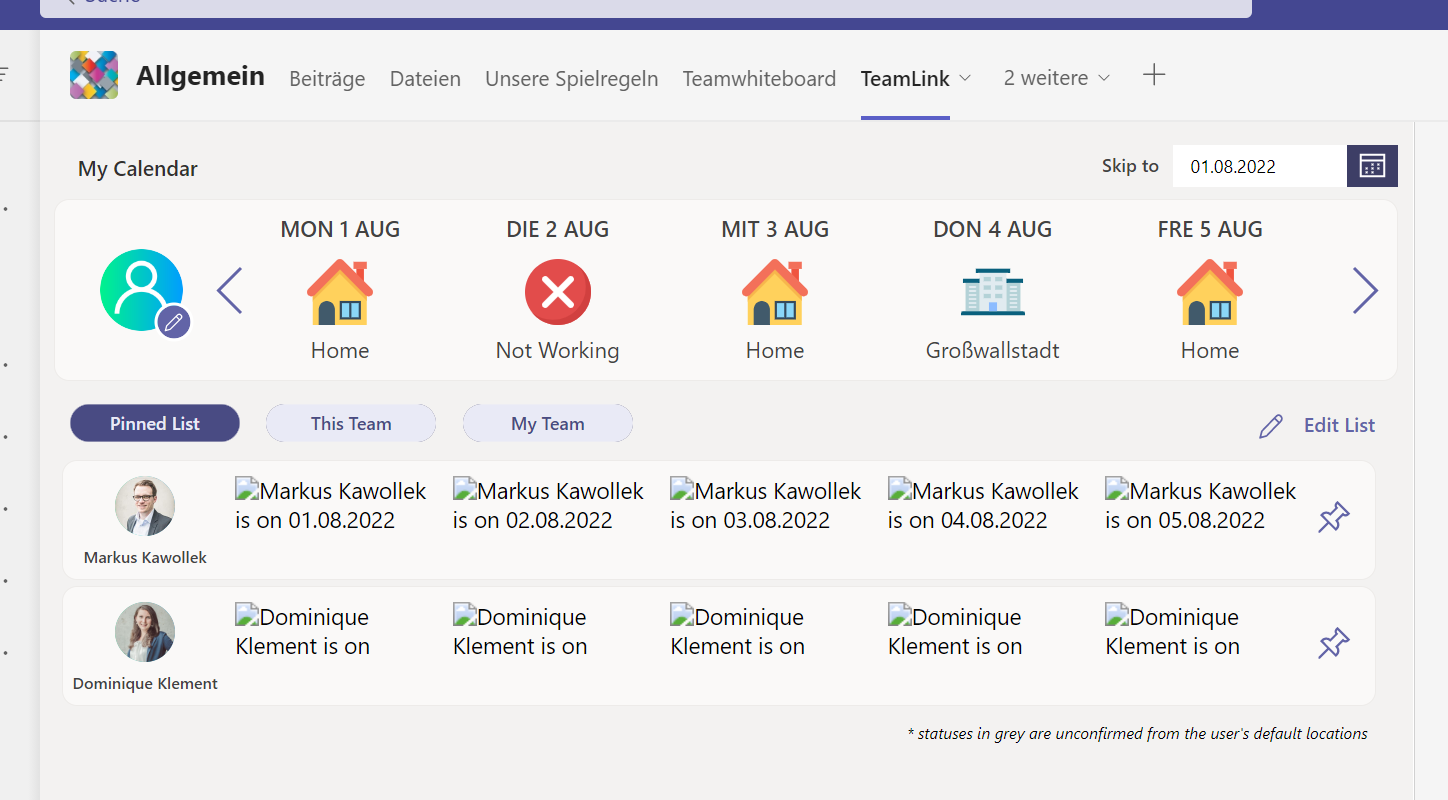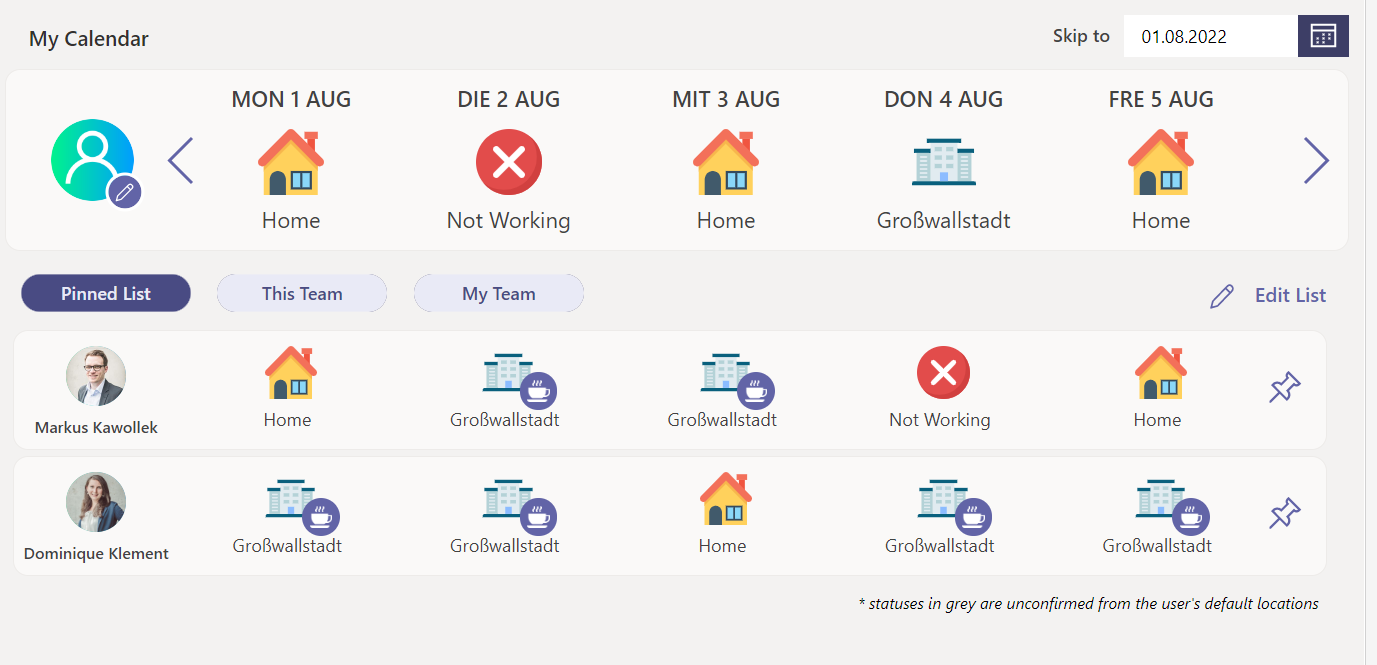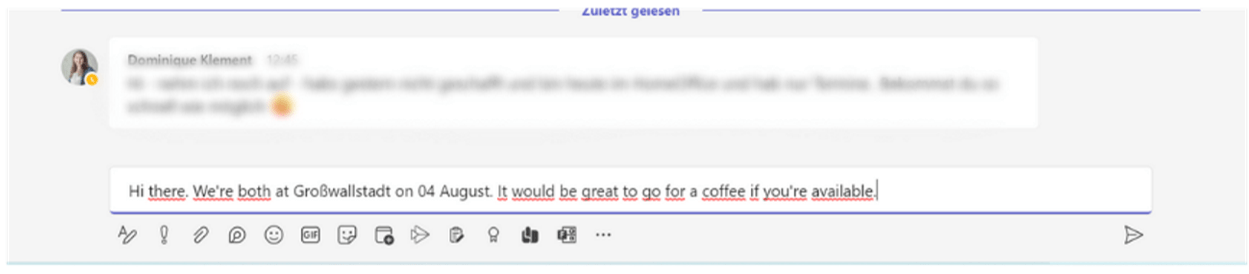TeamLink für Teams – An- und Abwesenheiten leicht gemacht
Kennst du schon die TeamLink App für Teams? Deine An- und Abwesenheiten sowie deine Urlaubsplanung schnell einfach mit deinen Teamkollegen teilen, ohne deinen Outlook Kalender zu überschütten? Ja genau, das alles kannst du mit dieser App machen.
Inhalt des Artikels:
TeamLink
Installation und Einrichtung in Teams
Zeit für einen Kaffee?
nuboLinks
TeamLink
TeamLink – eine kostenfreie Microsoft Teams Power App, die es dir ermöglicht deinen Teammitgliedern mitzuteilen, ob du dich gerade im Urlaub befindet, zu Hause arbeitest, frei hast oder im Office bist. Und das alles ohne deinen ohnehin schon vollen Kalender verwenden zu müssen. So kannst du schnell und unkompliziert sehen, wer sich wo befindet und ganz schnell einen „Kaffee Termin“ vereinbaren.
Die TeamLink App wird direkt in Teams als Registerkarte nach der Installation angezeigt und ist so für jeden zugänglich der sich in dem Teams Team befindet.
Installation und Einrichtung in Teams
Hier GitHub – TeamLink herunterladen kannst du dir die App herunterladen. Bevor du starten kannst, wird sie über die Power Apps App installiert.
Unter dem angegeben Link siehst du auf der rechten Seite den Punkt „Auflösungen“ sobald du auf die neueste Version von TeamLink klickst, wirst du weitergeleitet und kannst unter dem Punkt „Assets“ die Datei herunterladen.
Sobald die Datei heruntergeladen wurde sollten sich diese Inhalte darin befinden.
Soweit so gut. Nun gehst du in deine Teams App und hast entweder schon die App „Power Apps“ angeheftet oder kannst diese mit Klicken auf die drei Punkte suchen. Sobald diese geöffnet ist, gehst du auf Start.
Es wird gefragt für welches Team du die TeamLink installieren möchtest. Entweder nimmst du ein schon vorhandenes Team oder du legst zuvor ein neues Team an. Wichtig hierbei ist natürlich, dass du Besitzer des Teams bist.
Nach dem Auswählen erscheint diese Seite hier und für Laien könnte sich da schon die erste Schweißperle bilden. Aber keine Panik, die App wurde ja schon „gebaut“ und muss nur noch installiert werden. Deshalb gehst du im oberen Bereich auf „Erstellen“ und blendest den Rest der Seite vorerst aus.
Nun siehst du links das Team, für welches die App installiert werden soll. Rechts siehst du das hinterlegte Feld „Neu“. Von den drei Kategorien App, Chatbot oder Karte, wählst du App aus.
So öffnet sich ein weiteres Fenster und unter „Alle“ gehst du auf „importieren“.
Gehe auf „Lösung importieren“ und wähle die zuvor heruntergeladenen TeamLink Zip Datei aus.
Nun folgst du den Anweisungen und importierst alle Felder.
Im nächsten Schritt musst du Verbindungen auswählen bzw. neue erstellen, damit die App auch funktioniert. Wie oben, folgst du den Anweisungen. Bevor nicht jede Verbindung geknüpft wurde, kann die App nicht funktionieren. Solltest du dir also unsicher sein, ob das Installieren der App ok ist, frage am besten deine IT-Abteilung.
Du erstellst eine neue Verbindung und wählst dein Microsoft-Konto aus.
Im Anschluss kannst du auf deiner Power-Apps Onlineseite, dass die Verbindung hinzugefügt wurde.
Das machst du mit allen erforderlichen Verbindungen und switchst dabei immer zwischen der Teams und Online Oberfläche hin und her. Beim Aktualisieren in der Teams Oberfläche sollte es zum Schluss dann so aussehen. Entweder mit drei oder zwei Verbindungen.
Nun werden die Daten importiert und sobald der grüne Haken da ist, kannst du weitermachen.
Sollte die TeamLink Oberfläche in Power Apps nicht direkt aufgehen, gehe in Teams wieder auf Power Apps und auf der Startseite sollte dieser Block zu sehen sein. Dann klickst du auf die App TeamLink.
Noch schnell bestätigen und dann
herzlichen Glückwunsch, du bist in der Strukturansicht von TeamLink gelandet. Sobald du oben rechts auf die Preview Ansicht wechselst, erscheint ein roter Balken mit der Info, dass das erste Einrichten fällig ist.
Zuerst gibst du dein Land ein, in dem du arbeitest bzw. die Länder, solltest du verschiedene Standorte haben. Ebenso gibst du unter „Edit Sites“ die Ortschaften für dein Land bzw. deine Länder ein.
Sobald du damit fertig bist, kannst du die Eingaben bestätigen und auf „Close“ drücken.
Nun wirst du durch die App geführt. Als erstes wählst du das Land aus, deine Arbeitstage und zum Schluss die „Site“. Vieles kannst du im Nachhinein auch noch ändern, von daher teste es einfach mal.
TeamLink möchte noch deine Einwilligung haben und dann landest du auch auf der Startseite.
Sieht noch etwas leer aus, die Seite, aber das ändern wir jetzt. In unserem Fall wurde die App in ein bereits bestehendes Teams Team gewählt, was bedeutet, dass alle Mitglieder dieses Teams bereits unter „My Team“ angezeigt werden.
Solltest du ein komplett neues Teams Team im Vorfeld erstellt haben, so musst du nun ein Team bzw. einzelne Personen hinzufügen.
Unter „My Team“ kannst du dir einzelne Personen anpinnen, mit denen du beispielsweise mehr zusammenarbeitest oder dich einfach mehr interessieren, wie andere Mitglieder des Teams.
Nachdem du deine ausgewählten Mitglieder angepinnt hast, kannst du beginnen, deine Woche zu „verschönern“. Unter „My Calender“ hast nun für jeden Tag die Möglichkeit ein Icon auszuwählen. Zu Beginn siehst du überall schwarze Fragezeichen. Du kannst wählen zwischen „Not Working“, „Home“, „Others=Fragezeichen“ oder Office (solltest du mehrere Standorte eingegeben haben, kannst du nun auch den Standort auswählen.
Bist du damit fertig kannst du die App in Teams veröffentlichen. Dafür gehst du wieder rechts oben auf das Ordnersymbol mit dem Pfeil nach links.
Nun wirst du weitergeleitet und folgst den Schritten.
Hier kannst du auswählen in welchem Kanal du die App hinzufügen möchtest. Wobei es in unserem Test nur in dem „General“ bzw. „Allgemeinen“ Kanal eines Teams funktioniert hat und nicht in weiteren Kanälen des selben Teams.
Beachte, dass die App nicht in Shared Channels verwendet werden kann und du immer eine Benachrichtigung erhalten wirst, dass ein Problem aufgetaucht ist.
Sobald du nun auf die Registerkarte TeamLink gehst, siehst du eine Übersicht deiner angepinnten Liste und von dir selber. Jedes Mitglied des Teams kann nun seine Abwesenheiten eintragen.
Jetzt kann die eigentliche Zusammenarbeit und Übersicht mit TeamLink beginnen.
Zeit für einen Kaffee?
Du planst deine nächste Woche und schaust in TeamLink, wer wann im Büro ist. Du hast die Möglichkeit zwischen zwei Ansichten der App zu wählen. Einmal die „View by Individual“ und einmal die „View by Site“ Ansicht. In der Letzteren siehst du, dass beispielsweise am Donnerstag einer deiner Kollegen auch im Office ist und du möchtest dich auf einen Kaffee treffen.
Nun klickst du auf das Kaffee Symbol und sofort gelangst du in deinen Chat Bereich und kannst deiner Wunschperson schreiben (ein vor eingestellter Satz ist schon eingefügt worden), ob Sie an dem besagten Tag Lust und Zeit auf einen Kaffee hat.
Wie findest du die App TeamLink? Wäre das was für deine Urlaubs- bzw. An- und Abwesenheitsplanung?
Wir freuen uns wie immer von dir zu hören per E-Mail, Kontaktformular oder auf Social Media.
Wusstest du, dass du diese Folge ganz einfach mit deinen Freunden teilen kannst? Klicke hier auf den gewünschten Kanal und fertig. Probiere es gleich mal aus.
nuboLinks
Business Apps – Microsoft AppSource
Release TeamLink 1.0.0.23 · stuartridout/teamlink · GitHub
Finden Sie die richtige App-| Microsoft AppSource
So erleichtert ihr mit TeamLink die Urlaubsplanung | News Center Microsoft
Microsoft I TeamLink
Best Practices für Planner – nuboworkers | nuboRadio
Dominique
Die Anwendungen aus Microsoft Office 365 bieten uns viele Möglichkeiten zur Zusammenarbeit und Kommunikation in der digitalen Welt. Wie diese eingesetzt werden können stellt euch Dominique mit Best Practice aus dem Projektalltag vor und informiert über neu Funktionen der Tools.