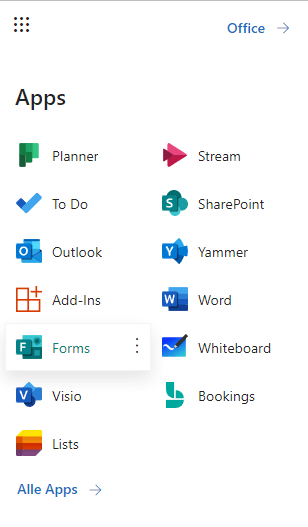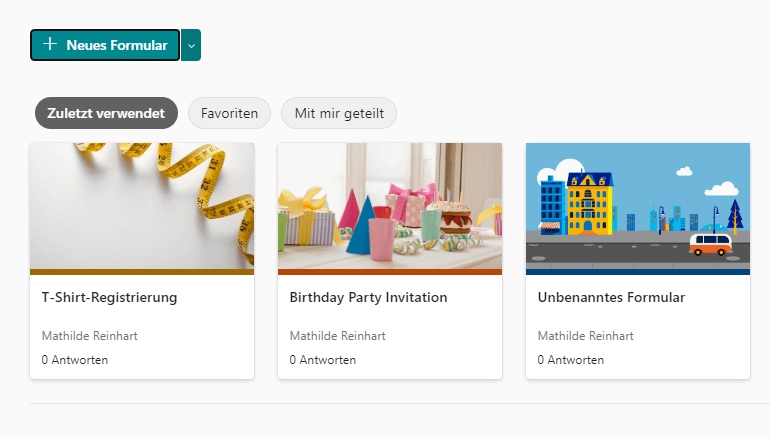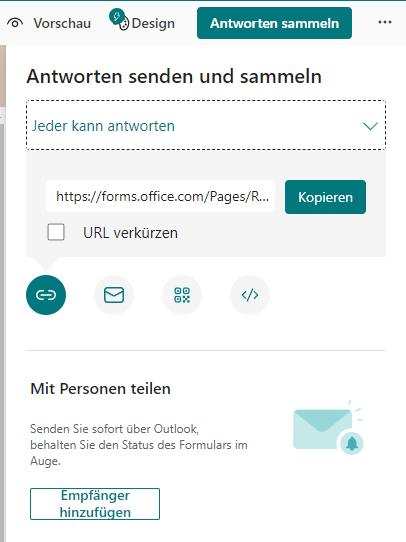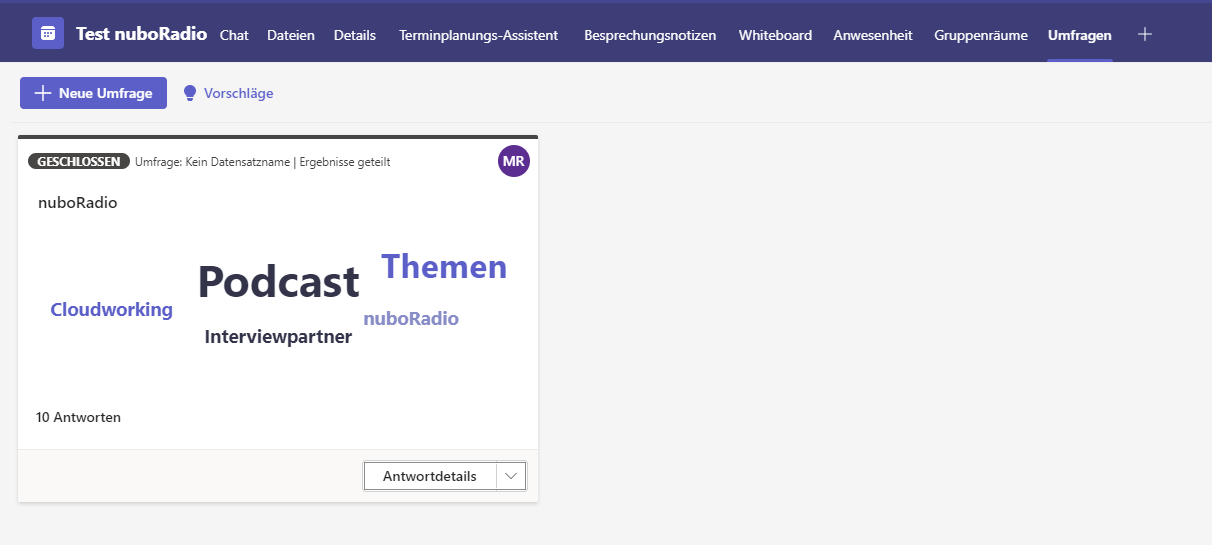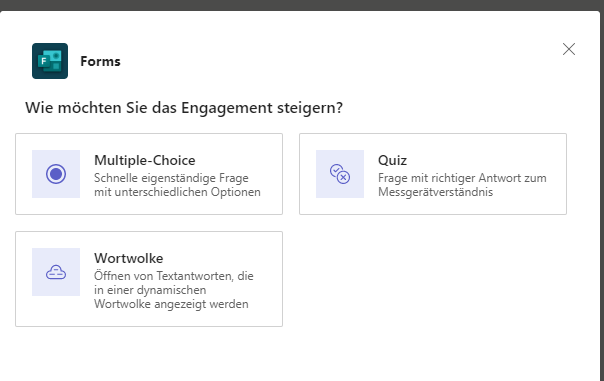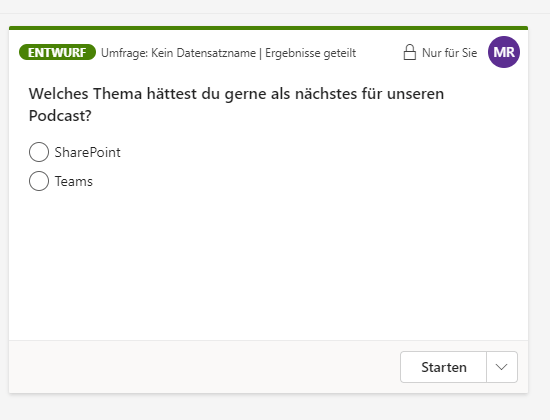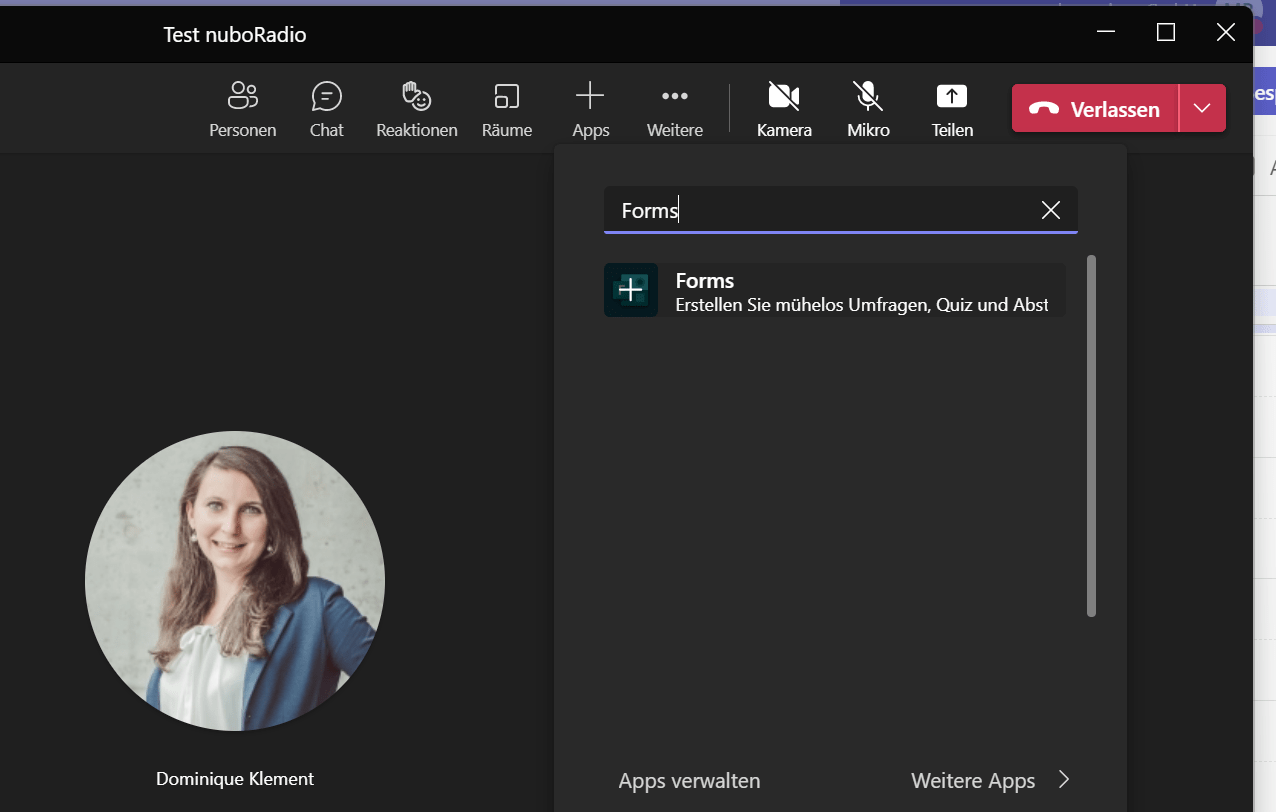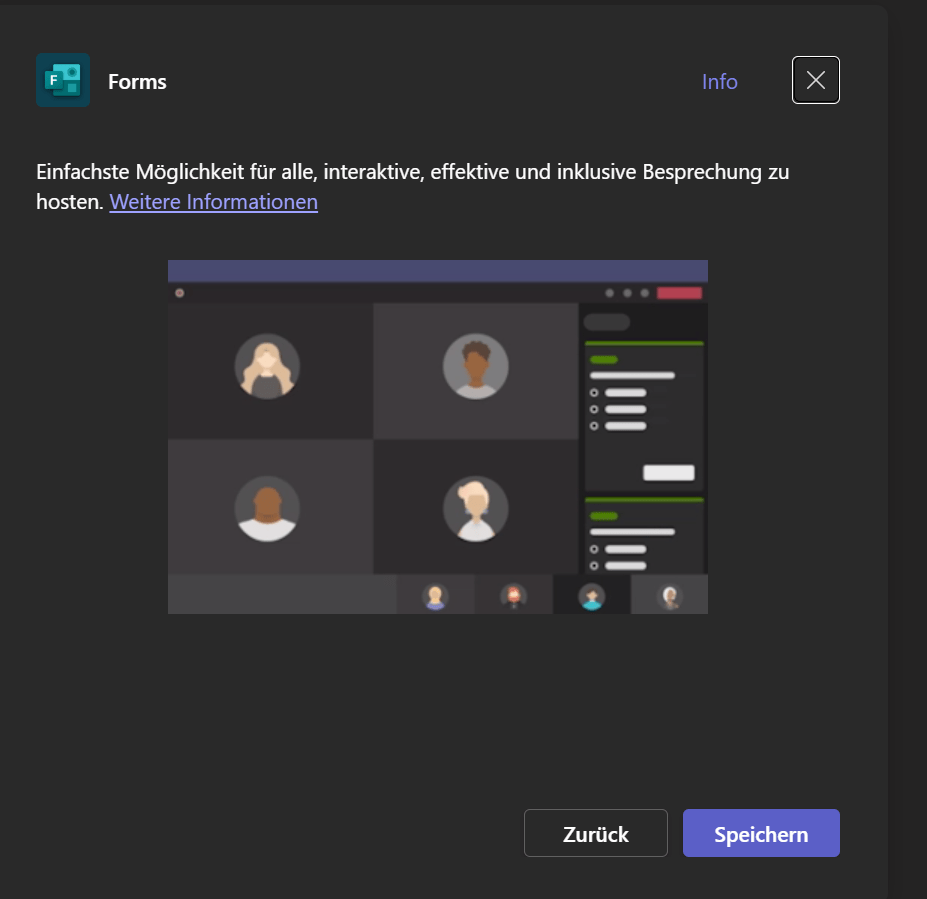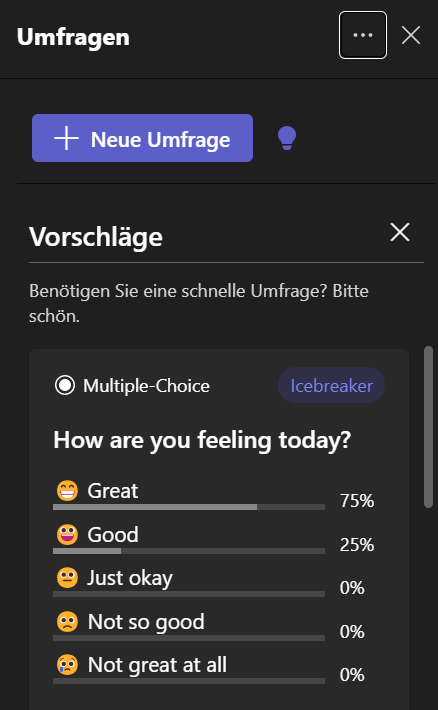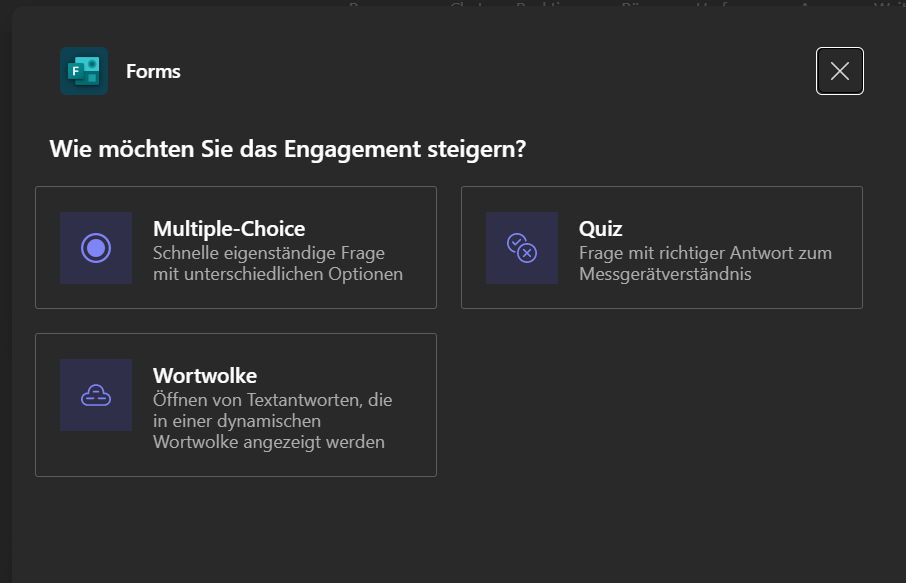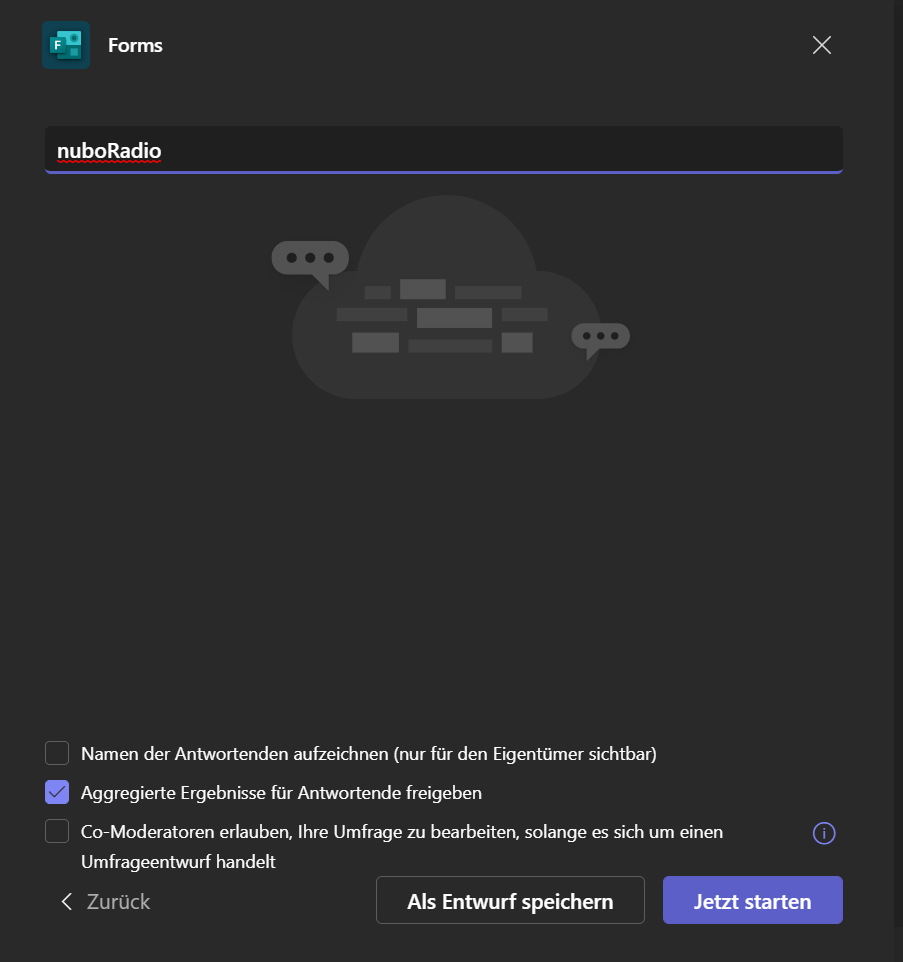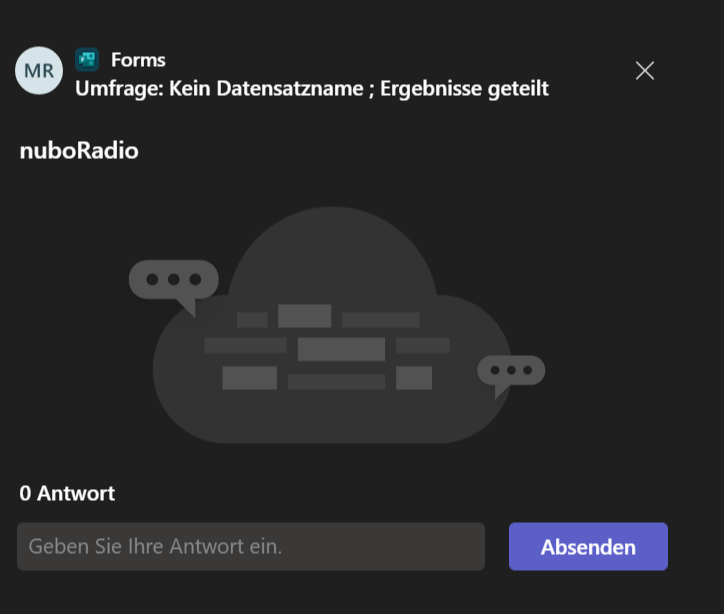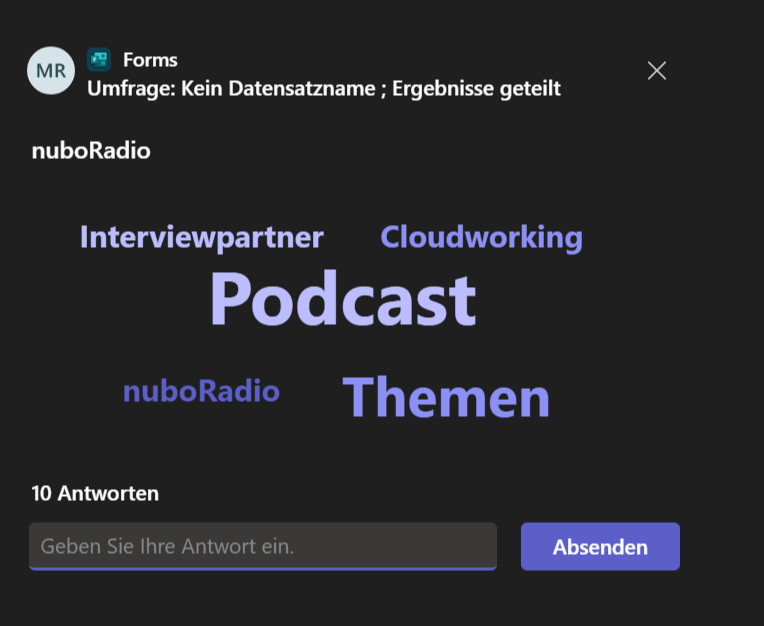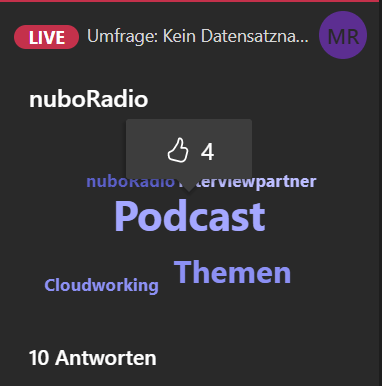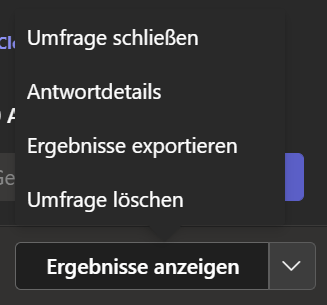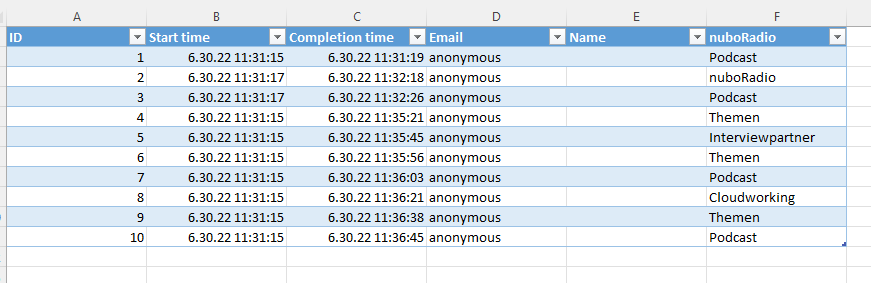Microsoft Forms in deine Besprechung integrieren
Deine Teams-Meetings sind manchmal etwas zäh und langweilig und du brauchst etwas mehr Abwechslung? Hast du es dann schonmal mit einer Forms Umfrage oder Quiz versucht? Dominique zeigt dir heute wie das geht und was die Wortwolken-Umfrage ist.
Inhalt des Artikels:
Microsoft Forms – Was ist das?
Die verschiedenen Arten der Umfragen
Deine Umfrage direkt in einer Teams-Besprechung
Die Wortwolken-Umfrage
nuboLinks
Einer unserer Hörer hat uns gefragt, ob wir mal eine nuboRadio Folge über die Integration von Forms Umfragen in einem Webinar oder einer Teams-Besprechung aufnehmen können. Na klar, bitteschön! 😊
Microsoft Forms -Was ist das?
Integriert in deinen Microsoft 365 Plan ist Microsoft Forms ein Umfrage Tool mit dem du Umfragen und Quizze erstellen und durchführen kannst. Du kannst entweder in deinem Office Account eine Umfrage erstellen und z. B. per Link versenden, in eine Website integrieren oder eben in deine Teams-Besprechung oder dein Webinar einfügen.
Beim Erstellen deiner Umfrage oder deines Quizzes kannst du derzeit verschiedene Hintergründe wählen oder vorgefertigte Umfragen hier Office Forms Templates (in Englisch) oder hier Office Forms Templates (in Deutsch) herunterladen.
In Zukunft sollen noch mehr Vorlagen kommen. Wann das genau ist, wird sich zeigen.
Die verschiedenen Arten der Umfragen mit Forms
Sobald du eine Teams-Besprechung erstellt hast und an deine Teilnehmer gesendet hast, kannst du schon im Vorfeld unter der Registerkarte „Umfragen“ eine Multiple-Choice Umfrage, ein Quiz oder eine Wortwolke-Umfrage vorbereiten.
Nachdem du auf „Neue Umfrage“ geklickt hast, kannst du deine Umfrage auswählen.
Sobald die Umfrage erstellt wird, speicherst du diese und kannst sie dann während deiner Besprechung einfach abrufen.
Deine Umfrage direkt in einer Teams-Besprechung
Möchtest du direkt während deiner Besprechung eine Umfrage erstellen funktioniert das folgendermaßen. Du gehst auf das +Apps und suchst Forms.
Nach dem Klicken erscheint dieses Feld hier, das du speichern musst.
Danach kann es auch schon losgehen. Rechts an der Seite erscheint dieses Feld hier mit Vorschlägen. Du gehst auf +Neue Umfrage und wählst den passenden Umfrage-Typ aus.
Nimmst du beispielsweise eine Multiple-Choice Umfrage, kannst du nun die Frage und die Auswahlmöglichkeiten eintragen und bei Bedarf weitere mit „+Option hinzufügen“ hinzufügen. Ebenso kannst du auswählen, ob die Teilnehmer mehrere Antworten auswählen dürfen oder nur eine Option haben.
Das macht natürlich nur bei mehr als zwei Antworten Sinn.
Die Wortwolken-Umfrage
Jetzt gibt es seit ein paar Monaten eine neue Art der Umfrage. Nämlich die Wortwolken-Umfrage. Unserer Meinung nach noch etwas interaktiver, als die beiden anderen Arten. Sobald du diese Umfrage ausgewählt hast erschein dieses Feld hier. Nun gibt’s du das Thema vor
Im nächsten Schritt startest du die Umfrage und deine Teilnehmer geben nun die Wörter zu dem Thema ein.
In unserem Beispiel ging es um unsern Podcast. Je mehr Begriffe eingetragen werden, desto schneller ändern sich die Größen der Wörter. Haben beispielsweise vier von acht Teilnehmern das gleiche Wort eingetragen, wird dieses Wort am größten zu sehen sein. In unserem Beispiel ist es das Wort Podcast.
Sobald die Umfrage beendet ist wird angezeigt, wie viele Nennungen das jeweilige Wort hat in Form eines Daumen hoch. Somit hast du etwas Schwung in die Besprechung gebracht und die Aufmerksamkeit wieder erhöht.
Möchtest du die Ergebnisse deiner Umfrage exportieren, kannst du das auch natürlich auch. Hierfür klickst du unter der Umfrage, welche sich rechts in deiner Besprechung befindet, auf den Pfeil und klickst „Ergebnisse exportieren“ an. Automatisch wird eine Excel-Liste erstellt und heruntergeladen.
Nun kannst du die Ergebnisse nochmal anschauen und bei Bedarf filtern.
Ja, so einfach kann es gehen, mehr Interaktion in deine Besprechung zu bringen. Verwendest du Microsoft Forms oft während Teams-Besprechungen oder Webinaren?
Wir freuen uns wie immer von dir zu hören per E-Mail, Kontaktformular oder auf Social Media.
Wusstest du, dass du diese Folge ganz einfach mit deinen Freunden teilen kannst? Klicke hier auf den gewünschten Kanal und fertig. Probiere es gleich mal aus.
nuboLinks
Best Practices für Microsoft Forms – nuboRadio by nuboworkers
Menti Umfragen vs. Office 365 Forms – nuboworkers | IT-Training
Office Forms Templates (Englisch)
Office Forms Templates (Deutsch)
Dominique
Die Anwendungen aus Microsoft Office 365 bieten uns viele Möglichkeiten zur Zusammenarbeit und Kommunikation in der digitalen Welt. Wie diese eingesetzt werden können stellt euch Dominique mit Best Practice aus dem Projektalltag vor und informiert über neu Funktionen der Tools.