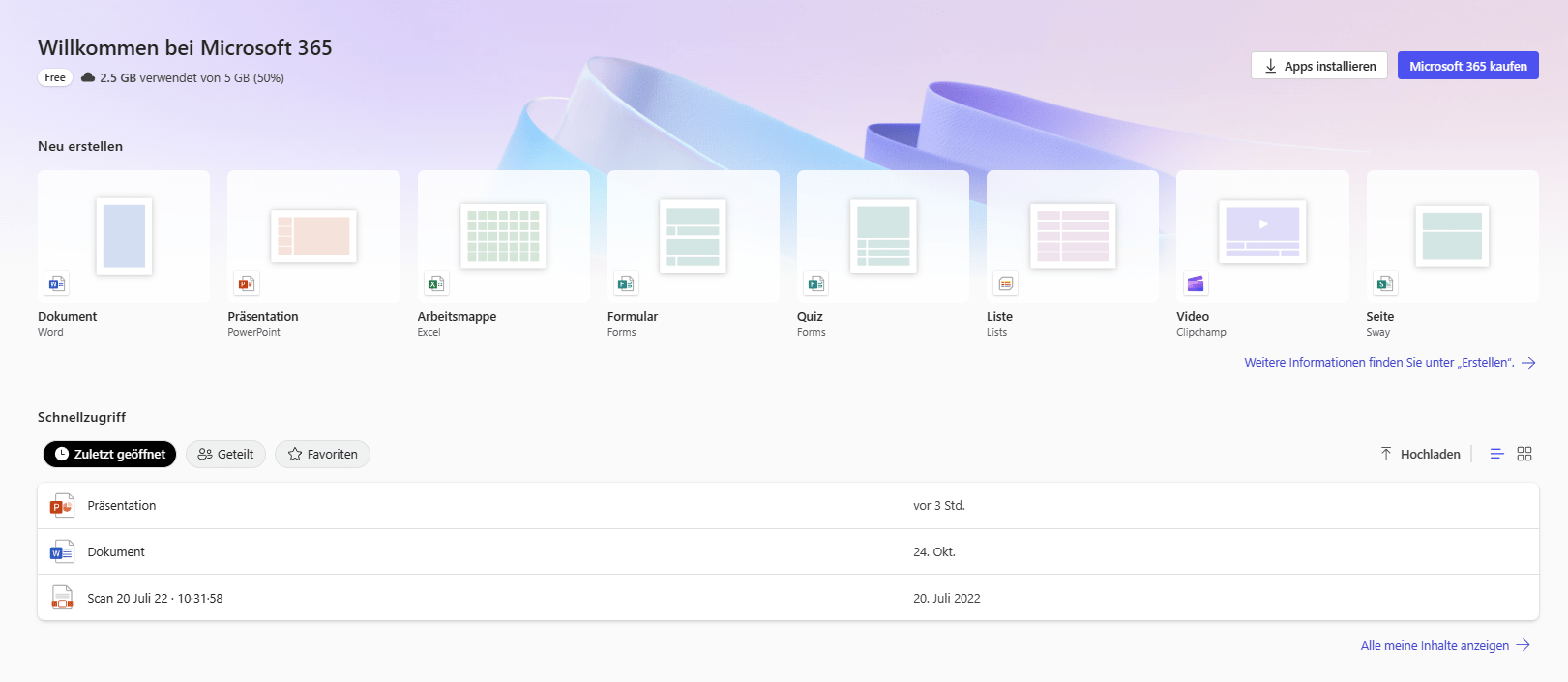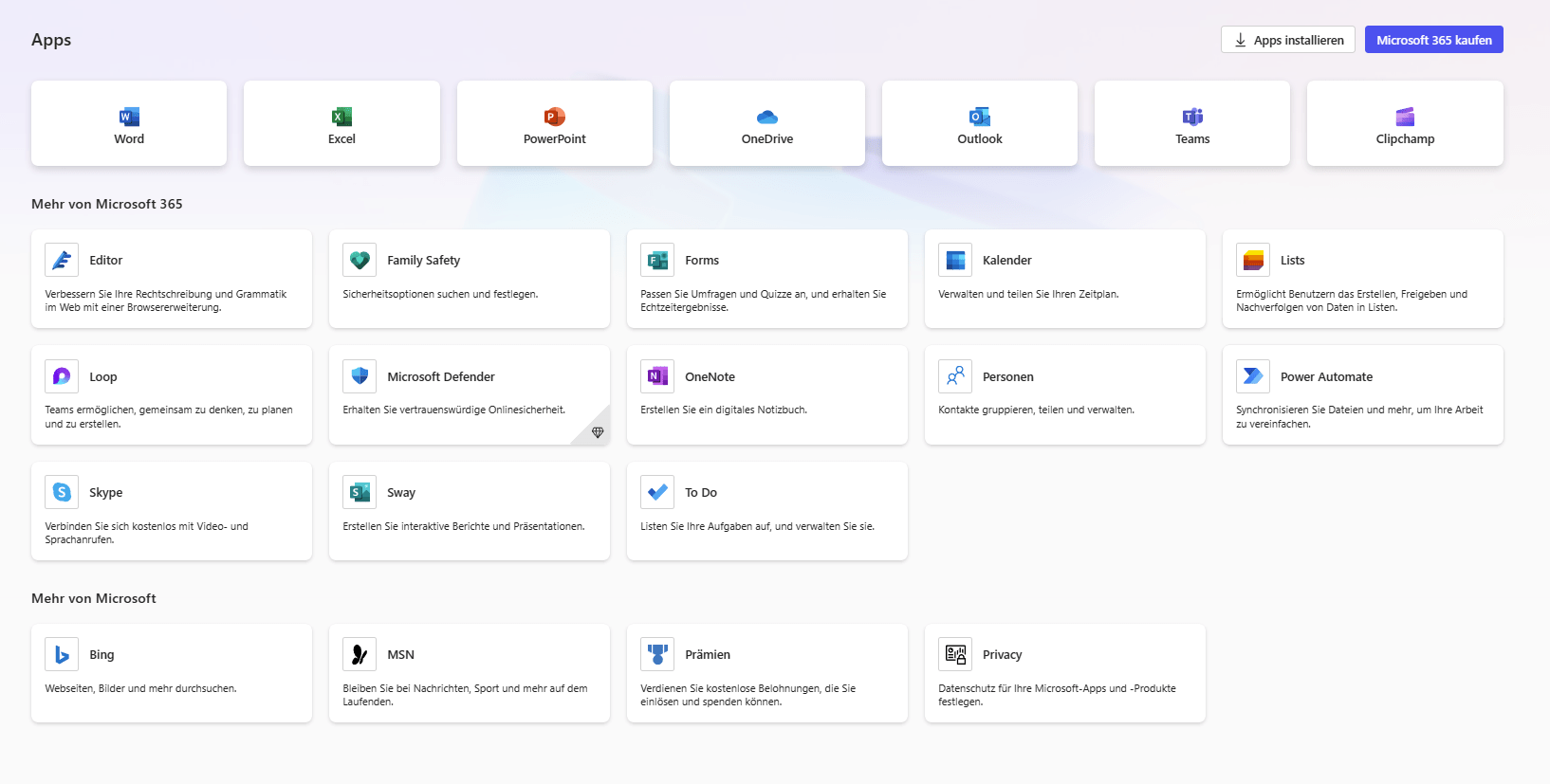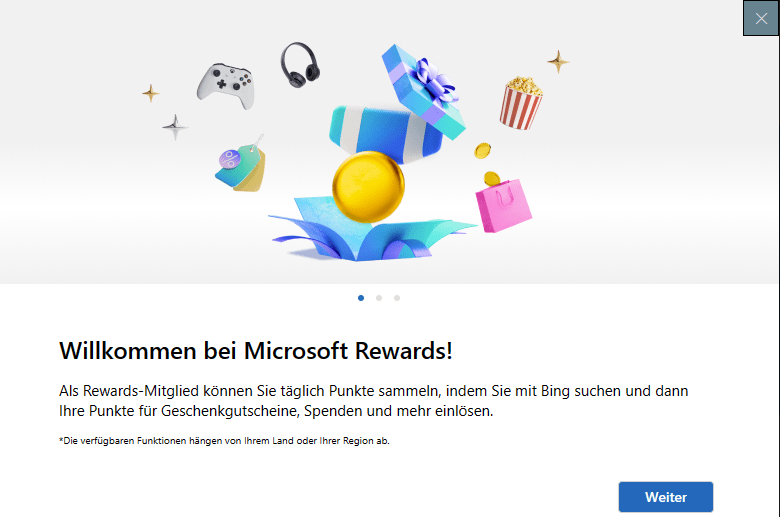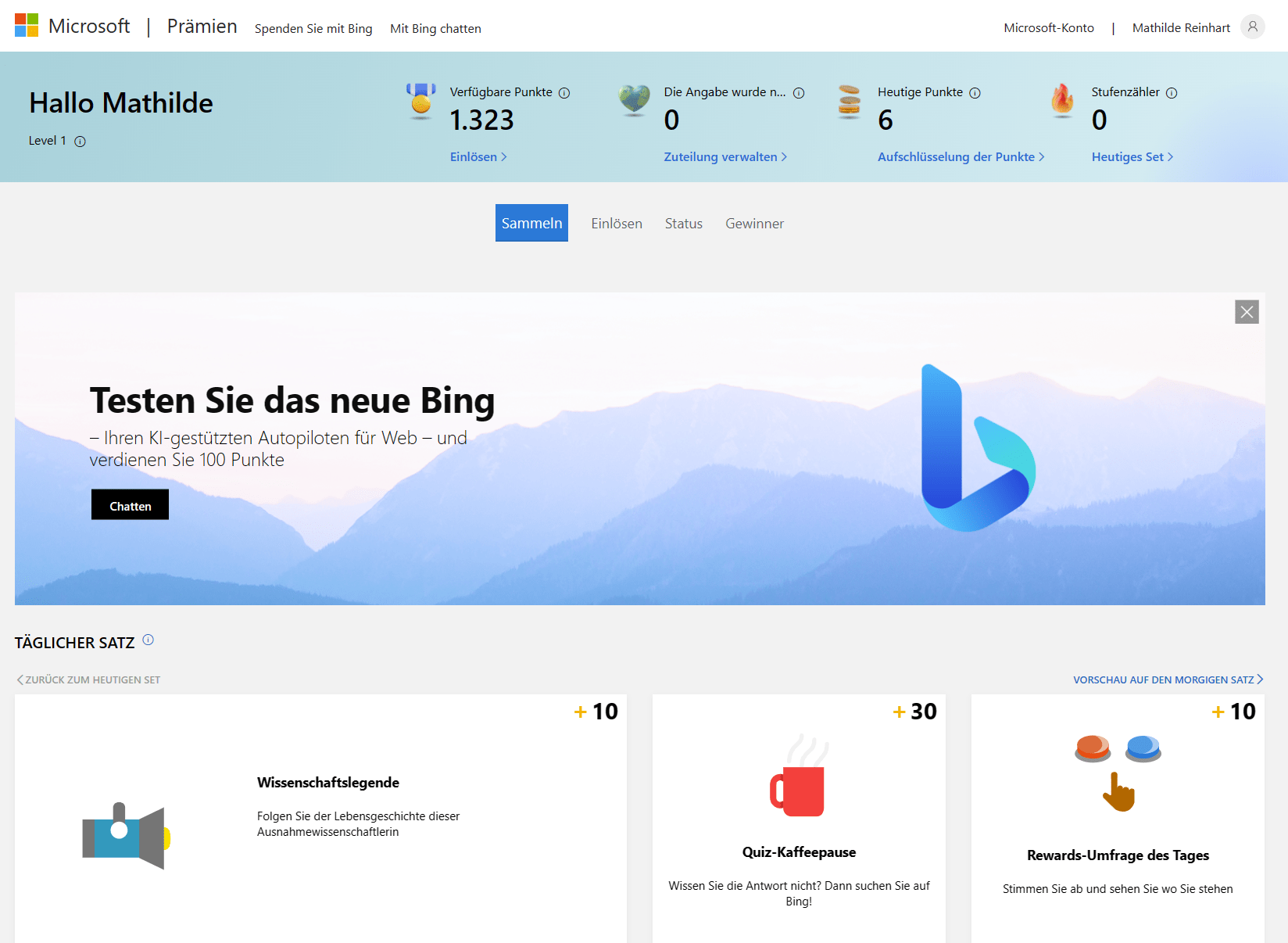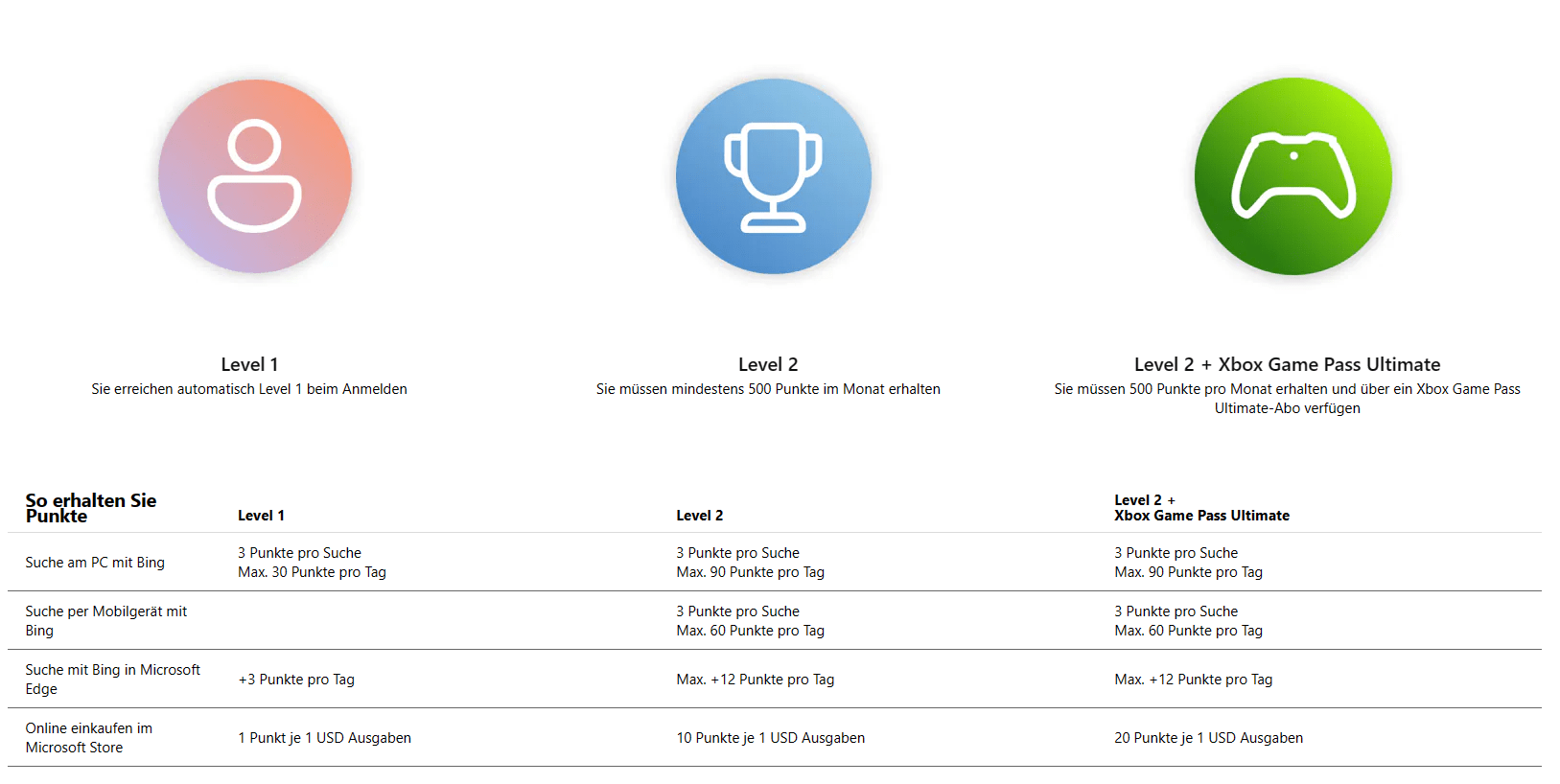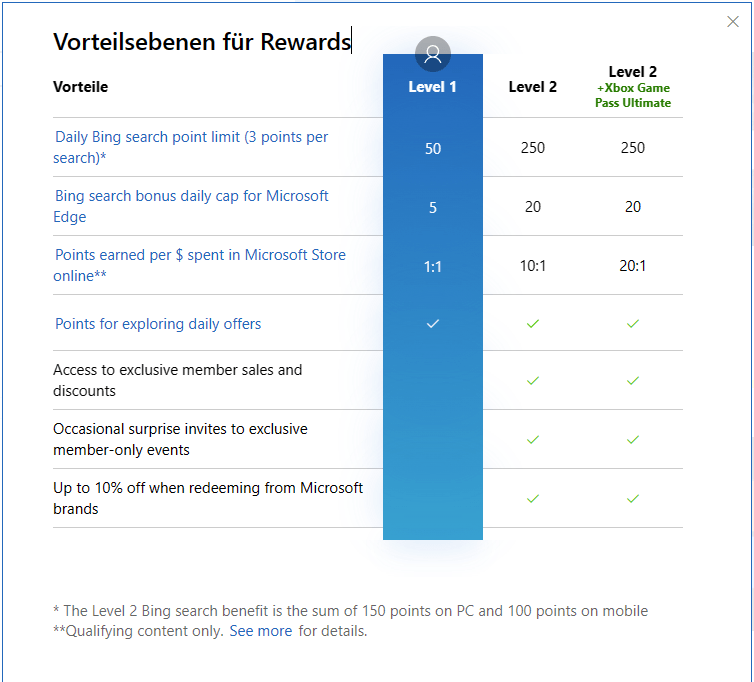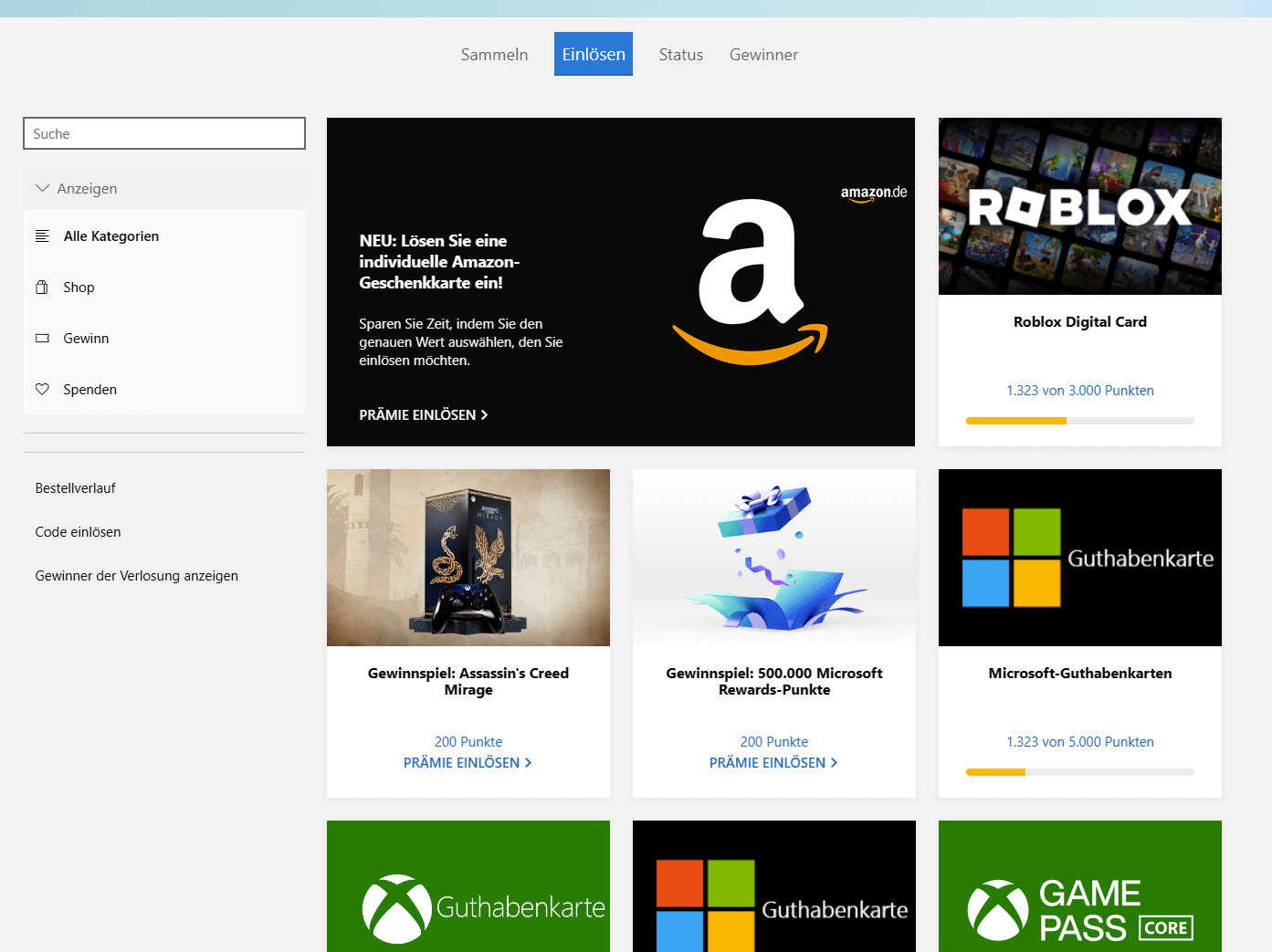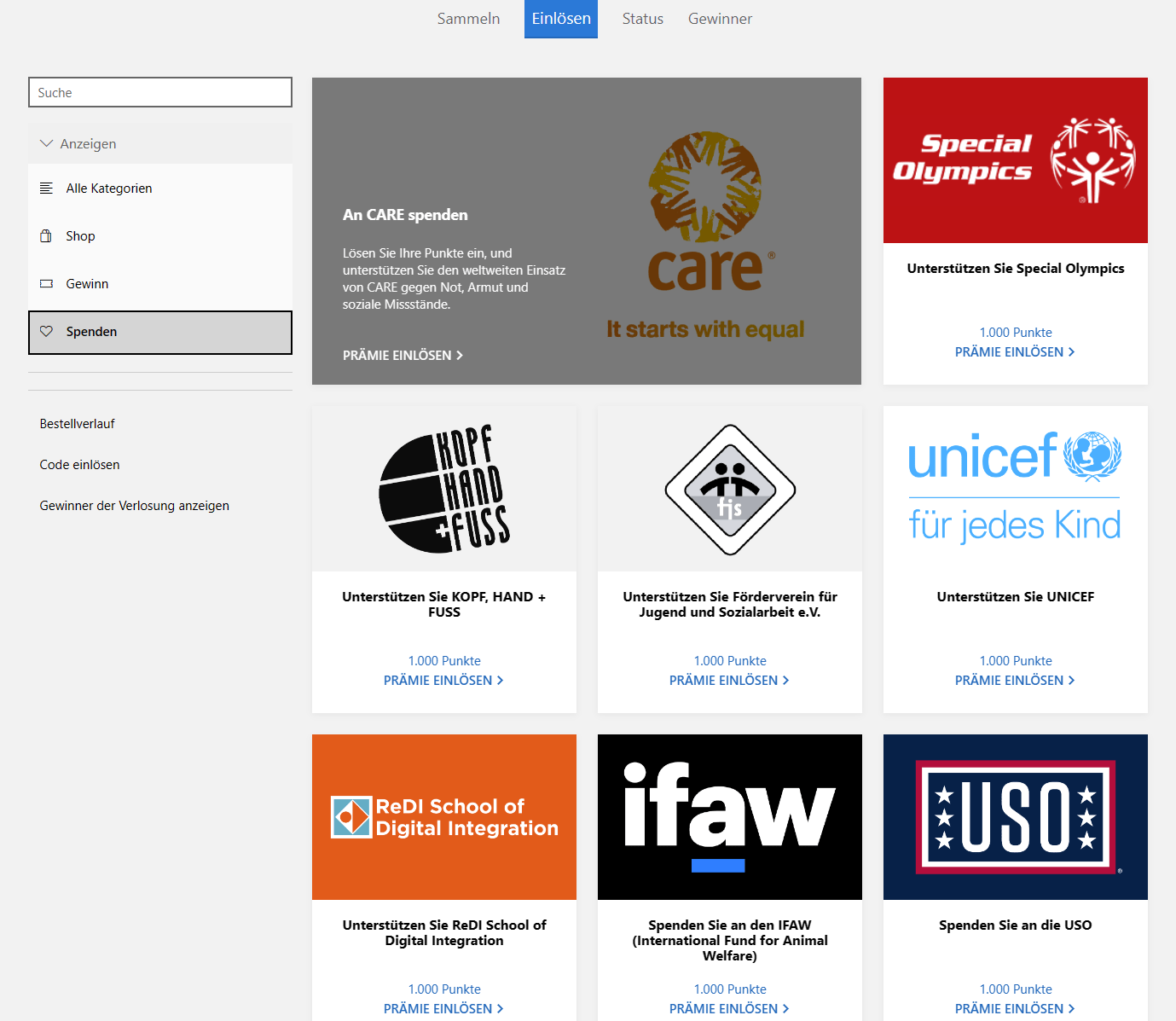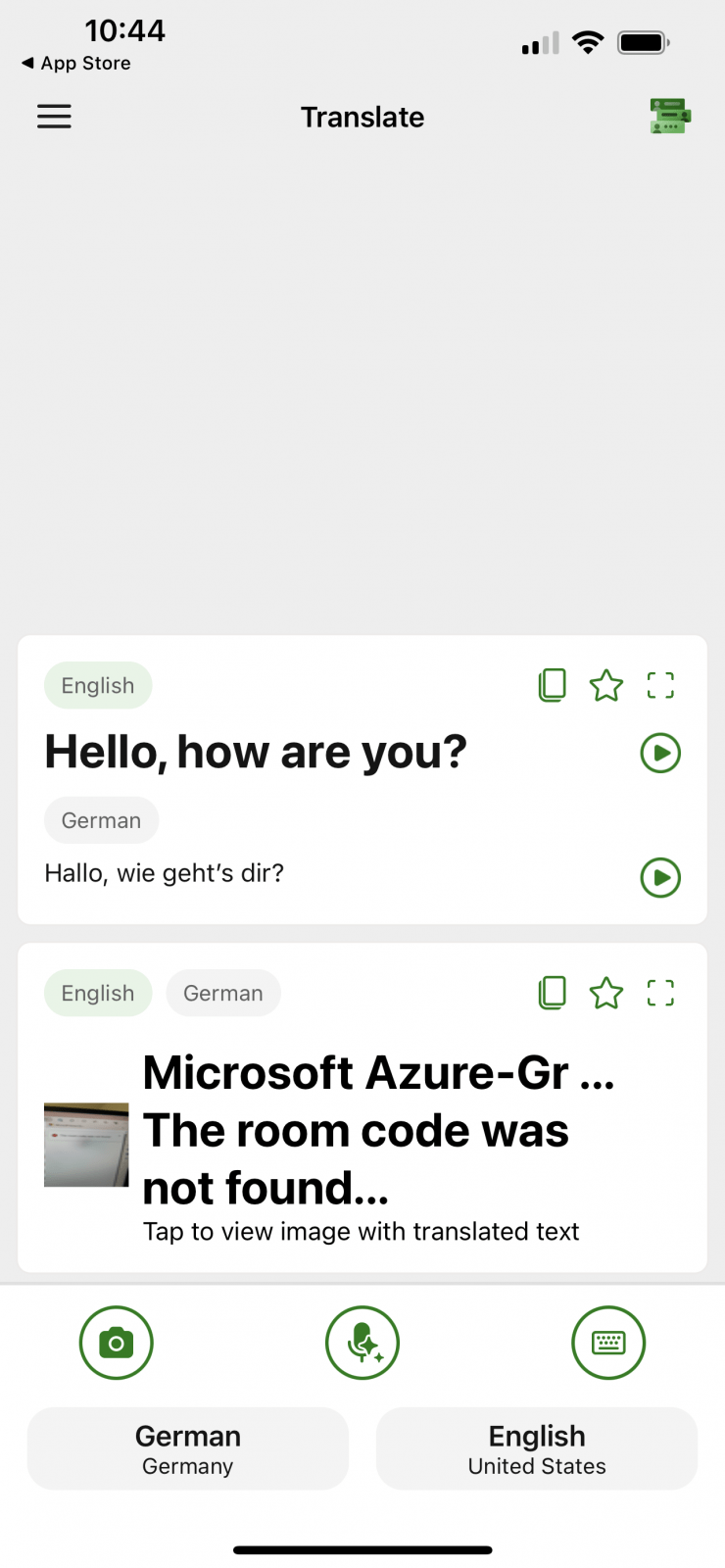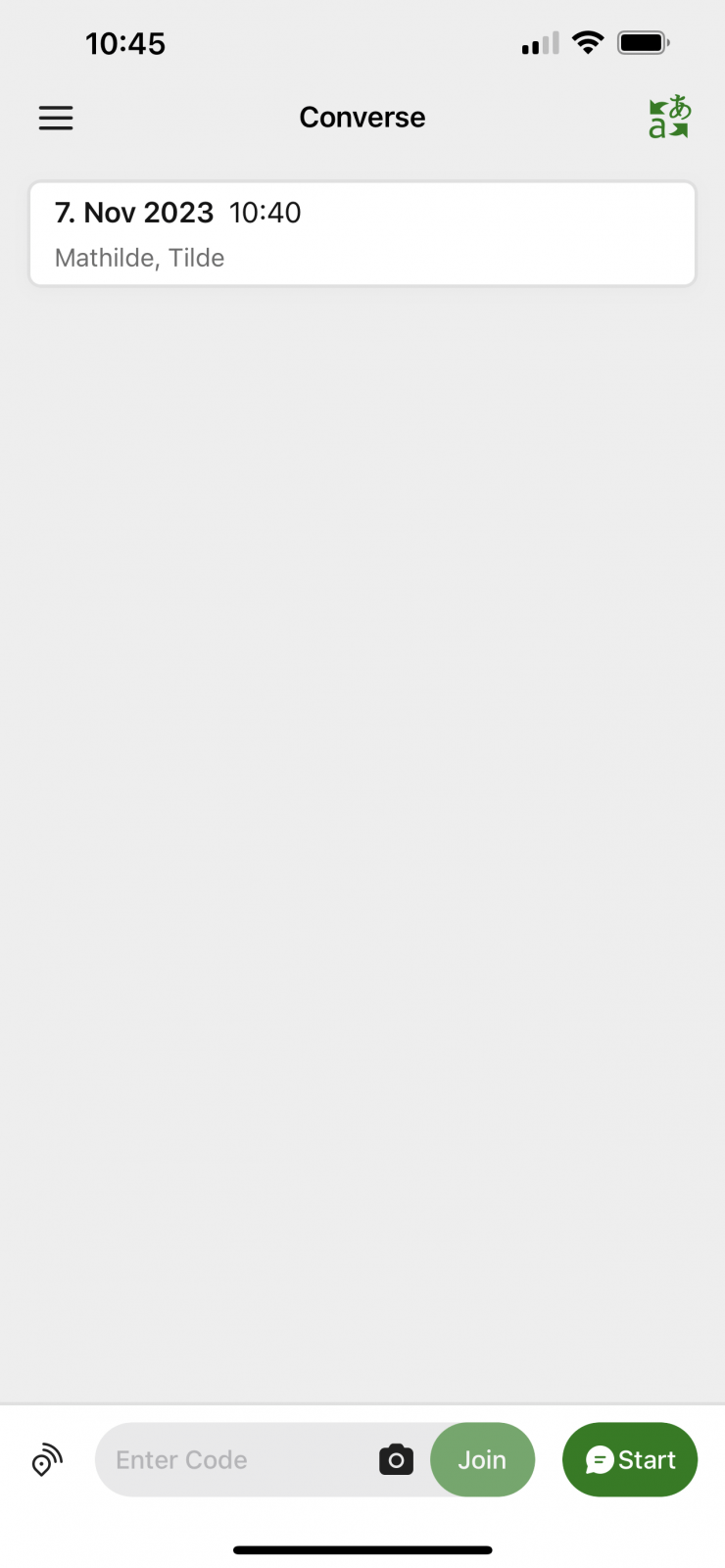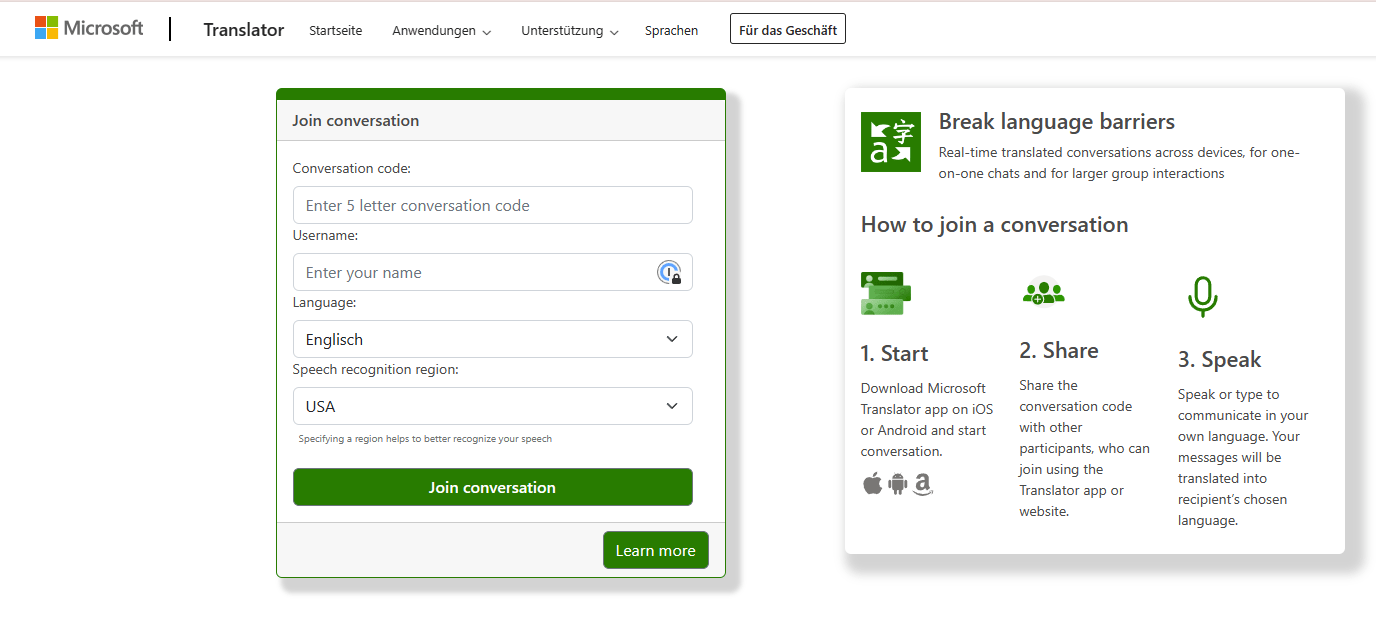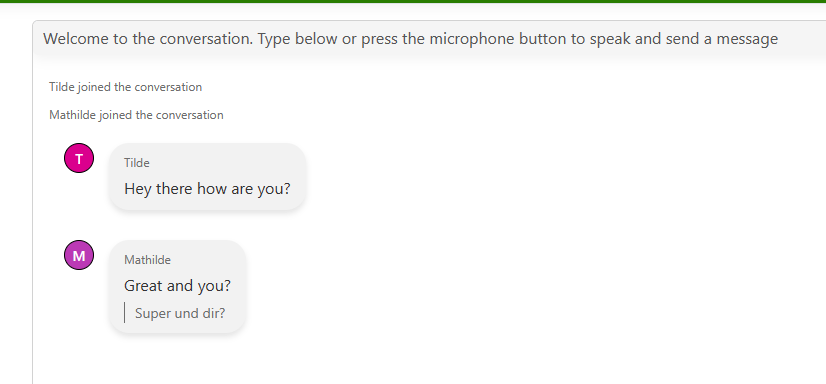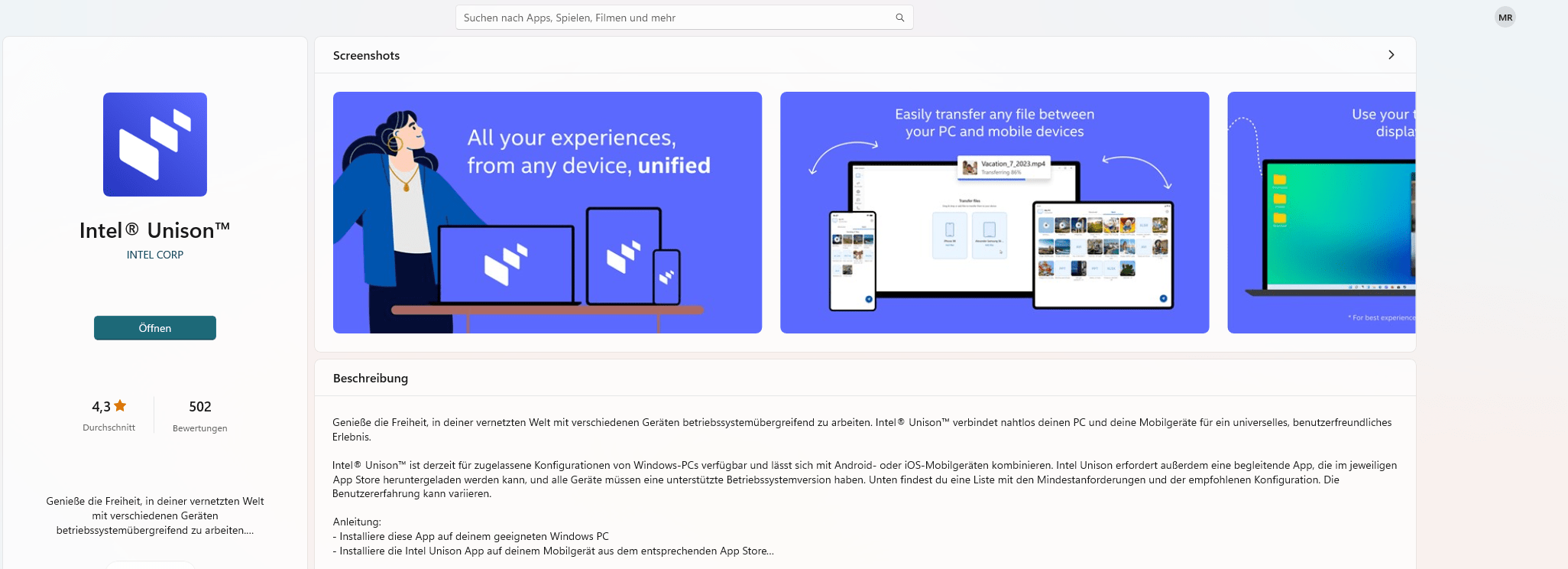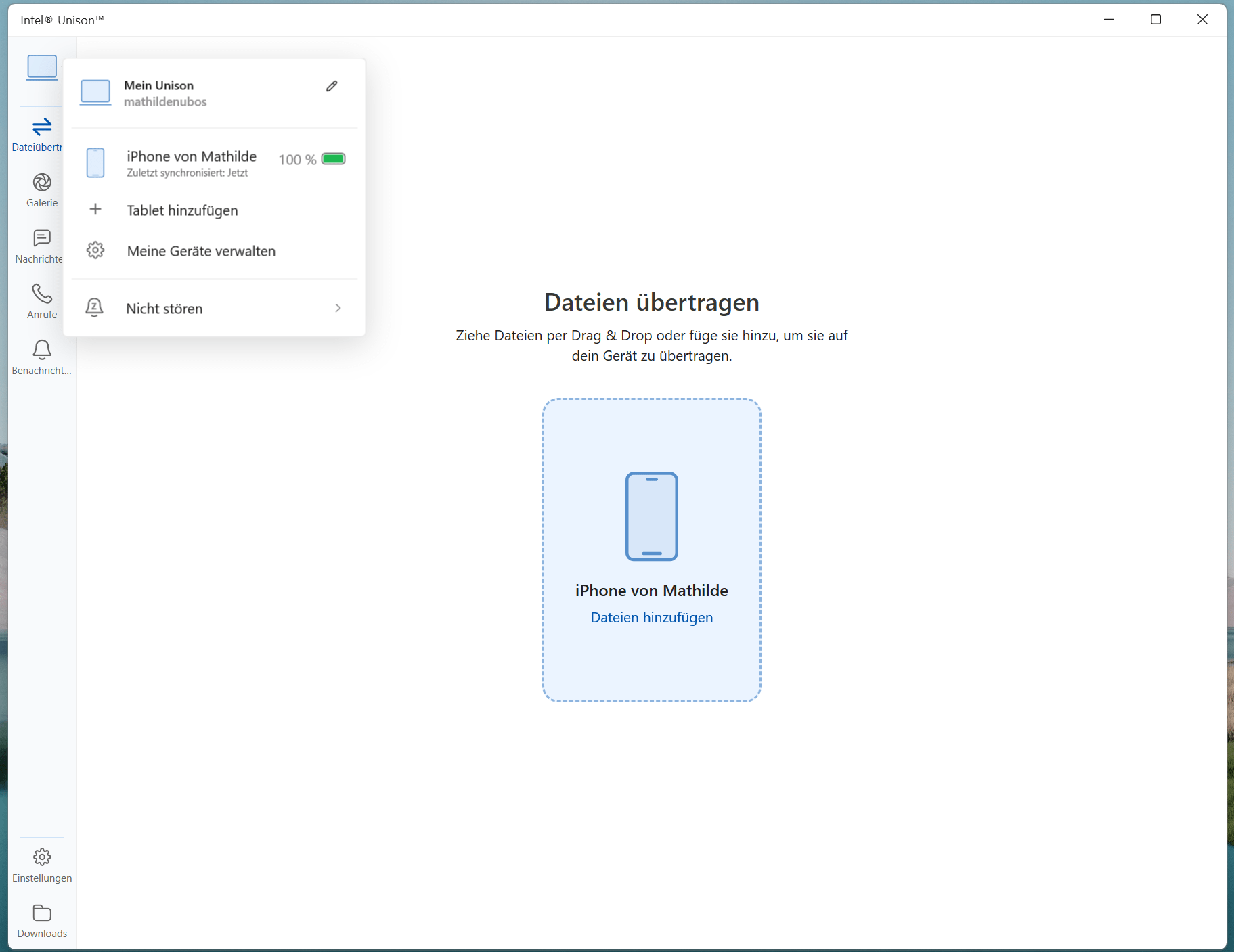Microsofts smarte Helfer für den privaten Gebrauch
Herzlich Willkommen zurück zu nuboRadio im neuen Jahr 2024! Wir starten mit smarten Helferlein, die du garantiert im Alltag gut gebrauchen kannst und die auch noch kostenfrei sind.
Inhalt des Artikels
Vielleicht erinnerst du dich. In dieser Folge nuboRadio 125 Clouds – Keep the Focus – nuboradio by nuboworkers haben wir dir verschiedene Cloud-Anbieter vorgestellt und generell das Thema unter die Lupe genommen. Im Speziellen auch für den privaten Gebrauch. Damit geht es jetzt weiter und wir stellen dir ein paar Microsoft Produkte vor, die du kostenfrei verwenden kannst, um dir deinen privaten Alltag zu vereinfachen.
Microsoft 365
Beginnen wir mit Microsoft 365. Die meisten Unternehmen und Schulen arbeiten mittlerweile mit Microsoft Produkten bzw. Office Produkten, wie es vor der Umbenennung hieß. Da ist es naheliegend, Microsoft 365 auch zu Hause zu verwenden, um im gewohnten Umfeld zu bleiben.
Nun war es meistens so, dass sich Privatpersonen die Lizenzen einmal gekauft haben und das Programm dann „für immer“ hatten – ohne Updates oder ähnliches natürlich. Seit geraumer Zeit bietet Microsoft Abos diesbezüglich an und rechnet entweder monatlich oder jährlich mit den Nutzern ab. Dadurch wird die Software stetig upgedatet und je nach Paket hat man kompletten Zugriff auf die Produkte. Nicht zu vergessen den vorhandenen Cloud-Speicherplatz, der in den Abos enthalten ist.
Somit stellt sich die Frage, muss es unbedingt ein Abo sein oder geht das auch anders? Mit den ganzen kostenfreien Alternativen, die es mittlerweile auf dem Markt gibt, hat auch Microsoft reagiert und eine Onlineversion der Microsoft 365 Suite herausgebracht, die es dem Nutzer ermöglicht einen privaten Account auf www.office.com zu erstellen und damit die Produkte zu verwenden zu.
Was ist alles in der kostenfreien Version inkludiert?
Sobald du deinen Account erstellt hast kann es hilfreich sein, erstmal an einem größeren Bildschirm damit zu arbeiten, um sich alles ganz genau anschauen zu können.
Die Startseite bietet dir schon einige Möglichkeiten, was du alles tun kannst. Sei es ein Word-Dokument, eine Tabelle, eine To Do Liste zu erstellen, eine Videobearbeitung zu beginnen etc. Beachte hierbei, dass bei der kostenfreien Version die Programme in etwas abgespeckter Form bereit stehen und du so einfach auf den Geschmack kommen kannst. Solltest du einen größeren Toolumfang benötigen kannst du jederzeit die Vollversion kaufen bzw. abonnieren.
Folgende Apps stehen dir in der Onlineversion zur Verfügung. Microsoft Word, Excel, PowerPoint, OneDrive, Outlook, Teams, Clipchamp, Designer, Forms, Kalender, Lists, OneNote, Sway, To Do, Skype, Loop, Family Safety & Power Automate. Ziemlich viele und für jeden Bereich im Alltag etwas dabei.
Ein großer Vorteil der Microsoft 365 Suite ist, dass du von jedem Gerät aus mit Internetzugang Zugriff hast und so dir überall deine Daten zur Verfügung stehen. Das einzige was eventuell dagegen sprechen könnte, ist der geringe Speicherplatz mit 5 GB.
Durch die Verbindung mit OneDrive kannst du hier zwar auch Bilder und Dokumente hochladen, bist allerdings schnell bei den 5 GB angekommen. Hier wäre es eine Überlegung wert, einfach Speicherplatz dazuzukaufen oder eine andere Cloud als reinen Speicherplatz zu verwenden, wenn du komplett bei den kostenfreien Versionen bleiben möchtest.
Microsoft Rewards-Prämien
Du kennst bestimmt die PAYBACK Karte und Miles & more. Punke sammeln und Prämien dafür kassieren ohne Mehraufwand. Genau sowas gibt es auch bei Microsoft und nennt sich Microsoft Rewards Prämien. Wusstest du nicht? Wir auch erst seit Kurzem. Wie bei den anderen Anbietern geht es auch hier um Punkte sammeln und Prämien einlösen oder spenden. Alles was du dafür benötigst ist ein Microsoft Account und die Aktivierung deines Punktekontos hier Microsoft Rewards-Prämien (bing.com). Danach kann es auch schon losgehen.
In wenigen, einfachen Schritten wirst du durch das Dashboard geführt und siehst ziemlich schnell, wie es funktioniert.
Auf deinem Dashboard kannst du deine bereits gesammelten Punkte sehen und Möglichkeiten, wie du noch mehr Punkte erhalten kannst.
Zu Beginn kannst du dir hier Infos zu Microsoft Rewards anzeigen lassen für was du alles Punkte erhältst und wie viele das sind. Gestartet wird mit Level 1 und für die Suche mit Bing an einem PC erhältst du beispielsweise 3 Punkte pro Suche. Dabei kannst du max. 30 Punkte pro Tag sammeln. Sobald du es schaffts monatlich 500 Punkte zu sammeln gelangst du zu Level 2 und hast mehr Möglichkeiten Punkte zu sammeln. Das geht übrigens auch mit der Xbox. Allerdings musst du hier schon Level 2 erreicht haben und ein Xbox Game Pass Ultimate-Abo besitzen.
- Quelle: Microsoft
Ebenso werden alle Käufe innerhalb des Microsoft Stores gezählt und du erhältst auch hierfür Punkte.
Prämien oder Spenden?
Was du alles mit den gesammelten Punkten tun kannst? Einlösen natürlich oder spenden. In deinem Dashboard kannst du unter dem Register „Einlösen“ schauen, was du für deine Punkte bekommst. Es gibt entweder verschiedene Gutscheine für Onlineshops oder Microsoft Produkte. Natürlich benötigst du eine gewisse Anzahl an Punkten, um überhaupt einen Gutschein zu erhalten.
- Quelle: Microsoft
Das Spenden deiner Punkte wird unserer Meinung nach etwas einfacher gehandhabt, da die Punktegrenze niedriger ist und du so schneller einen kleinen Beitrag geben kannst.
- Quelle: Microsoft
Wie bei allen Prämienmodellen benötigst du auch hier etwas Zeit, um auf die Punkteanzahl zu gelangen. Ein netter, kleiner Ansporn, sich mehr in der Microsoft-Welt aufzuhalten. Inwieweit das genutzt wird, können wir allerdings nicht sagen. Interessieren würde es uns auf jeden Fall 😊.
Microsoft Übersetzer
Sprachbarrieren überwinden. Manchmal gar nicht so einfach. Egal, ob im privaten oder geschäftlichen Kontext. Sprache kann so einiges bewirken und verändern. Besonders, wenn man falsch verstanden wird oder jemand anderen falsch versteht.
Dafür gibt es von Microsoft den Microsoft Übersetzer. Oftmals schon vorinstalliert im Microsoft Edge Browser, kannst du dir auch direkt die App auf ein mobiles Gerät herunterladen.
Microsoft Translator – Microsoft-Apps
Mit der App kannst du entweder für dich persönlich, Text auf Bildern, Text, oder Spracheingaben übersetzen lassen, die dir dann auf der Startseite der App angezeigt werden.
Oder du startest direkt eine Unterhaltung mit einer oder mehreren Personen. Dafür klickst du zuvor rechts oben auf das grüne Zeichen. So gelangst du immer zur Startseite oder eben zu deinen Unterhaltungen.
Hast du eine Unterhaltung gestartet wird ein Code generiert, damit die anderen Personen dazukommen können. Jeder hat hier die Möglichkeit seine eigene Sprache einzustellen und kann in dieser auch die Nachrichten verfassen bzw. sprechen. Angezeigt werden dann einmal die Originalnachricht sowie die Übersetzung.
Auch vom PC aus kannst du an den Unterhaltungen teilnehmen. Hierfür gehst du auf folgende Website Microsoft Translator und gibst auch hier den Code sowie deinen anzuzeigenden Namen und deine Sprache ein. Daneben siehst du eine kleine Schritt-für-Schritt Anleitung, um korrekt in die Unterhaltung zu gelangen.
- Quelle: Microsoft
So kann das beispielsweise aussehen.
Intel® Unison™ App
Bestimmt kennst du die Situation, dass du am PC sitzt und du entweder Daten von deinem Smartphone benötigst oder schnell mal telefonieren möchtest und umständlicher Weise das Telefon dafür in die Hand nehmen musst bzw. ein Kabel oder ähnliches benötigst.
Glücklicherweise gibt es für solche Fälle Abhilfe in Form von Apps. Eine davon ist die Intel® Unison™ App. Sehr einfach in der Einrichtung, ein echter Gamechanger im Alltag.
Du benötigst dafür nur die App und Bluetooth. Im Microsoft Store Intel® Unison™ – Microsoft-Apps kannst du dir die App herunterladen. Du benötigst sie auf deinem PC und deinem Smartphone und/oder deinem Tablet.
- Quelle: Microsoft Store
Nach der Installation wird dir Schritt-für-Schritt erklärt, was du tun musst. Sobald du den QR-Code gescannt hast und die Verbindung zwischen deinen Geräten vorhanden ist, kannst du auch schon loslegen.
Dir werden hier verschiedene Möglichkeiten geboten, vom Telefonieren über Nachrichten versenden oder eben Fotos und Dateien hin und her übertragen. Ebenso kannst du zusätzlich zu deinem Smartphone noch ein Tablet hinzufügen und hast somit alle drei Geräte verbunden. Hast du Fotos oder Dateien übertragen findest du diese in deinem Download Ordner, den du in der App unten links direkt öffnen kannst. Solltest du die Dateien in einem anderen Ordner benötigen, kannst du unter Einstellungen beispielsweise den Speicherort ändern und andere Einstellungen vornehmen.
Falls du dich wunderst, warum wir eine App vorgestellt haben, die nicht direkt von Microsoft stammt. Wir haben recherchiert und auch direkt eine App von Microsoft gefunden, allerdings mit einer ernüchternden Nutzerbilanz.
Wir sind mal wieder neugierig und fragen uns, ob du eine oder mehrere Apps davon verwendest oder du andere bevorzugst.
Wir freuen uns wie immer von dir zu hören per E-Mail, Kontaktformular oder auf Social Media.
Wusstest du, dass du diese Folge ganz einfach mit deinen Freunden teilen kannst? Klicke hier auf den gewünschten Kanal und fertig. Probiere es gleich mal aus.
nuboLinks
Login | Microsoft 365 (office.com
Microsoft Translator – Microsoft-Apps
Microsoft Rewards-Prämien (bing.com)
Infos zu Microsoft Rewards
Intel® Unison™ – Microsoft Apps
Markus
Aus der Praxis für die Praxis stellt Markus euch regelmäßig alleine oder mit Gästen Neuigkeiten zum Thema digital collaboration mit Microsoft Office 365 oder allgemeine Themen aus der agilen digitalen Welt vor.