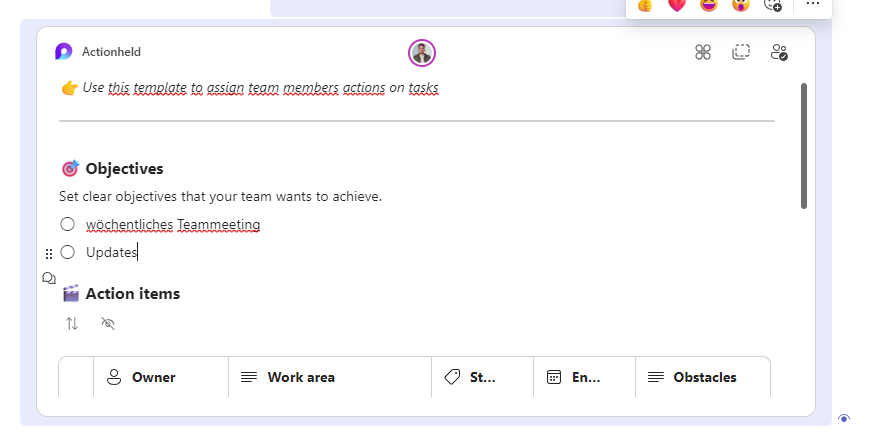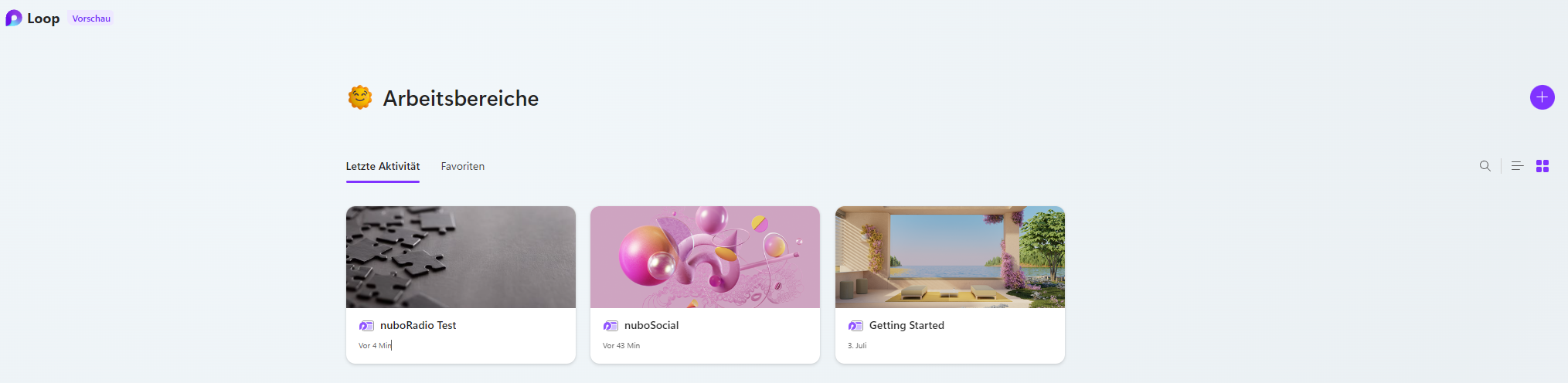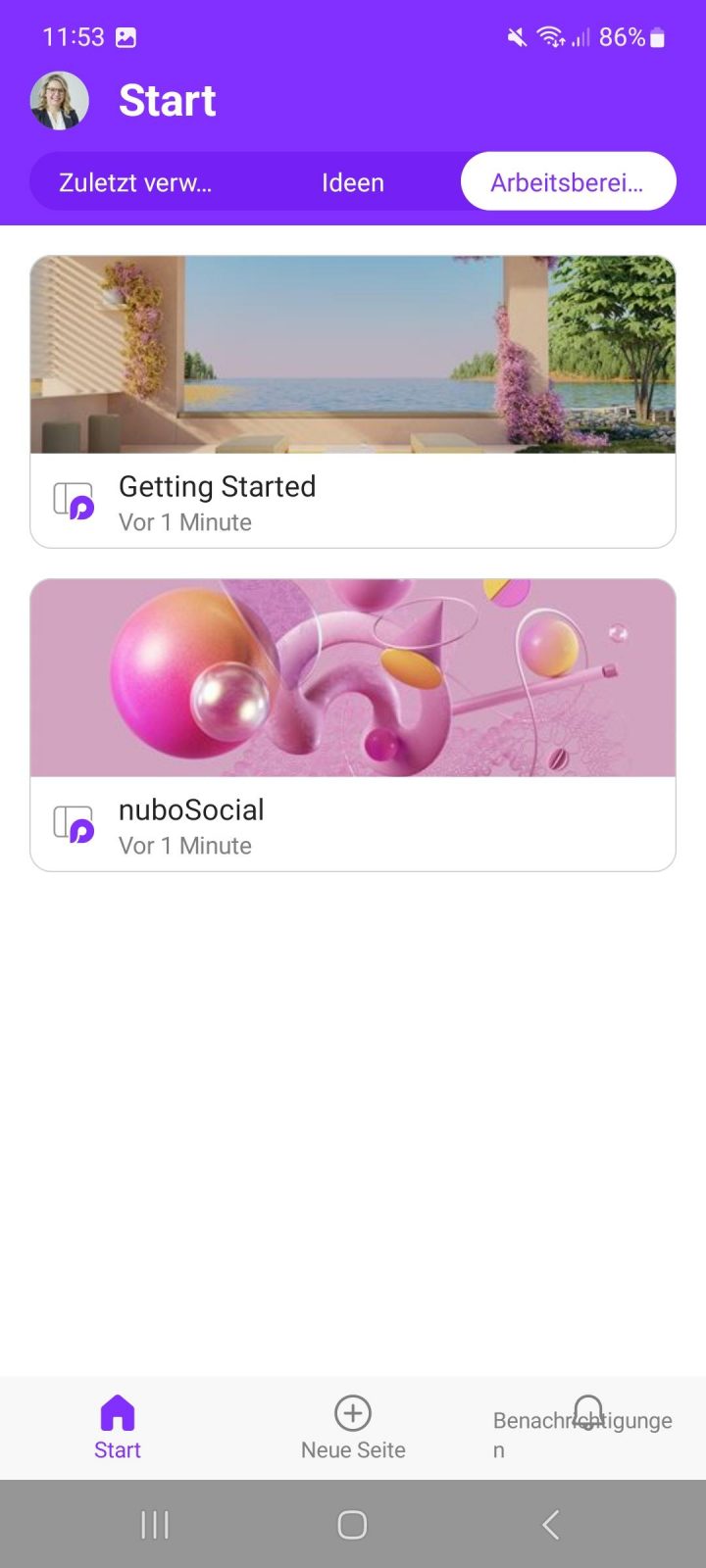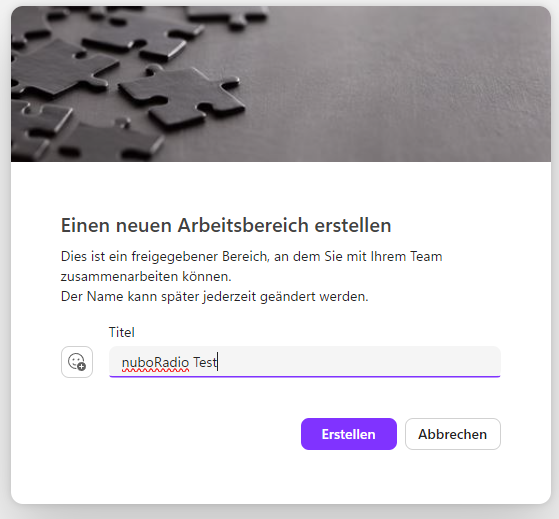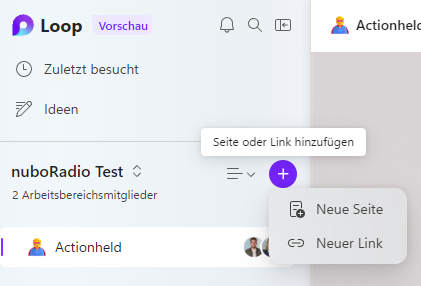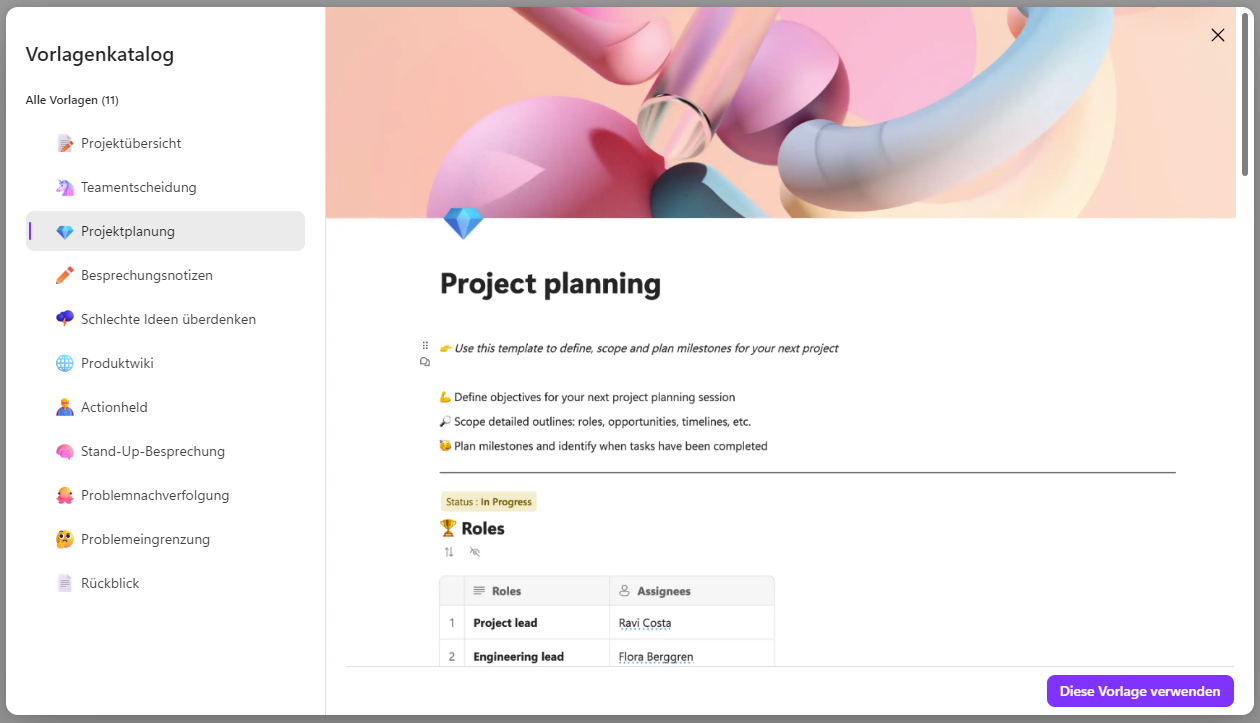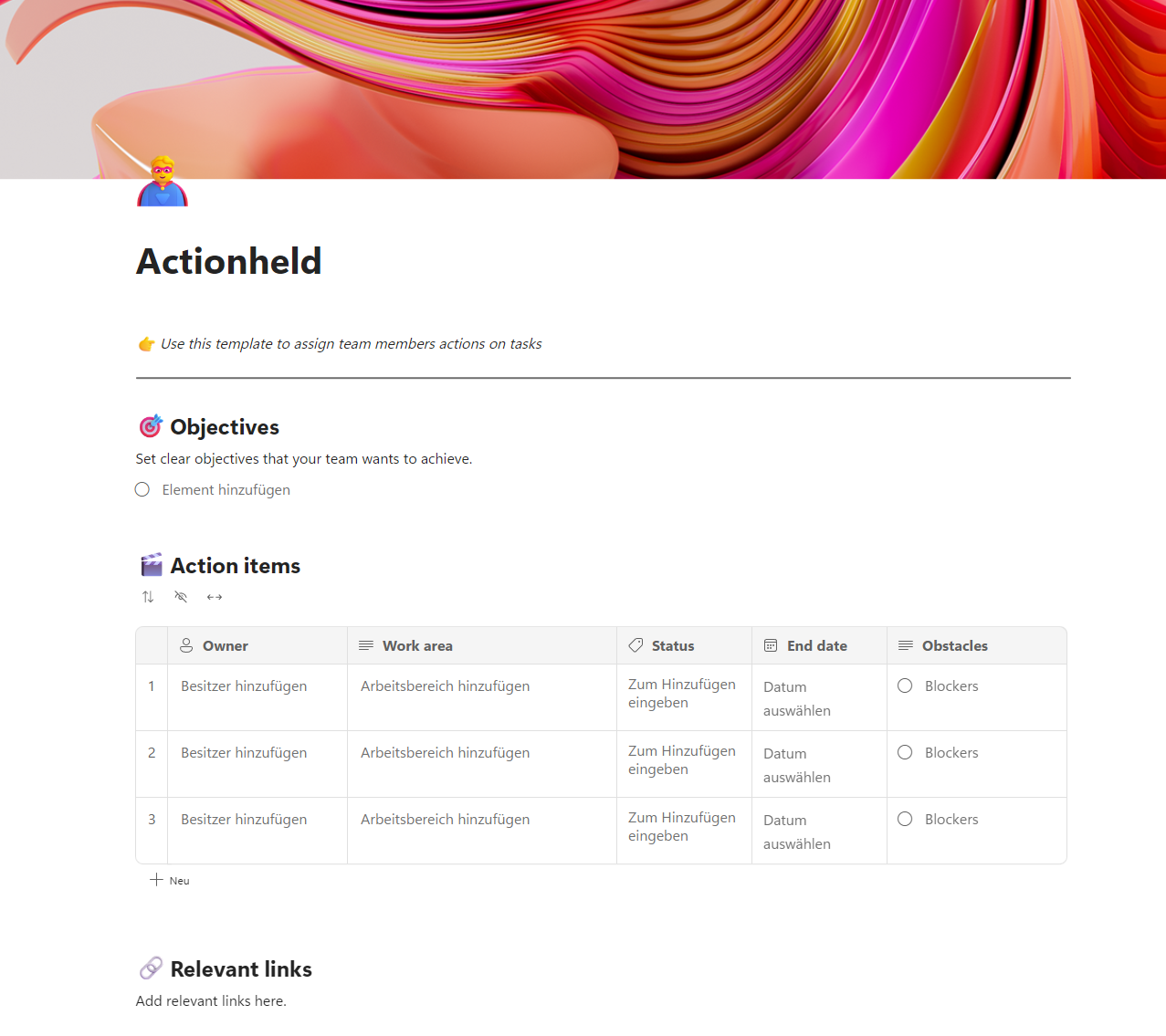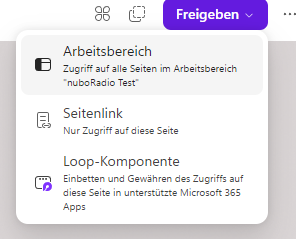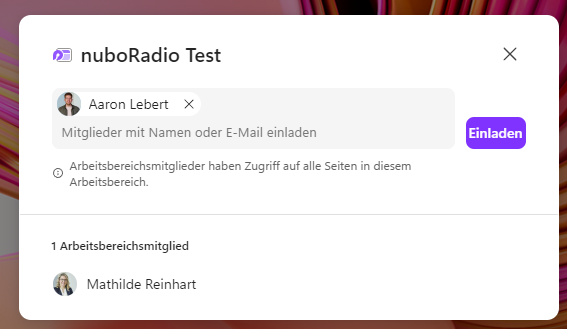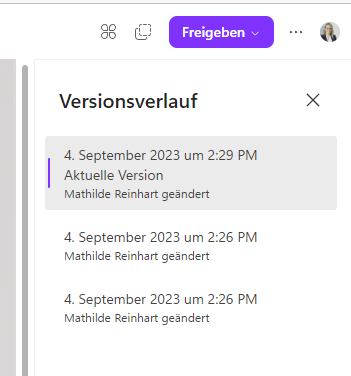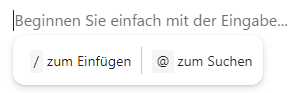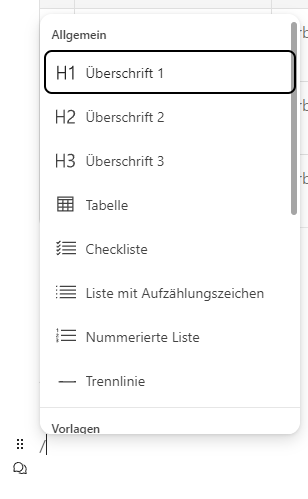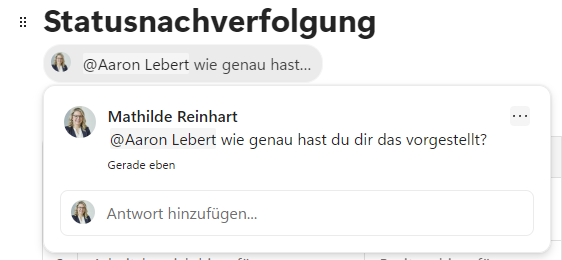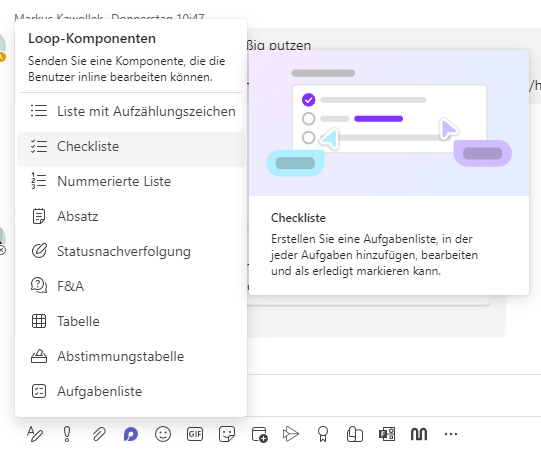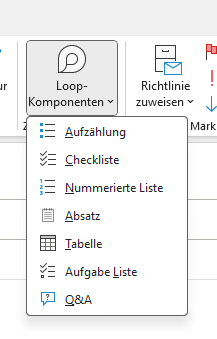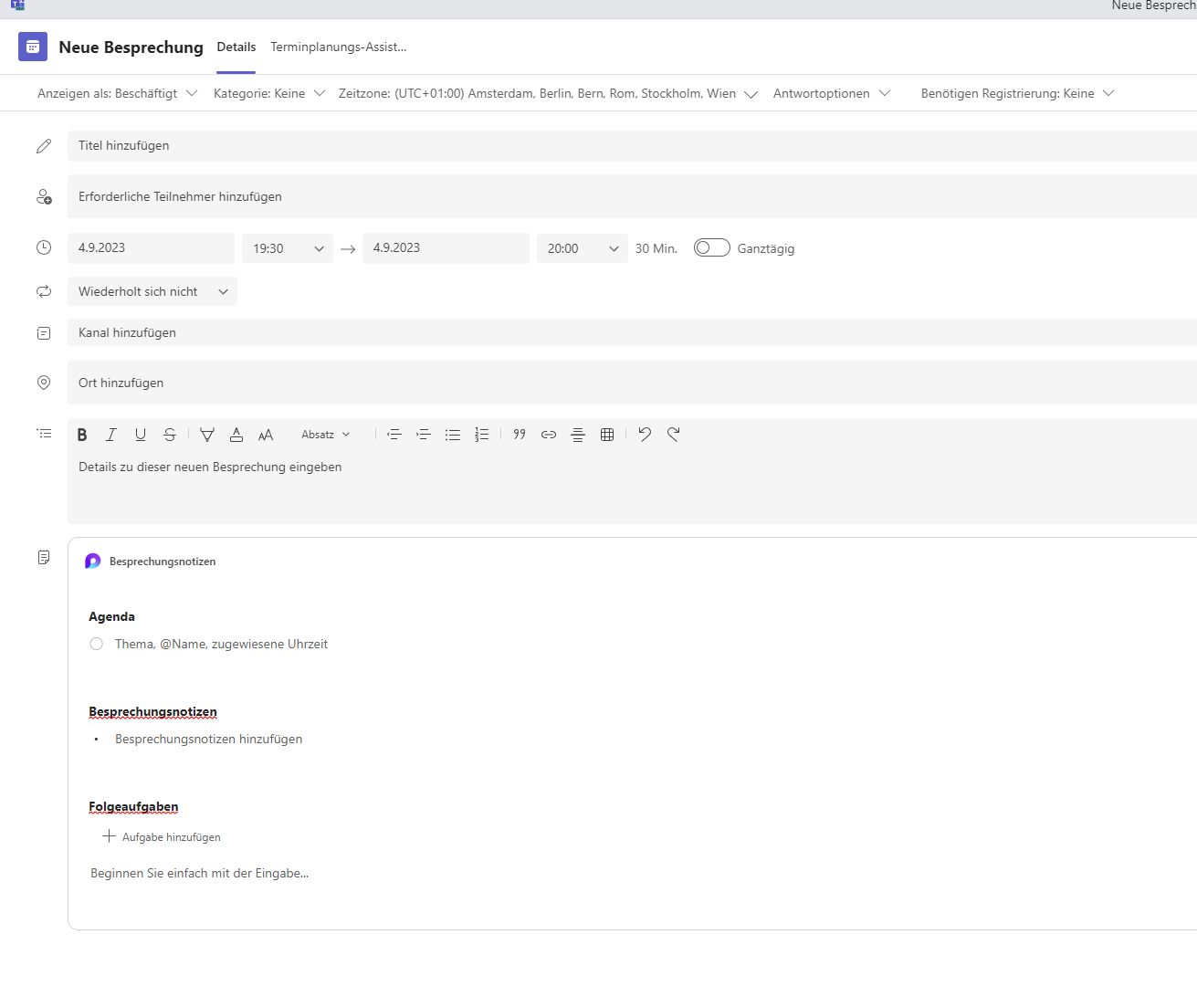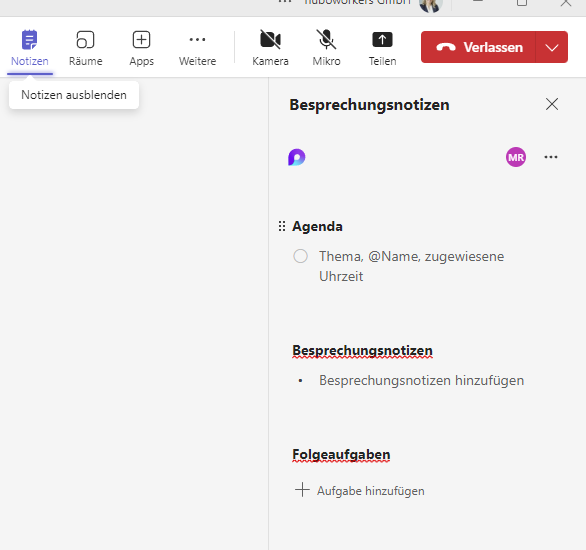Microsoft Loop – die neue App ist da
Die Ära der Loop Komponente geht weiter – Jetzt ist die App da und macht die Zusammenarbeit noch inklusiver. Was die App alles bereit hält und für was du sie alles nutzen kannst erfährst du heute.
Inhalt des Artikels
Was ist die Loop App?
Echtzeit-Zusammenarbeit, KI-unterstütztes Arbeiten, Arbeitsbereiche und das alles innerhalb Microsoft 365. Mit Microsoft Teams, SharePoint, Outlook und den Office-Produkten kannst du im Unternehmen, bei richtiger Anwendung, extrem gut zusammenarbeiten und alles damit abdecken.
Mit der neuen Loop App kannst du deine Zusammenarbeit jetzt auf das nächste Level bringen. Das Ziel der App ist es, Echtzeit-Zusammenarbeit zu ermöglichen und das in diversen Microsoft Apps mit dem Device deiner Wahl.
In Loop direkt erstellst du sogenannte „Komponenten“, welche unter anderem Textfelder, Tabellen, Aufgabenlisten etc. sein können. Microsoft versteht und Komponenten kleinste „Einheiten“ wie Blöcke oder Bausteine aus denen du Seiten zusammenstellen kannst. Jeder „Block“ lässt sich beliebig auf der Seite verschieben, kopieren, bearbeiten und wieder löschen.
Diese einzelnen Bereiche kannst du dann beispielsweise per Link mit deinen Kollegen teilen. Derzeit geht das in Microsoft Teams, Outlook und Word for the web. In Teams sieht das dann so aus. Du fügst den Link in das Nachrichtenfeld ein und der Empfänger hat dann die Möglichkeit direkt in der Nachricht Punkte hinzuzufügen, ein Kommentar dazulassen oder die Komponente im Browser zu öffnen.
Das schöne hierbei ist, dass alle Personen, die Zugriff auf diese Komponente haben, direkt sehen können, was die andere Person hinzugefügt, geändert oder gelöscht hat. Somit sind alle gleichzeitig auf dem neuesten Stand. Die andere Variante mit der Loop App zu arbeiten ist im Browser direkt. Unter Microsoft Loop kannst du dich mit deinem Geschäfts-/Schul-/ oder Privatkonto einloggen und loslegen.
Mit Loop starten
Nach dem Einloggen gelangst du zur Startseite und den Arbeitsbereichen. Hier hast du nun die Möglichkeit einen neuen Arbeitsbereich zu erstellen. Das kann sich sehr gut für einzelne Projekte, Planungen oder Arbeitsbereiche im Unternehmen eignen.
Ansicht auf dem Mobilgerät. Microsoft Loop – Apps bei Google Play oder iOS Installieren der Loop iOS-App – Microsoft-Support
Mit Klick auf das „+-Zeichen“ erstellst du einen neuen Arbeitsbereich.
Nachdem du den Namen eingegeben hast erscheint der neue Arbeitsbereich und du kannst nun einzelne Seiten hinzufügen oder auch Links, die auf eine bestimmte Seite verweisen.
Dieser Seite kannst du auch einen eigenen Namen verpassen und bei Bedarf eine Vorlage dafür verwenden. Im Vorlagenkatalog kannst du zwischen bestimmten Themen wie der Projektplanung, Besprechungsnotizen, Rückblick usw. auswählen.
Hast du dich entschieden wird die Seite erstellt. In unserem Fall heißt sie „Actionheld“. Bei Bedarf kannst du den Namen natürlich ändern. Das Tolle an den Vorlagen ist, dass sie ansprechend gestaltet sind und einladen zum „Ausfüllen“. Ebenso sind die nach Thema schon gut strukturiert und erleichtern deine Arbeit. Aktuell sind die Vorlagen teils englisch, teils deutsch. Das wird sich bestimmt noch mit der Zeit ändern.
Bist du fertig mit der Erstellung und/oder Vorbereitung deines Arbeitsbereiches kannst du diesen nun teilen bzw. freigeben. Oben rechts kommst du zum Punkt „Freigeben“ und kannst nun wählen, ob du den kompletten Arbeitsbereich freigeben möchtest, nur eine Seite davon oder das Ganze als Loop-Komponente in Teams, Outlook etc. einbetten möchtest.
Nach deiner Wahl, fügst du die Personen hinzu, mit denen du Zusammenarbeiten möchtest und lädst sie ein.
Nachdem alle der Einladung gefolgt sind. Kann es auch schon losgehen. Sollte eine Person ausversehen etwas gelöscht haben, das doch noch benötigt wird, kannst du über die drei Punkte rechts oben auf Versionslauf klicken und das Gelöschte wieder zurückholen, wie du es aus anderen Office-Anwendungen vielleicht schon kennst.
Möchtest du einen neuen Abschnitt auf einer Seite hinzufügen klickst du an der gewünschten Stelle auf der Seite und wartest bis das hier erscheint. Danach wählst du, ob du einen Part einfügst oder etwas suchst.
Beim Einfügen werden dir verschiedene Möglichkeiten vorgeschlagen. Entweder eine Überschrift, einen Text oder direkt eine Tabelle, Checkliste, Bilder, Komponentenvorlagen usw.
Sobald du dich entschieden hast wird das Ausgewählte eingefügt. Beispielsweise hast du eine Statusnachverfolgung eingefügt und ein anderes Teammitglied hat hierzu noch Fragen. Dafür kann die Person auf die Sprechblasen klicken und ein Kommentar dazu abgeben oder eine von den Reaktionen wählen.
In dem Kommentar kannst du eine Person direkt markieren, damit sie darauf reagieren kann.
Direkt unter der Überschrift werden die Kommentare angezeigt und können dort gelesen und beantwortet werden. Sobald jemand markiert wurde, wird dir eine Benachrichtigung gesendet.
Loop in Microsoft 365
Vereinzelt kannst du auch ohne die App und die ganzen Arbeitsbereiche mit Loop arbeiten. Beispielsweise in Teamsnachrichten. Hier kannst du direkt Loop Komponente einfügen, die dann auf deinem persönlichen OneDrive zu finden sind. Dies ist derzeit in Einzelchats und Gruppenchats innerhalb deines Unternehmens möglich. In Kanalunterhaltungen oder Gruppenchats mit Externen ist das derzeit nicht vorzufinden.
In Outlook kannst du beim Erstellen einer neuen Nachricht auch direkt Loop Komponenten einfügen und versenden. Beachte hierbei, dass aktuell nicht jeder diese Komponenten bearbeiten können. Mit Externen beispielsweise geht das derzeit leider nicht. Aber teste es gerne mal innerhalb deiner Organisation.
Seit kurzem gibt es auch für Teams-Besprechungen die interaktive Agenda, die auf einer Loop Komponente basiert. Sobald du eine Besprechung über deinen Teams-Kalender angelegt hast kannst du zusätzlich die interaktive Agenda mit einem Klick hinzufügen. Jeder der Teilnehmer könnte dann die Agenda bearbeiten, Punkte hinzufügen usw.
Wird die Besprechung dann gestartet, kann unter dem Register „Notizen“ die Agenda angezeigt und bearbeitet werden.
Es werden noch weitere Microsoft Apps hinzukommen, in denen die Loop Komponenten dann verfügbar sind. Sobald alle vorhanden sind, werden wir natürlich wieder berichten.
Speicherorte deiner Loop Komponenten und Seiten
Jetzt kommt bestimmt die Frage, wo denn die ganzen Loop Inhalte gespeichert werden.
Das ist wie folgt:
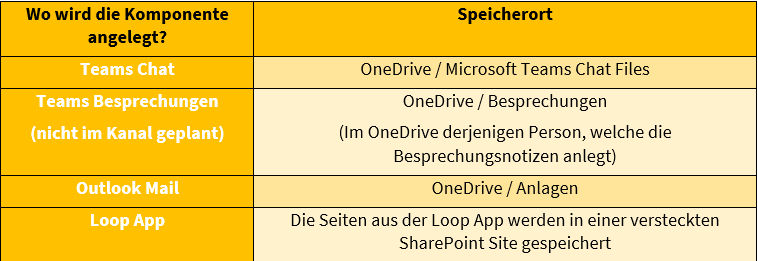
Hast du die Loop App bzw. einzelne Komponenten schon verwendet?
Wir freuen uns wie immer von dir zu hören per E-Mail, Kontaktformular oder auf Social Media.
Wusstest du, dass du diese Folge ganz einfach mit deinen Freunden teilen kannst? Klicke hier auf den gewünschten Kanal und fertig. Probiere es gleich mal aus.
nuboLinks
Microsoft Loop – nuboRadio by nuboworkers
Erste Schritte mit Microsoft Loop – Microsoft-Support
Wissenswertes über Loop-Komponenten – Microsoft-Support
Verwalten von Schleifenerfahrungen (Schleifen-App und Schleifenkomponenten) in SharePoint – SharePoint in Microsoft 365 | Microsoft Learn
Loop – Einführungsleitfaden – 365 Akademie
Markus
Aus der Praxis für die Praxis stellt Markus euch regelmäßig alleine oder mit Gästen Neuigkeiten zum Thema digital collaboration mit Microsoft Office 365 oder allgemeine Themen aus der agilen digitalen Welt vor.