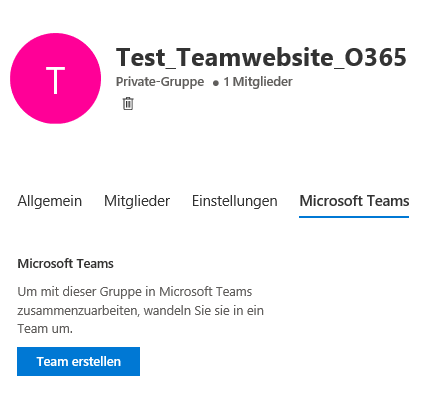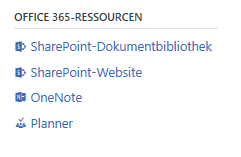Office365-Gruppe, was steckt dahinter?

Microsoft verbindet immer mehr Tools in Office365 um die Basis für eine bestmögliche Zusammenarbeit zu bieten.
In diesem Zusammenhang habt ihr bestimmt auch schon von den Office365 Gruppen gehört und profitiert. Aber wann genau wird eigentlich so eine Gruppe angelegt? Worauf muss geachtet werden? Und kann es nicht auch schnell ziemlich umfangreich werden, wenn für alles eine Office365 Gruppe angelegt wird?
Was ihr zu den Office365-Gruppen wissen solltet erfahrt ihr in dieser Episode. Wir haben für euch die wichtigsten Infos auch auf einem Visual zusammengestellt, damit ihr immer den Überblick behaltet.
Was ist eine Office365-Gruppe
Office365-Gruppen ist ein Dienst, der die Tools von Office365 mit denen ihr arbeitet verbindet. Indem ihr eine Office365-Gruppe erstellt und Personen hinzufügt, schaltet ihr für diese automatisch den Zugriff auf einige Ressourcen frei. Die Berechtigungen werden für die Mitglieder der Personen automatisch vergeben
So wird mit einer Office365-Gruppe zum Beispiel ein Postfach generiert, ein Plan in Planner, ein Team in Teams, eine Teamsite in SharePoint Online. Eine Office365-Gruppe ist also eine runde Sache. Mit wenigen Klicks habe ich alles was ich brauche für einen bestimmten Personenkreis erstellt und wir können loslegen. Aber dennoch sollte man beachten aus welchem Tool man die Office365-Gruppe erstellt, denn es gibt hier Unterschiede:
Egal von welcher Anwendung aus ihr eine Office365-Gruppe erstellt, einige Ressourcen bringt eine Office365-Gruppe immer mit:
- SharePoint-Teamwebsite
- Dokumentenbibliothek
- OneNote-Notizbuch
- Gruppenpostfach – Freigegebener Posteingang (teilweise versteckt)
- Gruppenkalender – Freigegebener Kalender (teilweise versteckt)
- Plan in Planner
Diese Standardressourcen erhaltet ihr auch, wenn ihr eine Office365-Gruppe aus folgenden Anwendungen erstellt:
Outlook
- Freigegebener Posteingang
- Freigegebener Kalender
- SharePoint-Teamwebsite
- Mit freigegebener Dokumentenbibliothek
- OneNote-Notizbuch
- Plan in Microsoft Planner
SharePoint Online
- Freigegebener Posteingang
- Freigegebener Kalender
- SharePoint-Teamwebsite
- Mit freigegebener Dokumentenbibliothek
- OneNote-Notizbuch
- Plan in Microsoft Planner
Microsoft Planner
- Freigegebener Posteingang
- Freigegebener Kalender
- SharePoint-Teamwebsite
- Mit freigegebener Dokumentenbibliothek
- OneNote-Notizbuch
- Plan in Microsoft Planner
Unterschiede gibt es bei Yammer und in Microsoft Teams:
Microsoft Teams
- SharePoint-Teamwebsite
- Mit freigegebener Dokumentenbibliothek
- OneNote-Notizbuch
- Plan in Microsoft Planner
- Team in Microsoft Teams
„Teams Gruppenkalender“
Bis vor einiger Zeit wurden Teams von Microsoft Teams automatisch als Office 365 Gruppe so angelegt, dass sie auch in Outlook sichtbar waren. Dann konnte man diese Gruppen (und Kalender) ähnlich wie die Office 365 Gruppen benutzen.
Teams in Microsoft Teams sind technisch gesehen nichts anderes als Office 365 Gruppen. Mittlerweile werden diese speziellen Office 365 Gruppen jedoch so angelegt, dass diese Gruppen in Outlook nicht mehr zur Verfügung stehen. Man kann sich zwar noch die URL-Adresse eines Teams-Kalenders über die SharePoint-Site des Teams „beschaffen“, der Aufruf funktioniert jedoch nicht. Es wird im Browser dann einfach nur die Standard-Outlook-Kalenderansicht gezeigt.
Dieses „Verstecken“ wurde aufgrund häufig geäußerter Kundenwünsche durchgeführt. Viele Kunden sind jetzt jedoch damit unzufrieden. Wie man es macht, nie macht man es allen Kunden recht.
Es gibt zwar die Möglichkeit, diese Teams-Gruppen per Powershell (Command-Shell) Gruppen wieder in Outlook sichtbar zu machen. Ratsam ist das jedoch nur, wenn es in der Organisation mindestens zwei oder drei Personen gibt, die Office 365 regelmäßig auf der entsprechenden Ebene administrieren (und nicht nur alle 8 Monate einmal).
Habt ihr eine Office365-Gruppe über Outlook oder SharePoint erstellt, könnt ihr nachträglich über das Admin Center jederzeit ein Team aus dieser vorhandenen Office365-Gruppe erstellen.
Yammer
- Yammer-Gruppe
- SharePoint-Teamwebsite
- Mit freigegebener Dokumentenbibliothek
- OneNote-Notizbuch
- Plan in Microsoft Planner
Eure Yammer-Gruppe hat auch eine E-Mailadresse, über die ihr direkt in Yammer posten könnt. Allerdings könnt ihr das Postfach nicht in euren Gruppenpostfächern sehen und seht dort auch keine Kalender dazu.
Wie sehe ich ob es sich um eine Office365-Connected-Group handelt?
Sobald euer Yammer-Netzwerk mit dem Office365-Mandaten verbunden ist, können die verbundenen Gruppen (Connected Groups) erstellt werden. Verbinden könnt ihr euer Netzwerk im Yammer-Admin-Center. Habt ihr die Verbindung hergestellt, werden immer verbundene Gruppen erstellt. Eingrenzen könnt ihr das Ganze dann nur über die Sicherheitsgruppe, die Office365-Gruppen erstellen darf – dazu später mehr. Erstellt jetzt ein User der dieser Sicherheitsgruppe nicht angehört eine Yammer-Gruppe, so ist diese automatisch eine normale Gruppe ohne Office365-Gruppe im Hintergrund.
Möchtet ihr also eine verbundene Yammer-Gruppe erstellen, so müsst ihr
- Ein verbundenes Netzwerk von Yammer und eurem Office365-Mandaten haben
- Die Berechtigung haben eine Office365-Gruppe zu erstellen
- Über Yammer eine Gruppe erstellen, ihr könnt hier nicht nachträglich (wie bei Teams) eine Yammer-Gruppe für eine Office365-Gruppe erstellen
Anlegen einer neuen Office365-Gruppe
Wer kann eine Office365-Gruppe anlegen?
Prinzipiell kann jeder User eine Office365-Gruppe erstellten. Da es mit wenigen Klicks passiert ist, werden viele damit auch keine Schwierigkeiten haben. So kann es passieren, dass in einem Unternehmen schnell viel zu viele Gruppen erstellt werden. Daher ist es durch aus sinnvoll, sich darüber Gedanken zu machen, wer Gruppen erstellen darf, um einen Überblick zu behalten.
Dafür gibt es von Microsoft drei sogenannte Modelle die euch dabei helfen:
Open (Standard): Jeder Benutzer kann einfach eine Office365-Gruppe anlegen.
IT-LED: Benutzer fordern eine Gruppe bei der IT an und erhalten Unterstützung
Gesteuert: Nur bestimmte Personen können Gruppen anlegen. Diese werden über Sicherheitsgruppen gesteuert.
Dieser Gruppe werden dann alle User hinzugefügt, die Office365-Gruppen erstellen dürfen. Es gibt aber weiterhin bestimmte Sicherheitsgruppen die das Recht haben eine Office365-Gruppe zu erstellen, wie z. B. Office365-globale Administratoren. Auch andere Rollen können zum Teil über bestimmte Tools eine Gruppe erstellen – SharePoint-Administrator über SharePoint-Admin Center und Azure AD. Die gesamte Übersicht und Anleitung zum Erstellen einer Sicherheitsgruppe um die Erstellung der Gruppen einzuschränken, findet ihr in den Shownotes.
Wichtig ist, dass ihr euch überlegt, wer eine Gruppe erstellen soll und diese Sicherheitsgruppe anlegt. So könnt ihr das ganze schon deutlich einschränken und verhindert, dass einfach jeder eine Gruppe für seine Zwecke anlegt. User, die nicht in dieser Sicherheitsgruppe sind, können dann auch keine Teamwebsites, Teams oder Pläne erstellen.
Benennungsrichtlinien
Damit ihr euch in den Gruppen zurecht findet und auch jeder weiß um was für eine Gruppe es sich handelt, bzw. welche Inhalte in der Gruppe behandelt werden, ist eine Benennungsrichtlinie sinnvoll. Dafür solltet ihr ganze klar festlegen welchen Aufbau die Namen der Gruppe haben sollten und was nicht erwünscht ist. Zum Beispiel kann für eine Gruppe die für ein Projekt angelegt wird immer ein „P“ als erste Buchstabe stehen und für eine Abteilungsgruppe ein „A“.
Kommuniziert diese Richtlinie und schreibt alles was euch für die Benennung wichtig ist auf.
Um die Benennungsrichtlinie zwingend durchzusetzten, könnt ihr das Gruppenbenennungsrichtlinien Feature verwenden. Dafür benötigen aber folgende User eine Azure Active Directory Premium P1 Lizenz oder eine Azure AD Basic edu-Lizenz:
- Jeder, der Mitglied der Gruppe ist.
- Die Person, die die Gruppe erstellt.
- Der Administrator, der die Benennungsrichtlinie für Gruppen erstellt
Sind diese Lizenzen vorhanden, könnt ihr die Richtlinie über PowerShell einrichten. Die Anleitung von Microsoft dafür, findet ihr in den Shownotes.
Habt ihr nicht die benötigten Lizenzen, hilft euch eine gute Kommunikationsstrategie, wie oben genannt, auch weiter.
Datenschutz
Öffentliche oder private Office365-Gruppen
Privat
Nur die Mitglieder der Gruppe können sehen, welche Inhalte in der Gruppe verfügbar sind und haben Zugriff auf die Ressourcen. Mitglieder müssen vom Gruppenbesitzer hinzugefügt werden und können nicht einfach beitreten.
Öffentlich
Alle Personen einer Organisation können Inhalte sehen und können selbstständig der Gruppe beitreten.
Außerhalb der Organisation sind weder öffentliche noch private Gruppen sichtbar. Gäste müssen explizit eingeladen werden um einer Office365-Gruppe beizutreten.
Änderungen der Datenschutzeinstellungen könnt ihr anschließend im Admin-Center unter dem Menüpunkt „Gruppen“ vornehmen.
Klassifikation für Office365-Gruppen
Um noch mehr Datensicherheit zu gewährleisten, könnt ihr auch sogenannte Klassifikationen für Office365-Gruppen erstellen. Diese gibt es nicht standardmäßig, sondern müssen immer von euch angelegt werden, damit Benutzer diese beim anlegen auswählen können.
Ihr könnt hier z. B. Confidential/Restricted/Internal use/Public definieren und die Benutzer können dann beim Anlegen einer Gruppe wählen.
Beachtet bitte, dass es sich dabei aktuell nur um einen optischen Hinweis handelt, der im Kopfbereich der Tools (z.B. in Teams) angezeigt wird. Damit werden keinerlei Einschränkungen vorgenommen. Was sich hier in Zukunft noch tun soll, hat Microsoft bisher noch nicht veröffentlicht.
Wie ihr die Klassifikationen festlegt, dafür haben wir einen Link in den Shownotes für euch.
Besitzer, Mitglieder und Gäste
Das Berechtigungskonzept der Office365-Gruppen ist in drei Rollen aufgeteilt:
Besitzer: Gruppenbesitzer können Mitglieder hinzufügen oder entfernen und über eindeutige Berechtigungen verfügen, wie die Möglichkeit, Unterhaltungen aus dem freigegebenen Posteingang zu löschen oder andere Einstellungen für die Gruppe zu ändern. Gruppenbesitzer können die Gruppe umbenennen, die Beschreibung oder das Bild aktualisieren und vieles mehr.
Mitglieder: Mitglieder können auf alles in der Gruppe zugreifen, aber keine Gruppeneinstellungen ändern.
Gäste: Personen außerhalb eurer Organisation können als Gäste hinzugefügt werden. Dafür müssen sie von Mitgliedern der Gruppe eingeladen werden. Ob Gäste überhaupt einer Gruppe beitreten dürfen, könnt ihr über Einstellungen im Admin-Center steuern.
Gruppenablaufrichtlinien
Damit in eurer Organisation nicht zu viele ungenutzte Ressourcen blockiert werden, könnt ihr sogenannte Ablaufrichtlinien einrichten. Mit Hilfe dieser Richtlinien werden nicht mehr genutzte Gruppen und die dazugehörigen Teams, Pläne, Postfächer usw. gelöscht. Ihr könnt auswählen ob die Richtlinie für alle oder nur bestimmte Office365-Gruppen gelten soll oder diese komplett deaktivieren, indem ihr „Keine“ auswählt.
Dafür legt ihr einen Zeitraumfest, den die Office365-Gruppe inaktiv sein muss, bevor die Richtlinie in Kraft tritt. Zum Beispiel 180 Tage. Vor Ablauf der Frist wird der Gruppenbesitzer drei mal (30, 15 und 1 Tag vor dem Ablaufdatum) per E-Mail informiert. Ein Link in der E-Mail führt zur Seite mit den Gruppendetails, hier kann der Gruppenbesitzer sich dann Informationen über die Nutzung, Inhalte und letzte Änderungen der Gruppe anschauen und die Verlängerung beantragen. Tut er dies nicht, wird die Gruppe mit allen dazugehörigen Daten 1 Tag nach dem Ablaufdatum gelöscht.
Beachtet auch hier wieder, dass dieses Feature nur mit einer Azure Active Directory Premium Lizenz verfügbar ist. Der Administrator, sowie alle Mitglieder der Gruppe benötigen diese Lizenz, damit die Ablaufrichtlinie verfügbar ist.
Löschen einer Gruppe
Eine Gruppe kann außerdem im Admin-Center gelöscht werden oder, wenn ihr ein Team oder eine Teamwebsite löscht, wird auch die dazugehörige Office365-Gruppe gelöscht.
Wiederherstellen einer Gruppe
Ihr könnt eine gelöschte Office365-Gruppe bis zu 30 Tage nach dem löschen wiederherstellen.
Gruppengröße, Speicherplatz usw.
Nützlich zu wissen ist auch, welche Grenzwerte es für Office365-Gruppen gibt:
| Gruppen/Benutzer/Speicherplatz | Grenzwert |
|---|---|
| Gruppenbesitzer pro Gruppe | 100 |
| Gruppen die ein Benutzer erstellen kann | 250 |
| Gruppen, die ein Administrator erstellen kann | 500.000 |
| Anzahl der Mitglieder pro Gruppe | Mehr als 1.000 Es gilt aber die Einschränkung, dass nur 1.000 gleichzeitig auf die Gruppenunterhaltungen zugreifen können. Bei größeren Zugriffen können Benutzer Verzögerungen auf Unterhaltungen und Kalender bemerken. |
| Anzahl der Gruppen in der ein Benutzer Mitglied sein kann | 1.000 |
| Dateispeicher pro Gruppe | 1 TB + 10 GB pro abonnierter Benutzer Zusätzlich könnt ihr Speicherplatz in unbegrenzter Menge erwerben |
| Speicherplatz pro Gruppenpostfach | 50 GB |
| Anzahl der Gruppen einer Office365-Organisation | 500.000, auf Anfrage kann diese Zahl jedoch noch erhöht werden. |
Wichtige Punkte die ihr definieren solltet
Nicht immer eine neue Gruppe erstellen, sondern von vorhandenen Gruppen ein Team oder Plan erstellen.
Microsoft Teams – Neues Team oder doch Gruppenchat (100 Personen)?
Links:
Verwalten von Personen die Gruppen erstellen können – Zur Anleitung
Erstellen von Klassifizierungen – Zur Anleitung
Einrichten Benennungsrichtlinien PowerShell – Zur Anleitung
Wiederherstellen einer gelöschten Office365-Gruppe – Zur Anleitung
Dominique
Die Anwendungen aus Microsoft Office 365 bieten uns viele Möglichkeiten zur Zusammenarbeit und Kommunikation in der digitalen Welt. Wie diese eingesetzt werden können stellt euch Dominique mit Best Practice aus dem Projektalltag vor und informiert über neu Funktionen der Tools.