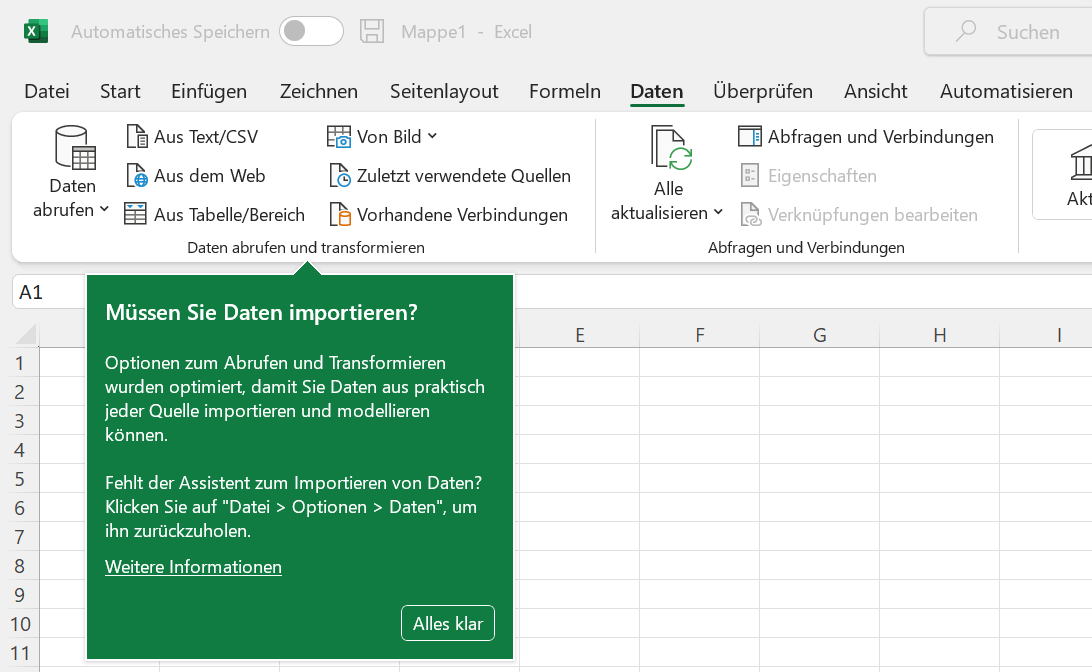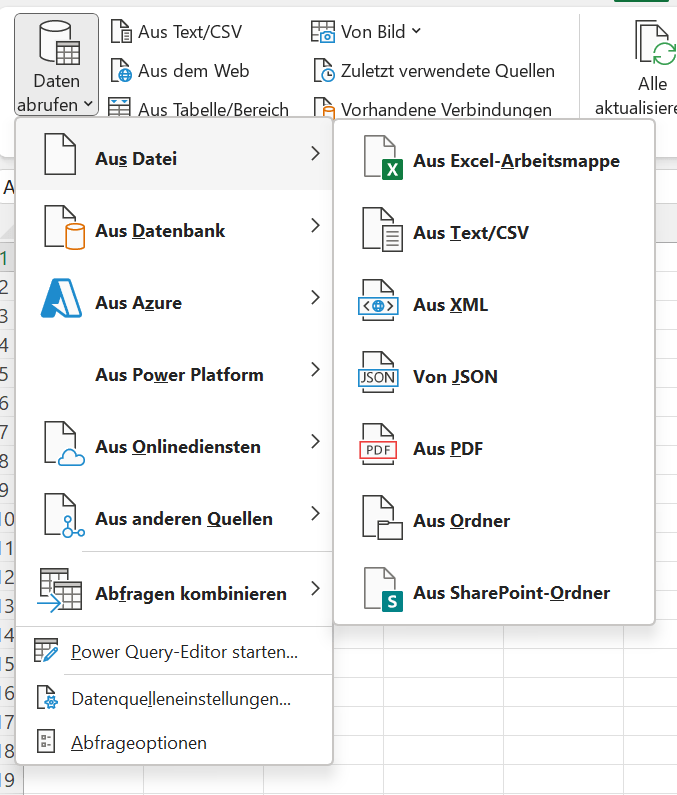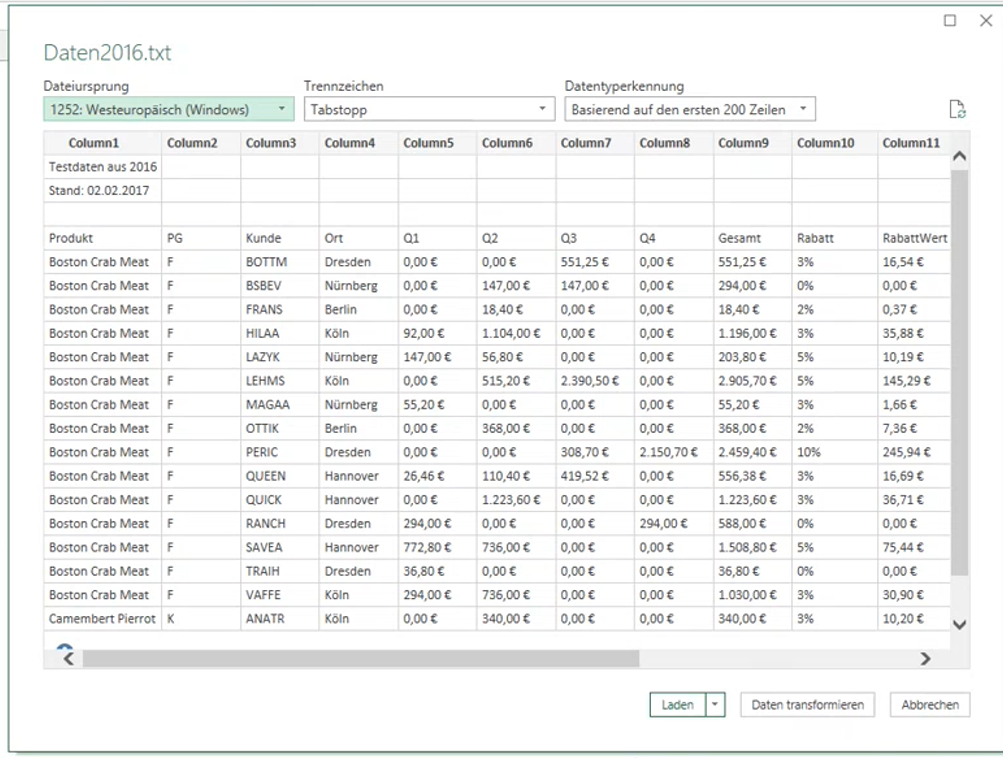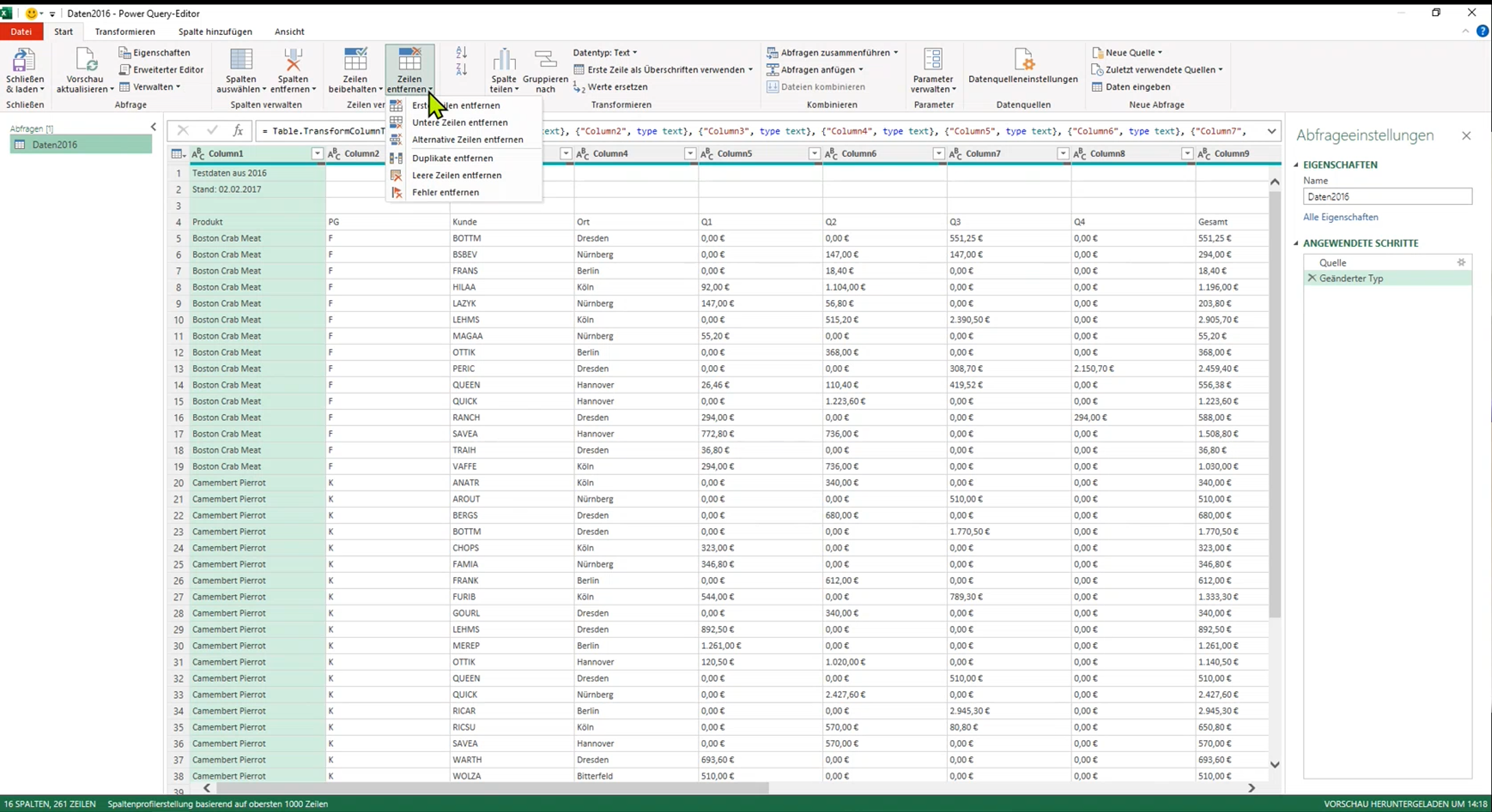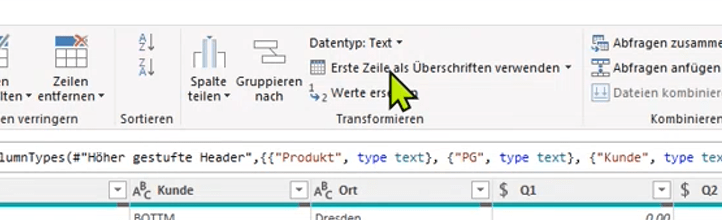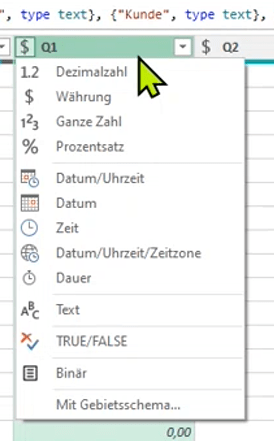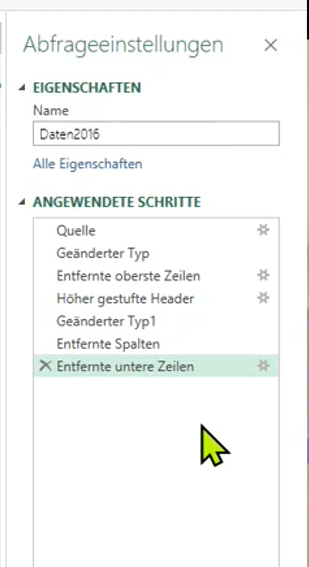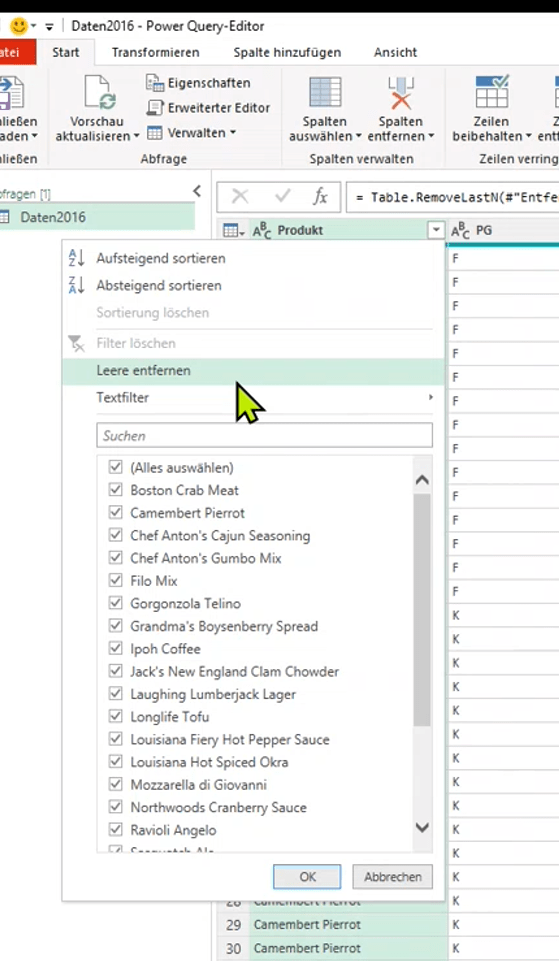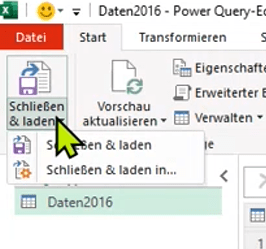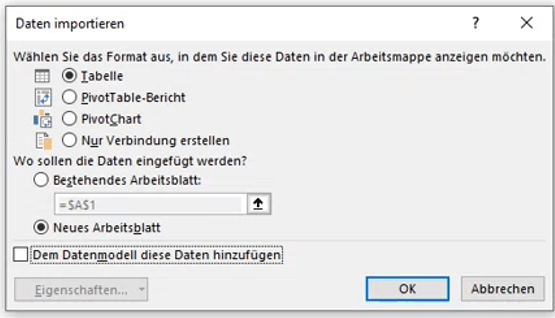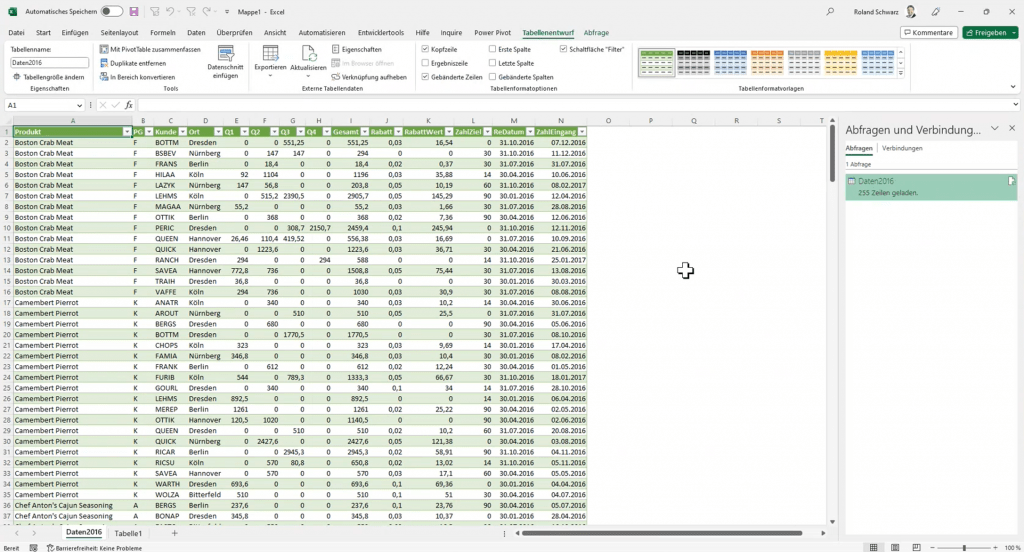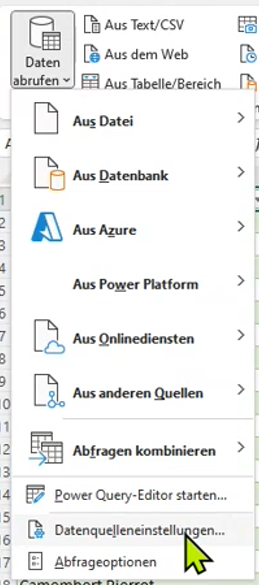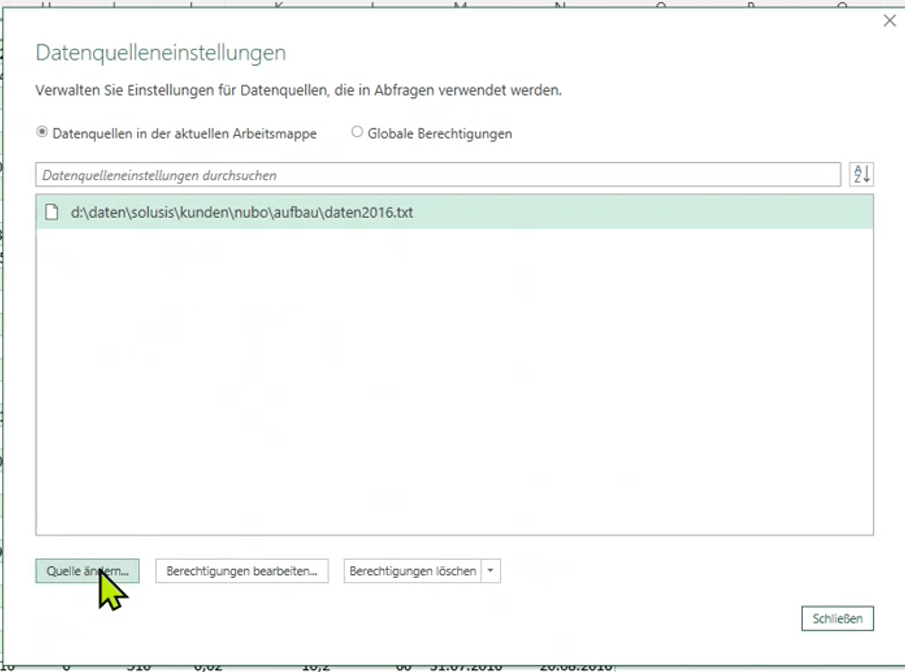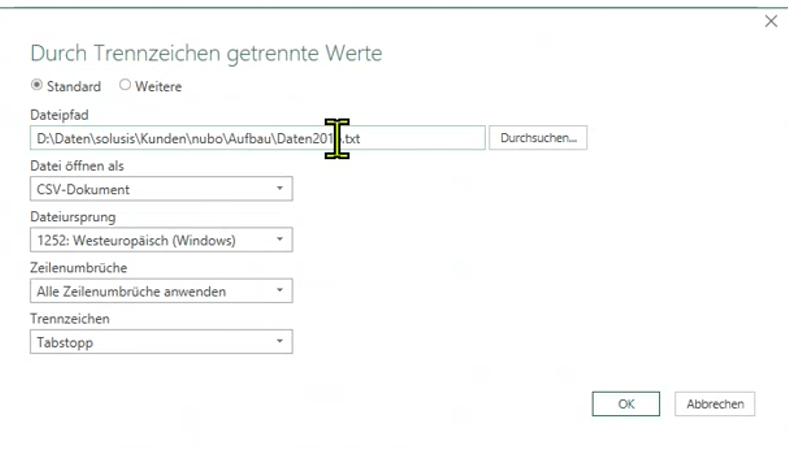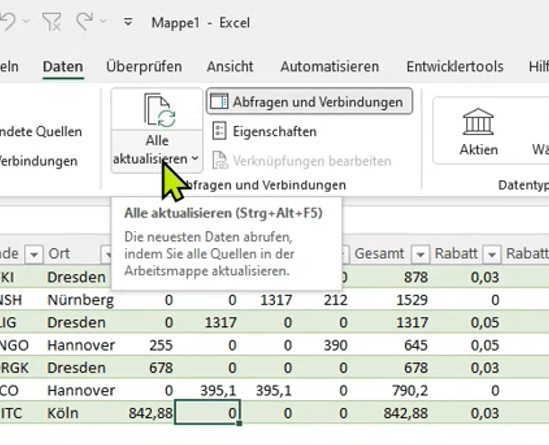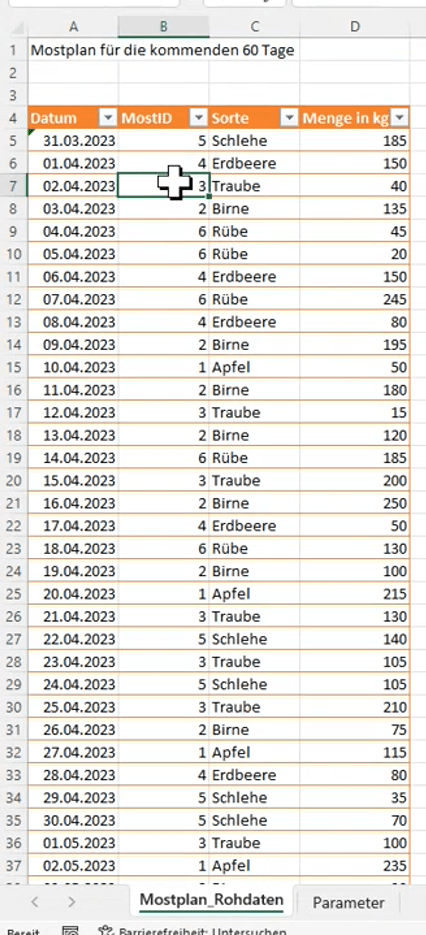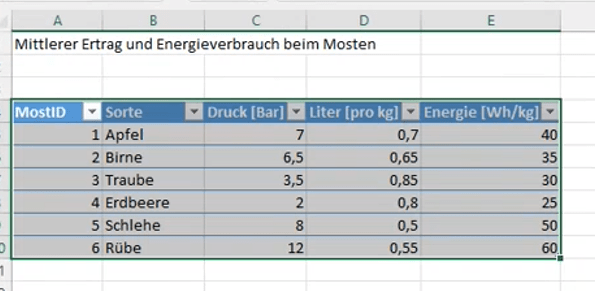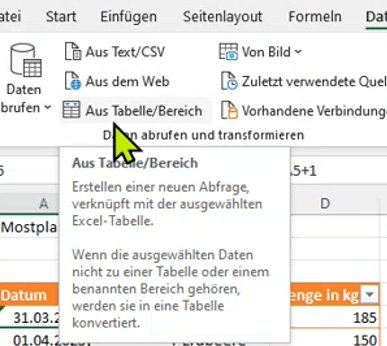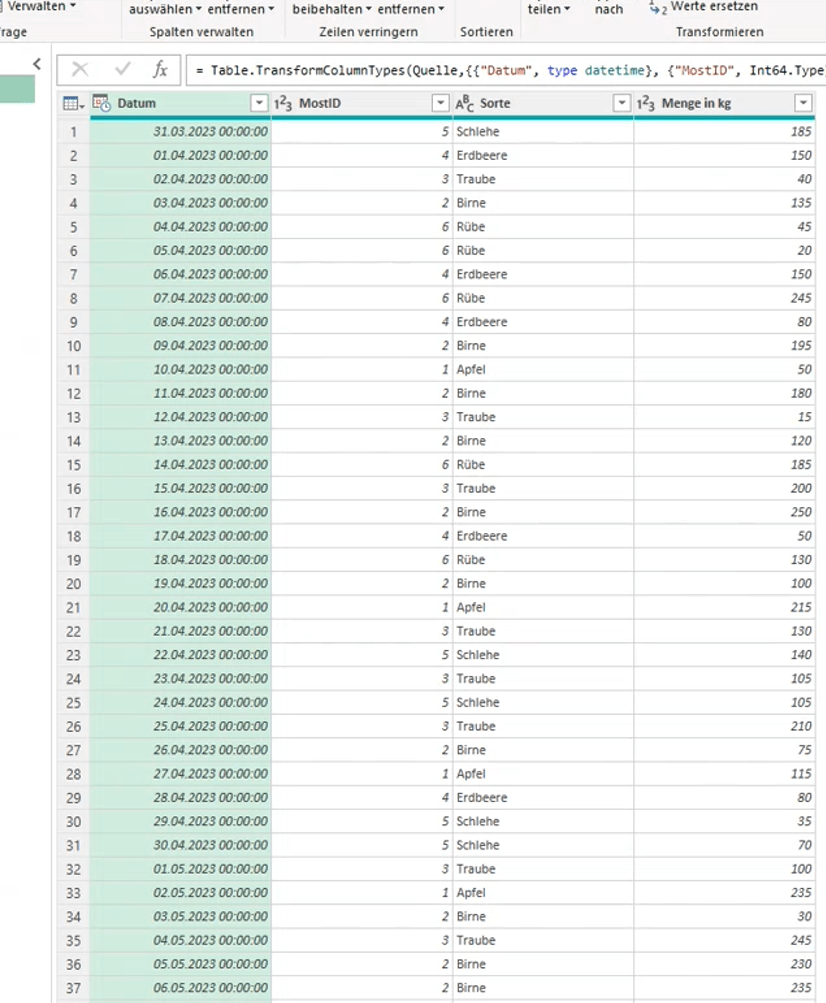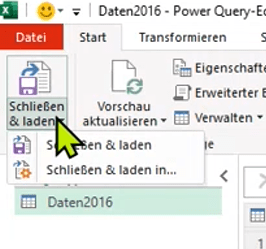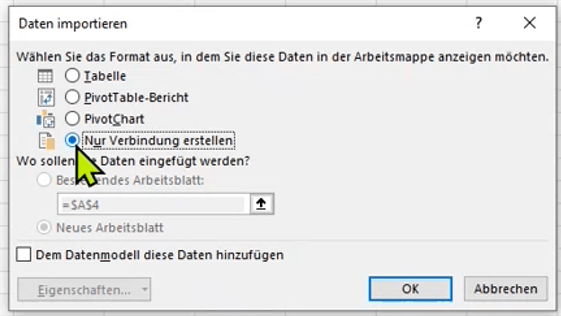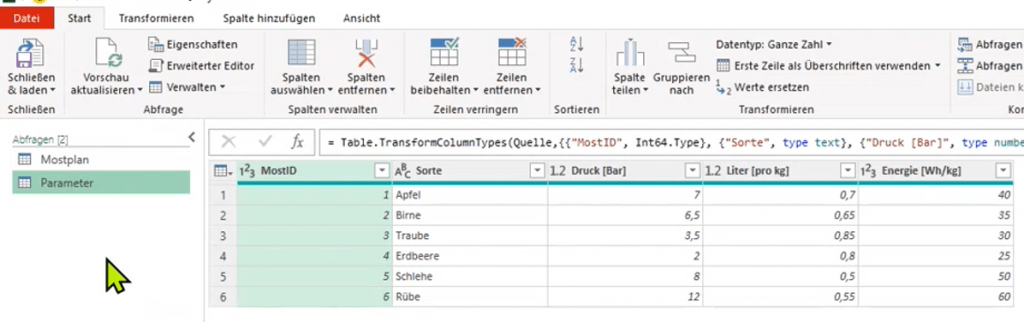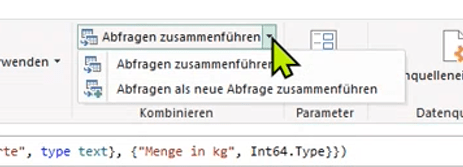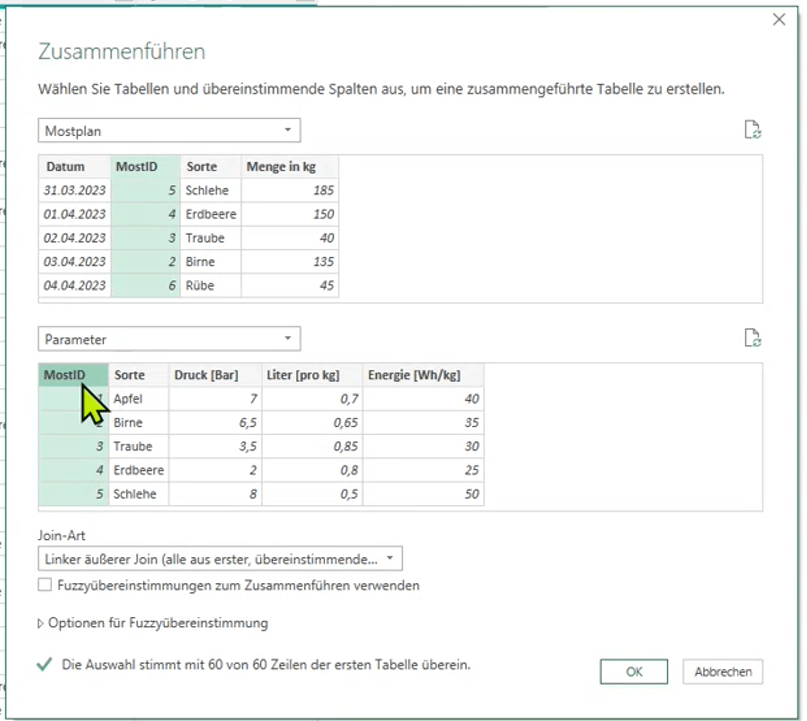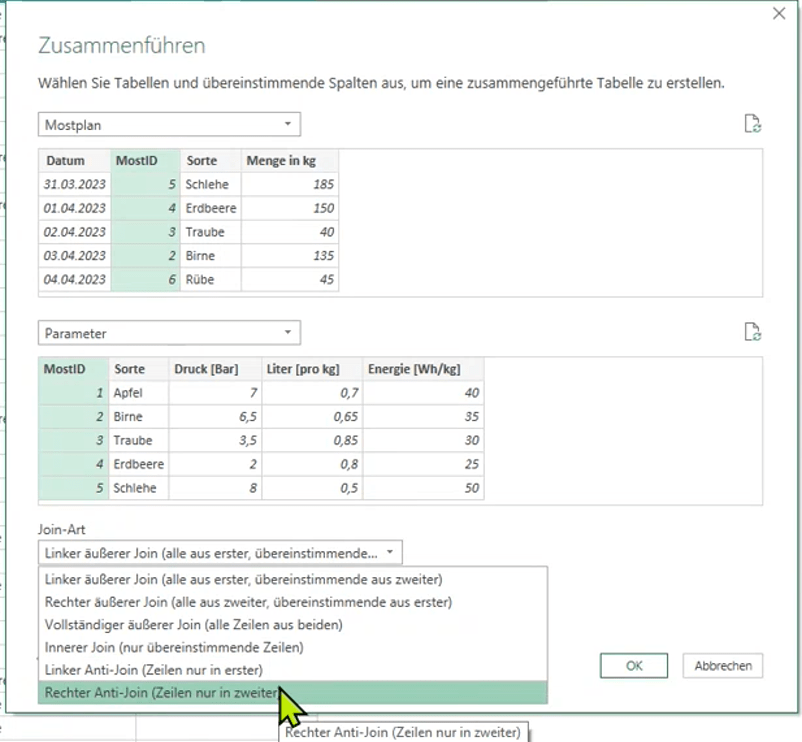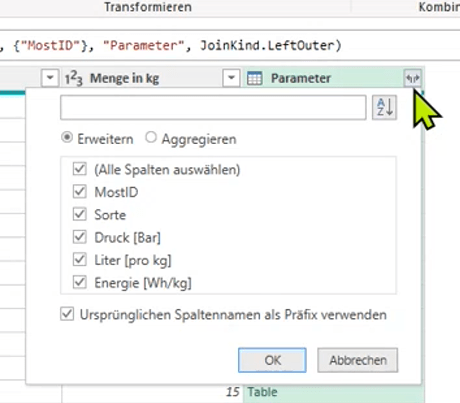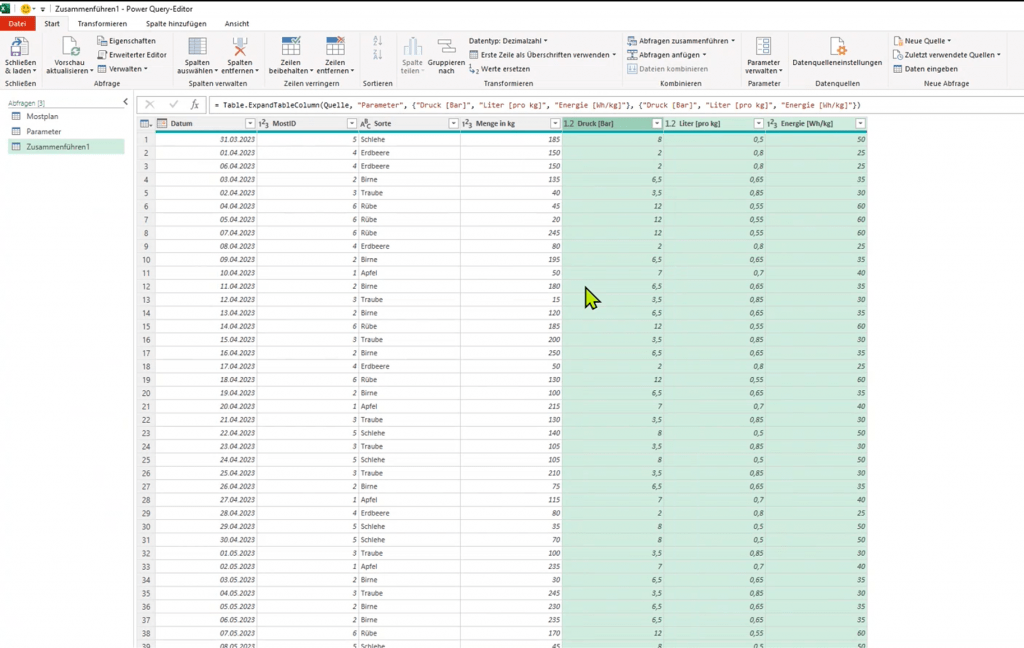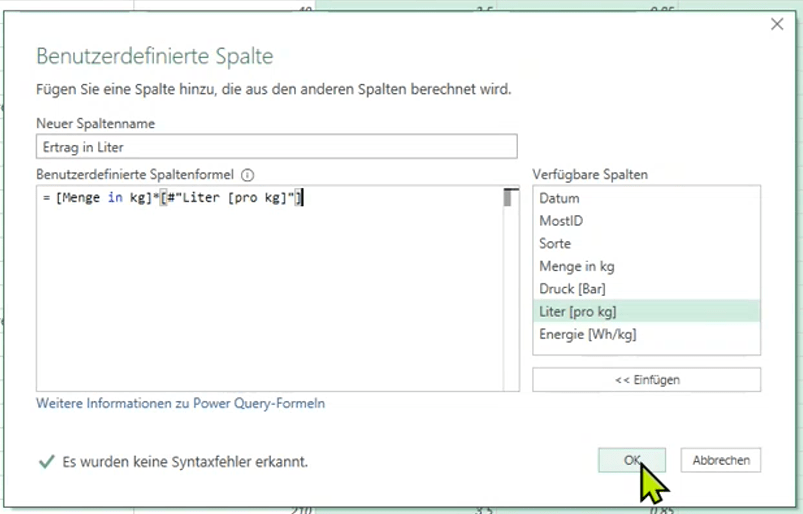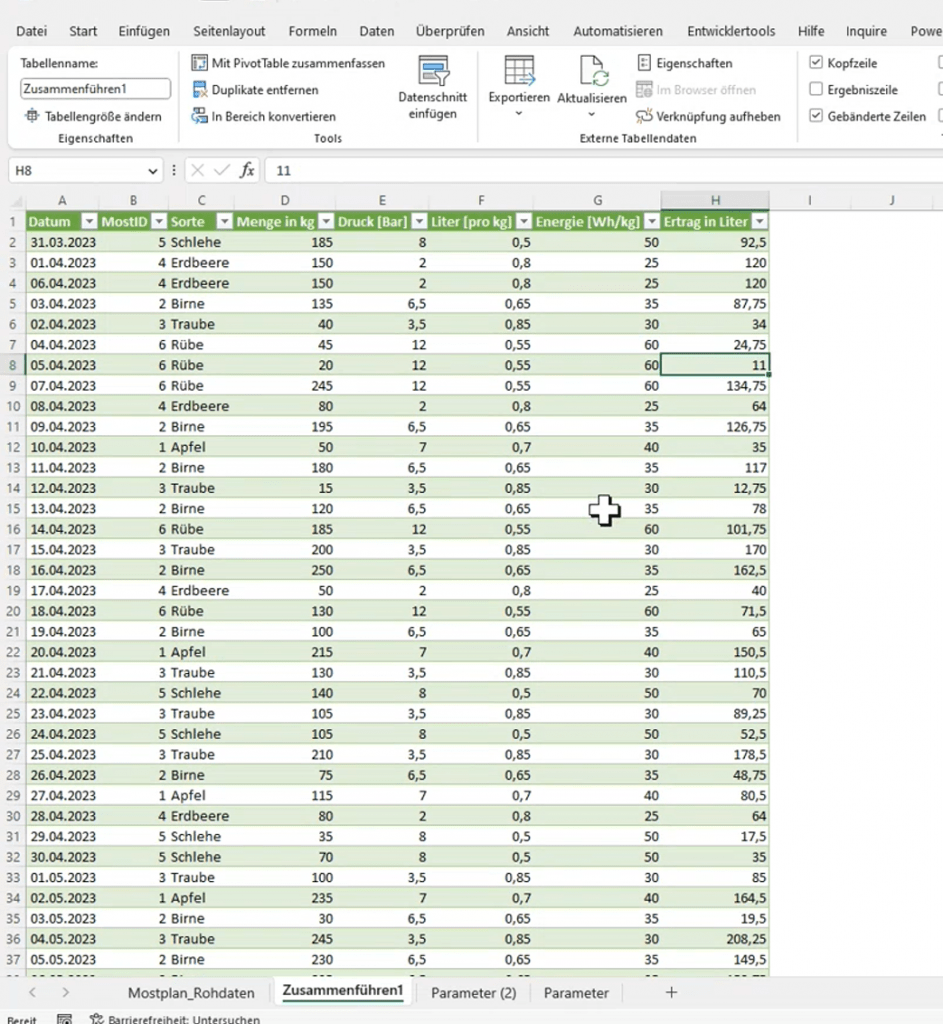Power Query – „Datenimport 2.0“ Part 1
Power Query in Excel. Kennst du das? Roland Schwarz ist heute wieder Gast und erklärt dir Schritt für Schritt was das ist, wie du es anwenden kannst und was du beachten solltest.
Hinweis: Da das Thema Excel so vielseitig ist, gibt es eine Doppelfolge über die Power Query. Part zwei erwartet dich in der kommenden Woche am 17.04.2023.
Inhalt des Artikels

Was ist Power Query?
Ganz banal gesprochen ist das eine Abfrage der Daten. Zumindest ist das die Grundidee dahinter. Gibt es seit 2016 und davor gab es für den Datenimport mehrere Assistenten, die nur begrenzte Funktionen zur Verfügung stellten.
Ein Beispiel hierfür wäre eine einfache Liste aus einer Textdatei nach Excel zu importieren.
Für Excel-Neulinge: Was kann man damit machen?
Du kannst mit dem Power Query externe Daten importieren oder aber eine Verbindung zu diesen Daten herstellen. Anschließend kannst du die Daten benutzerdefiniert strukturieren und anpassen, damit du im Nachgang dann per Abfrage Diagramme daraus erstellen kannst.
Wie starte ich mit Power Query?
Du benötigst natürlich Excel als Programm (Am besten eine aktuelle Version bzw. aus deinem Microsoft 365 Plan, denn in älteren Versionen kann es zu Komplikationen bei der Benennung kommen). Hierfür kannst du Excel für Windows, Excel für Mac oder Excel für das Web verwenden. Dann eine Text-Datei, eine Excel-Tabelle oder Daten aus einer Datenbank.
Use Case 1 – Eine einfache Tabelle einfügen
In Excel findest du in der Registerkarte „Daten“ den Abschnitt „Daten abrufen“.
Mit Klick darauf kannst du dir die Quelle deiner Wahl aussuchen und deine Daten öffnen.
Sobald du die Quelle gewählt hast öffnet sich ein weiteres Fenster und die Daten werden eingelesen. Solltest du noch etwas daran verändern wollen, empfiehlt es sich auf „Daten transformieren“ zu klicken. Früher stand hier nur „bearbeiten“.
Nun gelangst du direkt in den Power Query Editor. In diesem Editor kannst du deine Tabelle anpassen und bearbeiten, so dass Excel zum Schluss auch die Auswertungen korrekt durchführen kann. Beispielsweise siehst du in dieser Tabelle hier, dass die ersten drei Zeilen auf jeden Fall noch entfernt werden müssen, da hier keine relevanten Daten stehen.
Ganz wichtig! Hier kannst du die erste Zeile als Überschrift verwenden lassen, was du auch tun solltest.
Danach ist es sinnvoll zu schauen, ob die Kategorie der Überschrift passt. Sollte das nicht der Fall sein, kannst du mit Klick auf die Kategorie, diese ändern von beispielsweise Währung auf Text. Ebenso kannst du mit Klick auf den Pfeil die komplette Spalte löschen, sollte eine leere Spalte vorhanden sein.
Die ganzen durchgeführten Schritte kannst du unter den Abfrageeinstellungen auch nochmal nachverfolgen und bei Bedarf korrigieren.
Sollte sich doch noch eine Leere Zeile versteckt haben, da im Vorfeld eine bestimmte Formatierung vorgenommen wurde (wie Umbrüche etc.), dann kannst du per Filter die „Leere entfernen“ und bist so auf der sicheren Seite, dass deine Tabelle korrekt ist. Ebenso kannst du hier im Vorfeld schon filtern, ob alle Daten oder nur Bestimmte eingelesen werden und kannst besonders bei sehr großen Datenmengen, eine bessere Übersicht schaffen.
Nachdem du die Tabelle fertig hast gehe auf „Schließen & laden in“ und wähle dein gewünschtes Format aus, wie du die Daten in der Excel Arbeitsmappe angezeigt bekommen möchtest.
In unserem Beispiel wurde die Tabelle gewählt und wird nun so in der Arbeitsmappe angezeigt. Diese ist, wie jede andere Tabelle auch, farblich anpassbar.
Datenquelle ändern? So geht’s
In der Registerkarte „Daten“ und „Daten abrufen“ findest du die Datenquelleneinstellungen. Einmal darauf geklickt öffnet sich ein neues Fenster.
Nun gehst du auf ‚Quelle ändern“ und gelangst zu dem Dateipfad.
Jetzt kannst du die Datei auswechseln und mit „OK“ bestätigen.
Damit dir nun auch die neueste Version angezeigt wird, aktualisiere bitte deine Daten hier.
Use Case 2 – S-Verweis durch Power Query ersetzen
In unserem Beispiel werden zwei Tabellen miteinander verglichen, die in derselben Arbeitsmappe liegen. Bevor du damit starten kannst, solltest du beide Tabellen auch als Tabelle formatiert haben und den Tabellen einen passenden Namen geben. In der Registerkarte „Tabellenentwurf“ kannst du die Tabelle anpassen.
Mostplan_Rohdaten – Tabelle
Parameter-Tabelle
Nun kannst du mit dem Vergleichen starten und gehst auch hier wieder auf die Registerkarte „Daten“. Danach wählst du den Punkt „Aus Tabelle/Bereich“ aus.
Direkt danach öffnet sich der Power Query Editor mit den Daten. Beachte, dass hier wieder ein Datum verwendet und die Kategorie Datum & Uhrzeit angezeigt wird. Dies kannst auf „Datum“ ändern. Sofern der Rest der Tabelle passt, kannst du zur nächsten Tabelle gehen.
Wie schon in Beispiel eins musst du auch wieder auf „Schließen & laden“ gehen. Beachte, dass du in diesem Fall „Schließen & laden in“ wählst, da du die Tabelle ja schon in Excel hast und diese nur mit der Parameter Tabelle vergleichen möchtest.
Deshalb wählst du nun auch „Nur Verbindung erstellen“ aus. Dann mit „OK“ bestätigen und die erste Tabelle ist vorbereitet.
In deiner Excelmappe sieht es nun so aus, als hätte sich nichts getan. Macht nichts, du musst ja noch die zweite Tabelle im Editor bearbeiten. Wiederhole bitte die Schritte, wie bei der Mostplan Tabelle.
Im Editor kannst du nun auf der linken Seite sehen, dass beide Tabellen eingetragen sind.
Sobald du mit dieser Tabelle fertig bist gehe im Editor auf „Abfragen zusammenführen“.
Es öffnet sich ein Fenster und oben steht die Mostplan Tabelle und unten haben wir die Parameter Tabelle ausgewählt. Das Entscheidende hierbei ist, dass es einen gemeinsamen Nenner in beiden Tabellen gibt. Sonst funktioniert das Zusammenführen nicht. In unserem Beispiel ist es die „MostID“. Dieser stimmt in beiden Tabellen überein.
Möchtest du nun aus den beiden Tabellen erfahren, was nicht übereinstimmt, kannst du bei der Join-Art den „Rechter Anti-Join (Zeilen nur in zweiter) “ auswählen und erhältst nun die Ergebnisse, die nicht überein stimmen.
Wir haben nun die Tabellen zusammengeführt und erhalten im Editor ein dritte Tabelle, die in der linken Navigation wieder zu sehen ist. Allerdings wird die Parameter Tabelle nur mit „Table“ angezeigt. Wir müssen nun die relevanten Spalten anklicken.
Und erhalten dann unsere gewünschte Tabelle.
Nachdem auch hier wieder der Editor verlassen wurde, kann die fertige Tabelle nun in die Arbeitsmappe eingefügt werden.
Das waren die ersten beiden Use Cases für heute. Nächste Woche bekommst du ein weiteres Deep Dive über die Power Queries.
Wir freuen uns wie immer von dir zu hören per E-Mail, Kontaktformular oder auf Social Media.
Wusstest du, dass du diese Folge ganz einfach mit deinen Freunden teilen kannst? Klicke hier auf den gewünschten Kanal und fertig. Probiere es gleich mal aus.
nuboLinks
Informationen zu Power Query in Excel – Microsoft-Support
Excel – Fragen an den Profi – nuboRadio by nuboworkers
Dominique
Die Anwendungen aus Microsoft Office 365 bieten uns viele Möglichkeiten zur Zusammenarbeit und Kommunikation in der digitalen Welt. Wie diese eingesetzt werden können stellt euch Dominique mit Best Practice aus dem Projektalltag vor und informiert über neu Funktionen der Tools.