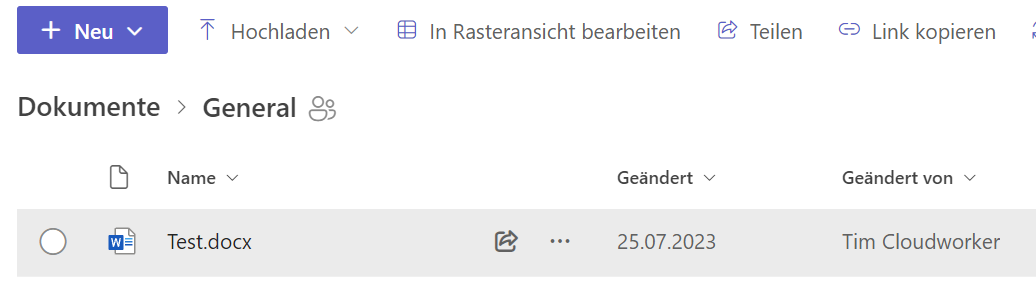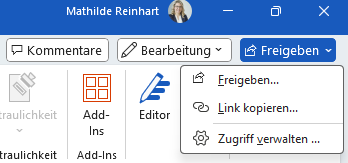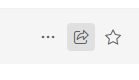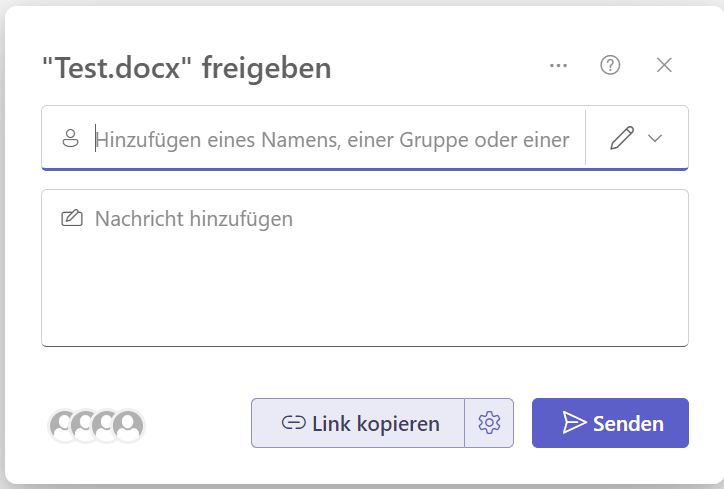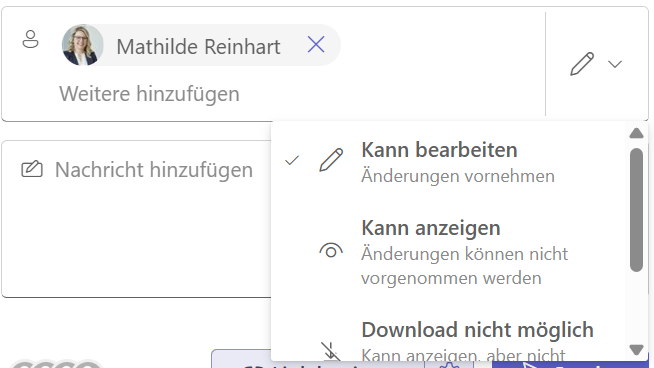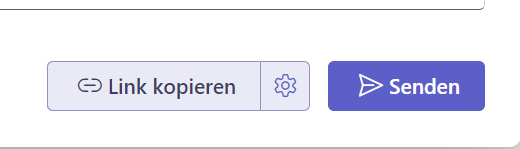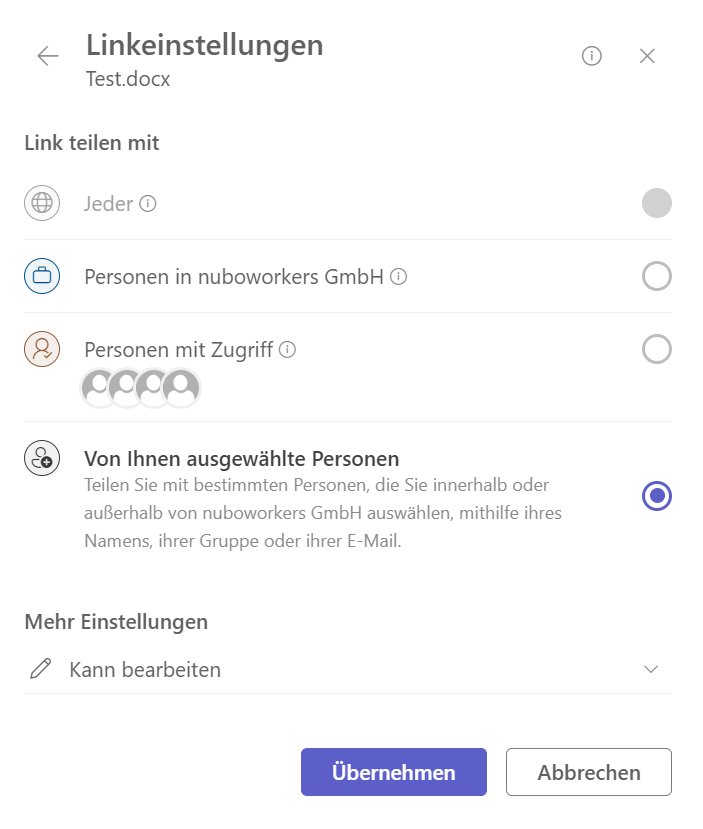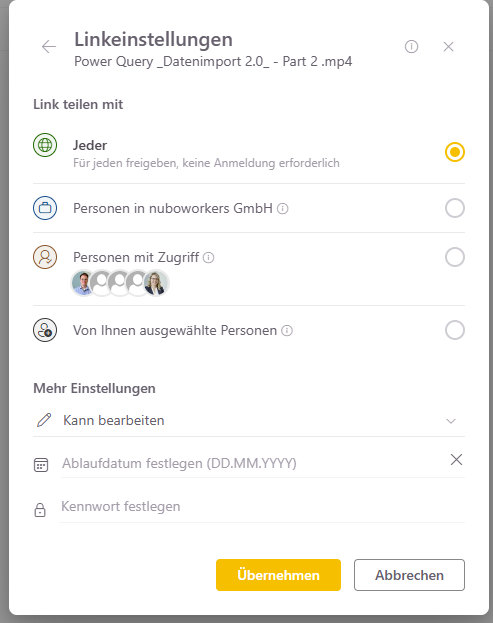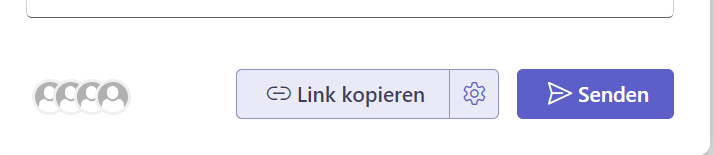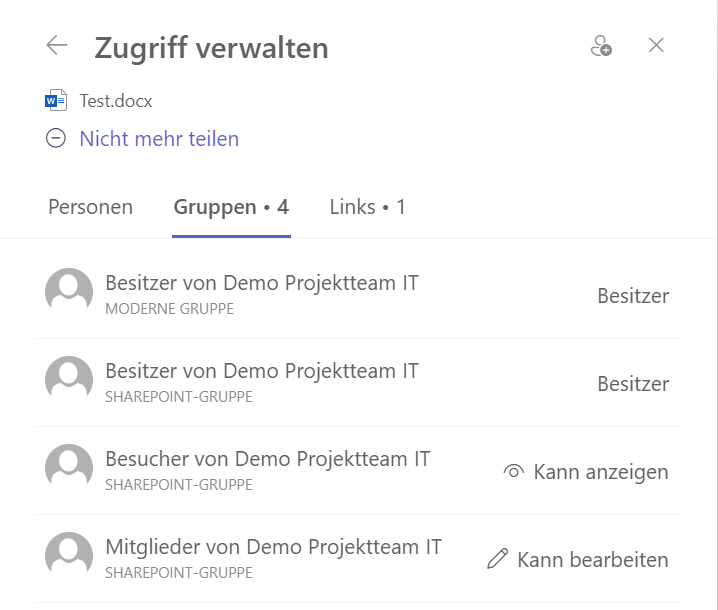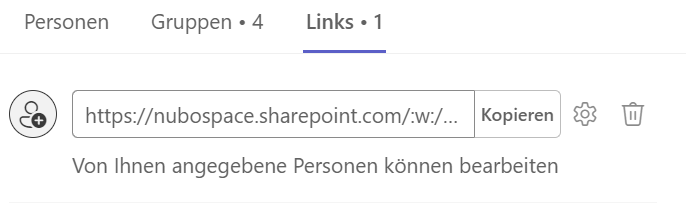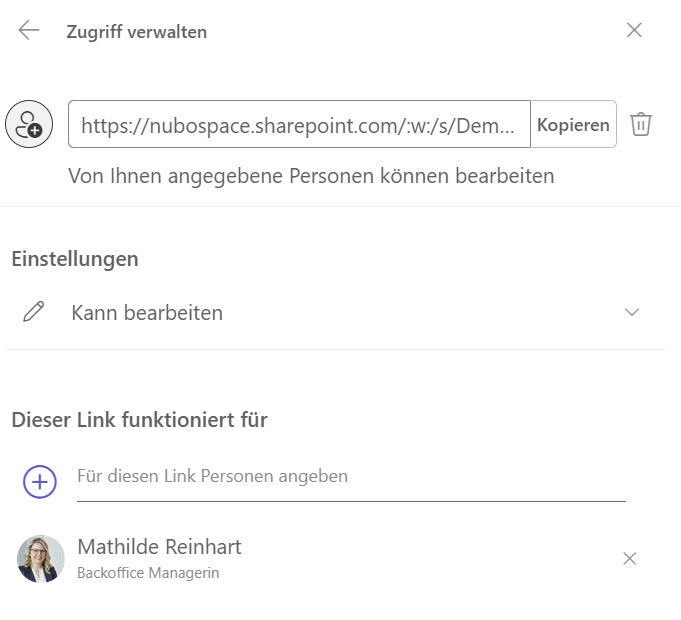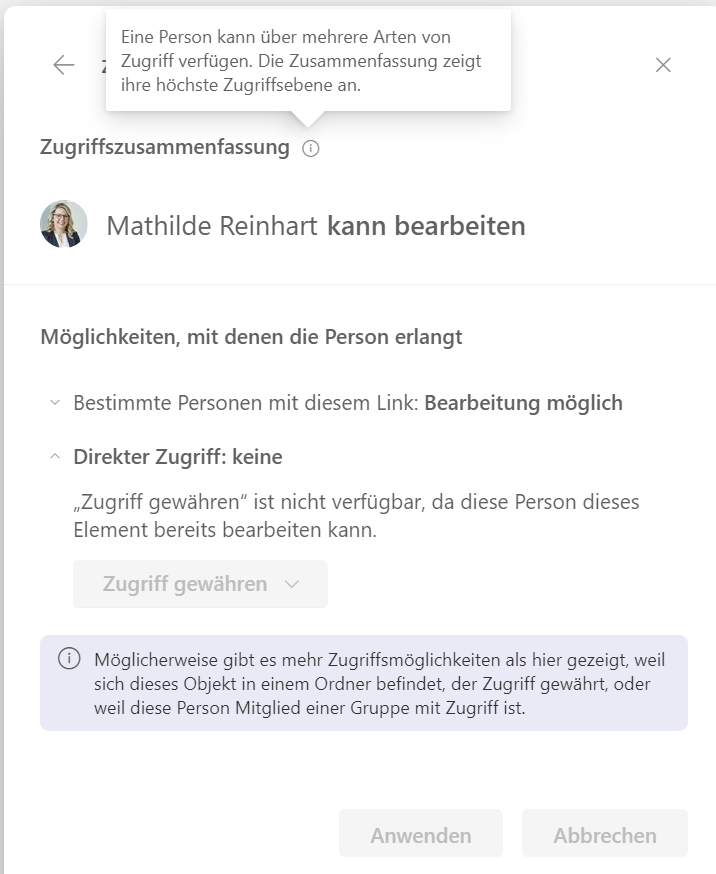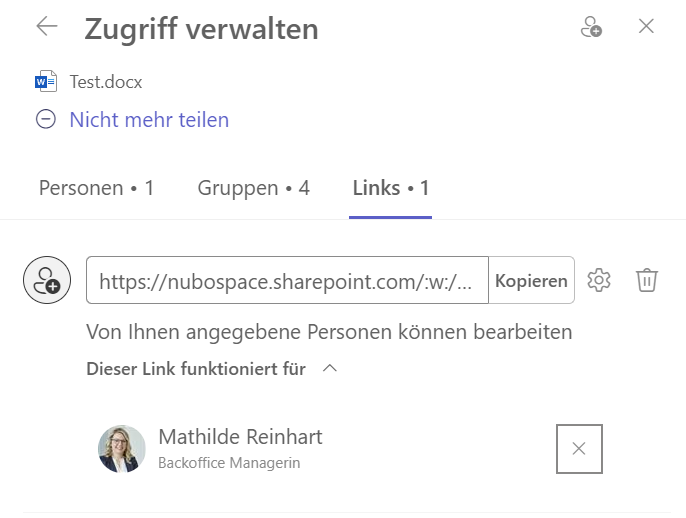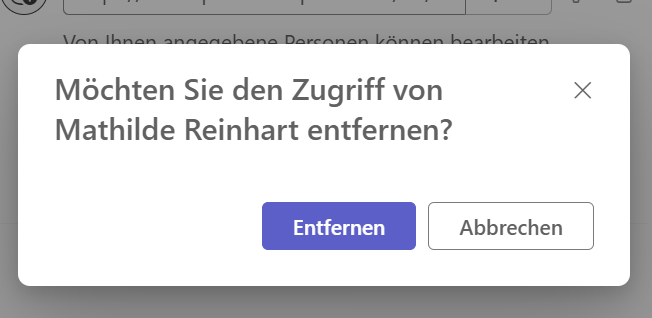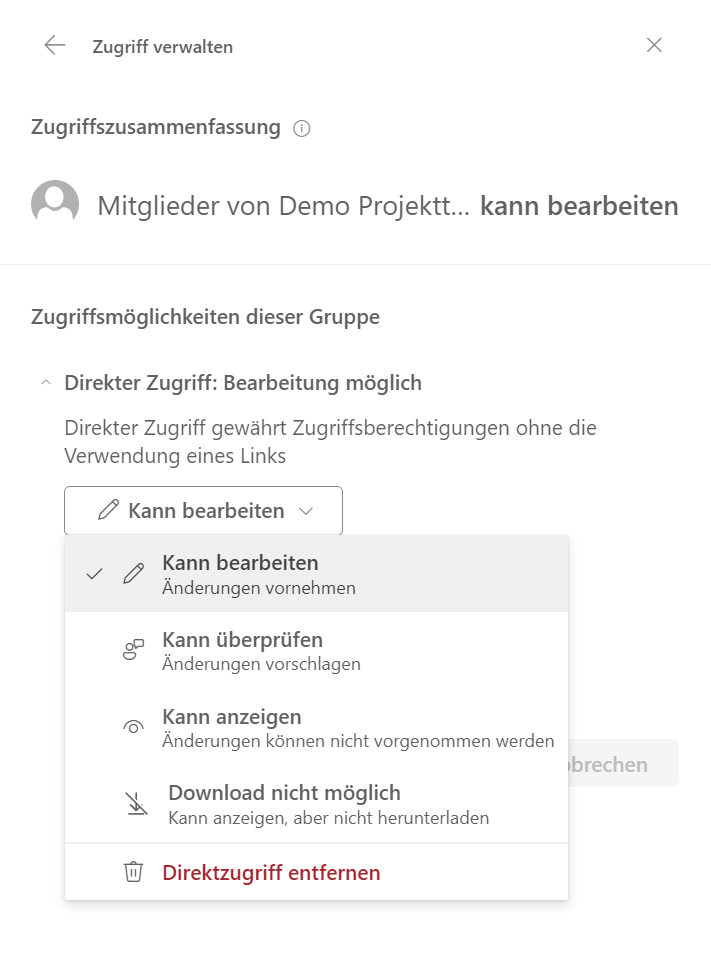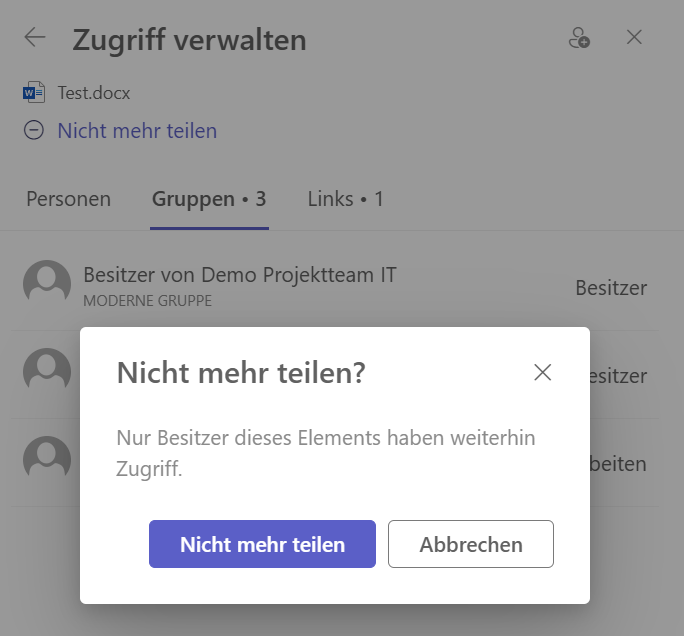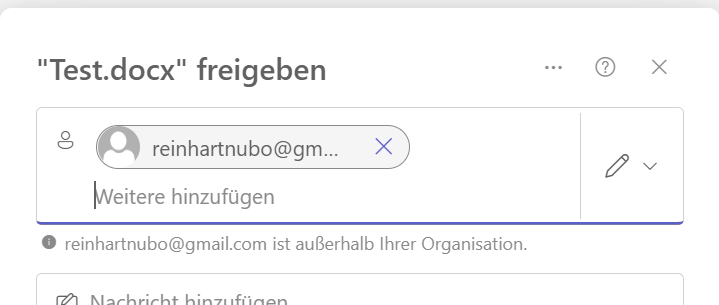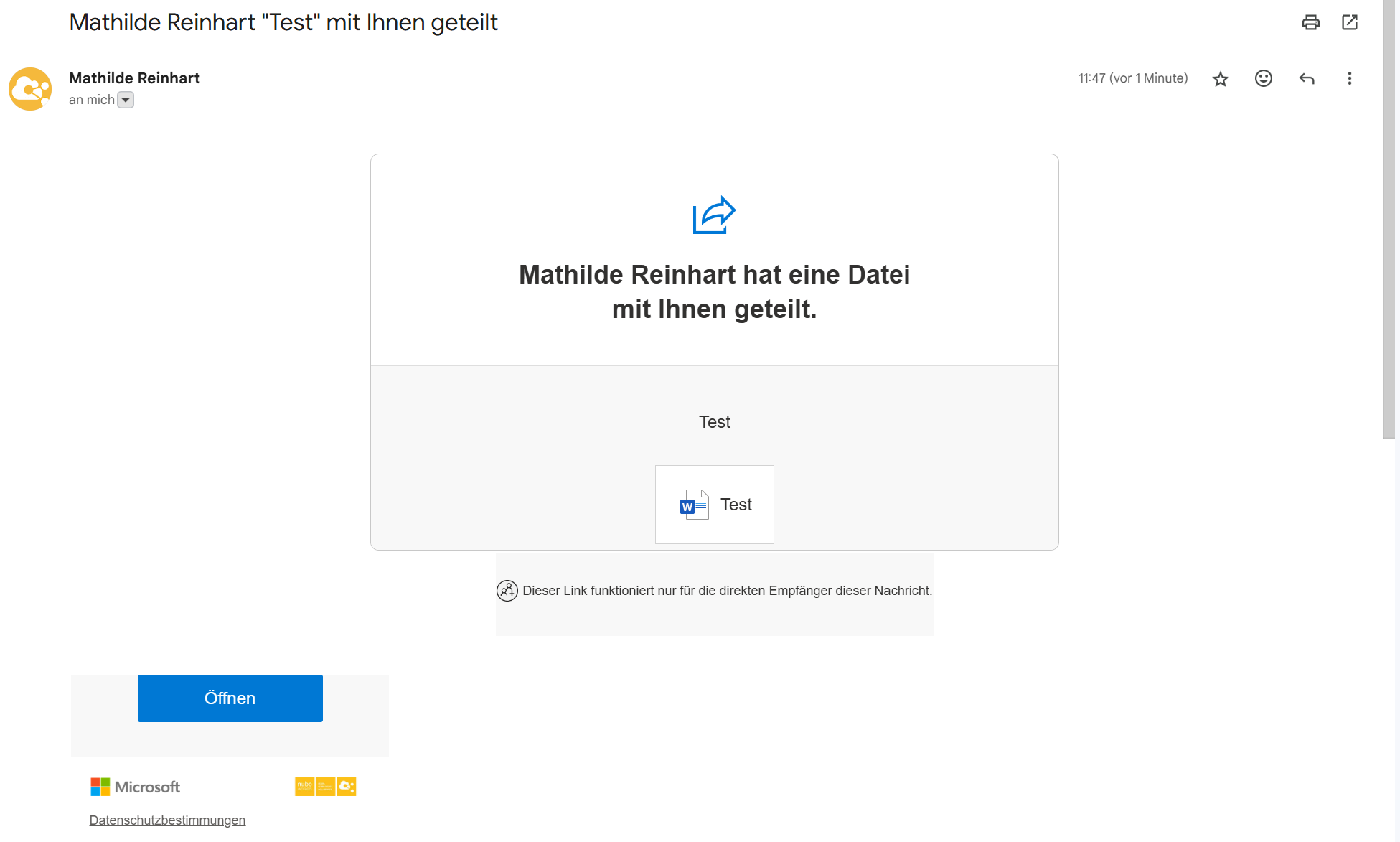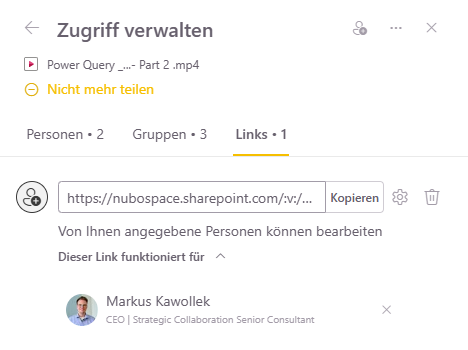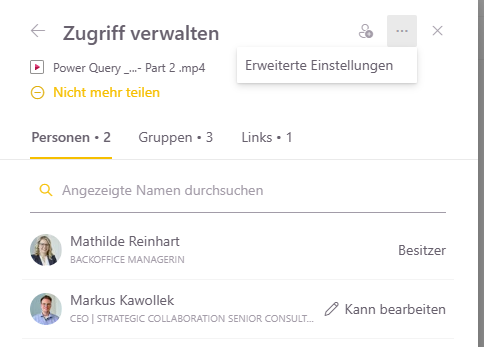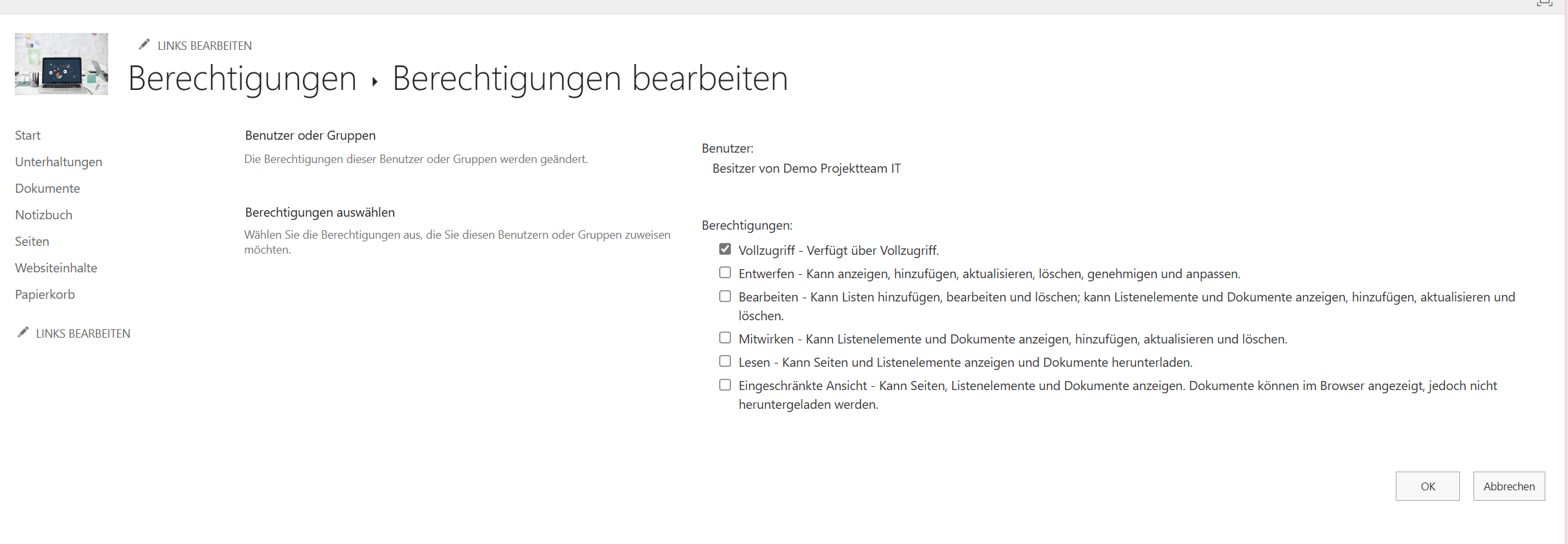Teilen leicht gemacht
Sie sehen gerade einen Platzhalterinhalt von Podigee. Um auf den eigentlichen Inhalt zuzugreifen, klicken Sie auf die Schaltfläche unten. Bitte beachten Sie, dass dabei Daten an Drittanbieter weitergegeben werden.
Mehr InformationenErinnerst du dich noch an die Zeit, in der du alle Dateien per E-Mail hin und her schicken musstest, um diese zu teilen? Glücklicherweise gehört das der Vergangenheit an und dank Microsoft wird das Teilen immer einfacher. Was du alles dabei wie einstellen kannst und was zu beachten ist erfährst du heute in dieser Folge nuboRadio.
Inhalt des Artikels
Teilen in Microsoft 365
Du möchtest innerhalb von Microsoft 365 eine Datei teilen? Hier hast du verschiedene Möglichkeiten. Bist du in Teams unterwegs und möchtest eine Datei teilen klicke entweder neben dem Dateinamen auf das Kästchen mit dem Pfeil oder oberhalb auf „Teilen“.
Bist du in einer Microsoft 365 App unterwegs siehst du rechts oben unterhalb deines Profilbildes den Button „Freigeben“. Klickst du auf den Pfeil nach unten kannst du den Link der Seite kopieren, den Zugriff für dieses Dokument verwalten oder die Datei freigeben für interne oder externe Personen.
Bist du in deinem persönlichen OneDrive unterwegs und möchtest hier eine Datei freigeben ziehe deine Maus über den Dateinamen und klicke dann entweder auf die erschienenen drei Punkte und auf „Freigeben“ oder direkt daneben auf das Kästchen mit dem Pfeil.
Darauf hin öffnet sich ein neues Fenster in das du entweder einen Namen, eine Gruppe oder eine E-Mail eingeben kannst.
Hast du die passenden Personen ausgewählt kannst du noch bestimmen, was diese Personen tun dürfen. Hier kannst du wählen zwischen „Kann bearbeiten“, „Kann anzeigen“ (keine Bearbeitung im Dokument möglich), „Download nicht möglich“ (Kann die Datei anzeigen lassen, nicht downloaden) und „Kann überprüfen“ (Kann Kommentare hinzufügen und mehr nicht).
Ist das nun auch geklärt, kannst du entweder eine Nachricht noch hinzufügen oder „nur“ den Link für die Datei kopieren und beispielsweise in eine Teams Nachricht oder direkt in eine E-Mail packen.
Einstellungen
Kommen wir nun zu den Einstellungsmöglichkeiten. Hat man die ganzen Buttons und Einstellungen einmal verstanden, funktioniert das Teilen auch recht zügig.
Bist du bei der Datei auf „Freigeben“ gegangen kannst du unten neben „Link kopieren“ auf das Zahnrad klicken und öffnest die Linkeinstellungen.
Hier kannst du festlegen, wer Zugriff auf die zu teilende Datei hat. Organisationsübergreifend können einzelne Variante von den Admins deaktiviert werden, wie bei uns das erste Beispiel „Jeder“. Somit bleiben für uns die Möglichkeiten übrig die Datei mit „Personen in nuboworkers GmbH“, Personen mit Zugriff (das sind Personen in der Organisation, die schon Zugriff auf diese Datei haben, da sie beispielsweise in dem Teams Team schon Mitglieder sind) und „Von Ihnen ausgewählte Personen“ zu teilen. Bei der letzten Option kann ich auch Personen außerhalb meiner Organisation berechtigen, die Datei zu bearbeiten, anzuschauen oder zu überprüfen.
Ergänzend hierzu solltest du noch wissen, dass du bei der ersten Variante (Link teilen mit „Jeder“) die zusätzliche Möglichkeit hast ein Ablaufdatum für den Link, sowie ein Kennwort zu erstellen, umso die Datei nur für einen bestimmte Zeitraum freizugeben und noch besser zu schützen. Das Kennwort musst du dann natürlich den Personen noch zukommen lassen.
Möchtest du sehen, wer schon alles Zugriff auf diese Datei hat klickst du in dem Freigabefeld neben „Link kopieren“ auf die Personenbildchen. Entweder diese werden dir als anonyme Bildchen (wie in unserem Beispiel) angezeigt oder du kannst die Profilbilder der Personen sehen.
Nun gelangst du zum Punkt „Zugriff verwalten“. Hier kannst du unter „Personen“ sehen, mit welchen Einzelpersonen du die Datei geteilt hast, unter „Gruppen“ siehst du die SharePoint Gruppen und Teams Besitzer und welche Art von Zugriff diese haben.
Unter dem letzten Punkt „Links“ siehst du wie viele Links du für diese Datei erstellt hast und für welche Personen bzw. Gruppen.
Klickst du neben „Kopieren“ auf das Einstellungsrädchen kannst du einstellen, was die berechtigten Personen mit der Datei tun dürfen (Kann bearbeiten, Kann überprüfen, Kann anzeigen, Download nicht möglich). Ebenso kannst du unterhalb spezifische Personen hinzufügen, so dass nur diese eine Person mit diesem Link Zugriff hat.
Unter „Personen“ kannst du dann alle Einzelpersonen mit Zugriff sehen und mit Klick auf die Person den Zugriffszustand erfahren.
Zugriff entfernen
Möchtest du bestimmten Personen oder Gruppen den Zugriff für die Datei wieder entfernen geht das auch über „Zugriff verwalten“.
In unserem Beispiel kannst du in der Rubrik „Links“ mit Klick auf das „x“ den Zugriff für Einzelpersonen wieder entfernen.
Möchtest du Gruppen den Zugriff wieder entziehen, kannst du über „Gruppen“ und mit Klick auf die passende den „Direktzugriff entfernen“.
Solltest du den kompletten Zugriff auf die Datei entfernen wollen, klicke einfach auf „Nicht mehr teilen“. Dadurch haben nur noch die Besitzer der Datei darauf Zugriff und sonst niemand mehr.
Teilen außerhalb deiner Organisation
Viel ändert sich beim Teilen von Dateien außerhalb deiner Organisation nicht. Du wirst einfach bei Eingabe der E-Mail Adresse darauf hingewiesen, dass diese Person außerhalb der Organisation ist.
Die betreffende Person erhält eine E-Mail mit der Einladung zu der Datei und kann dann auf „Öffnen“ klicken.
Aus Sicherheitsaspekten wird die Identität vor dem Öffnen der Datei geprüft. Hierfür muss die Person nochmals die E-Mail Adressen eingeben und erhält im zweiten Schritt dann einen Code zugesendet.
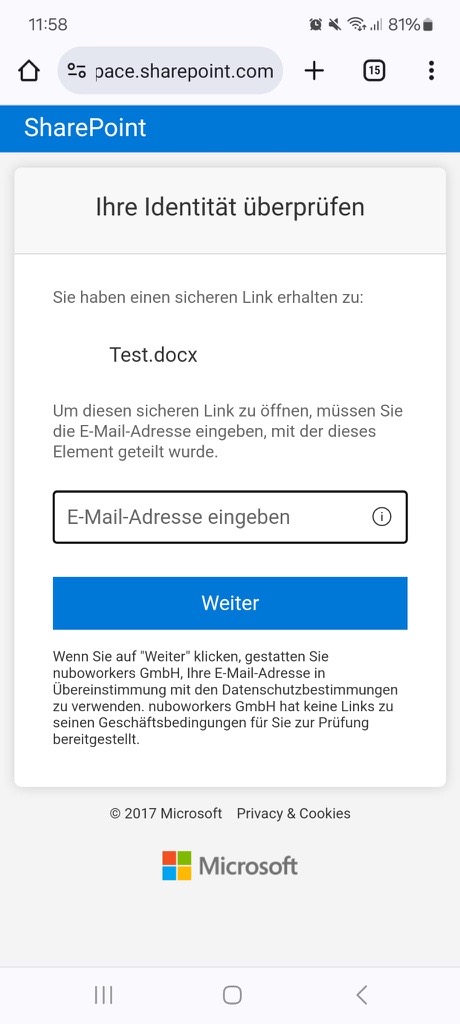
Ist dieser dann eingegeben wird die Person zu der Datei weitergeleitet und kann die mit dem Arbeiten beginnen.
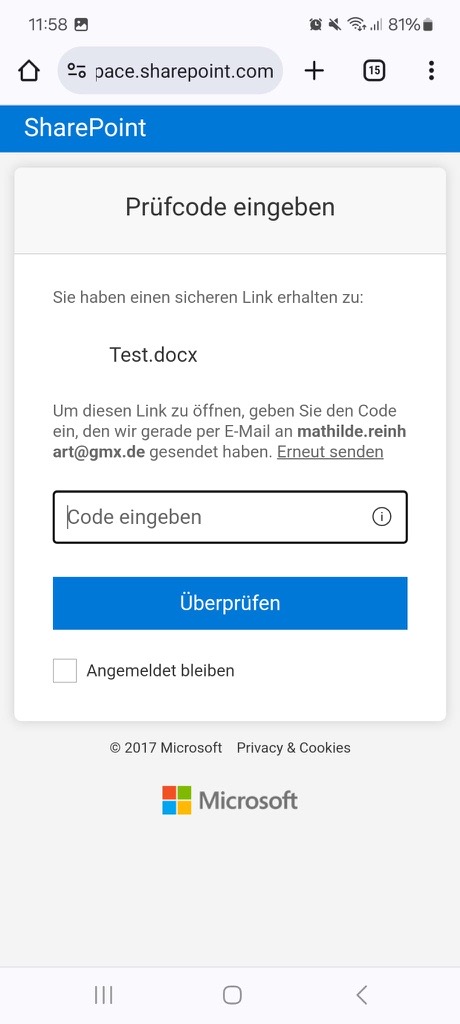
Freigabeerfahrung aktualisiert
Kommen wir nun zu der Aktualisierung, die Microsoft im Freigabebereich geändert hat. Bevor wir damit starten hier nochmal kurz eine Zusammenfassung über die SharePoint Berechtigungen in Bezug auf die Freigabeoptionen, da hier ja die ganzen Dateien deines Unternehmens schlussendlich gespeichert werden (auch wenn du sie in Microsoft Teams in einem Team ablegst). Es gibt zwei Varianten, wie du Inhalte freigeben kannst.
- Direkte Freigabe: Du kannst Dateien oder Ordner direkt für andere Benutzer freigeben, indem du ihnen einen Link sendest, der es ihnen ermöglicht, die Inhalte zu bearbeiten oder nur anzusehen. Diese Freigabe kannst du dann individuell über die Berechtigungseinstellungen in SharePoint anpassen. Allerdings nur, wenn du Besitzer der Datei bzw. der Gruppe bist.
- Freigabe über Gruppen: Anstatt einzelnen Personen direkt Berechtigungen zu erteilen, kannst du sie einer SharePoint-Gruppe hinzufügen und die Gruppe dann mit den gewünschten Berechtigungen versehen. Dies vereinfacht die Verwaltung, da Änderungen an der Gruppenmitgliedschaft automatisch auf alle Inhalte angewendet werden, für die die Gruppe Berechtigungen hat. Gibst du einzelnen Personen dann Zugriff auf Inhalte unterbrichst du die Berechtigungsebene für diese Datei und musst aufpassen, dass du nicht durcheinander kommst.
Hier ein Beispiel:
Wir nehmen an, dass du eine Datei freigeben möchtest. Du klickst auf die Profilbilder links unten und gelangst zu dem Punkt „Zugriff verwalten“.
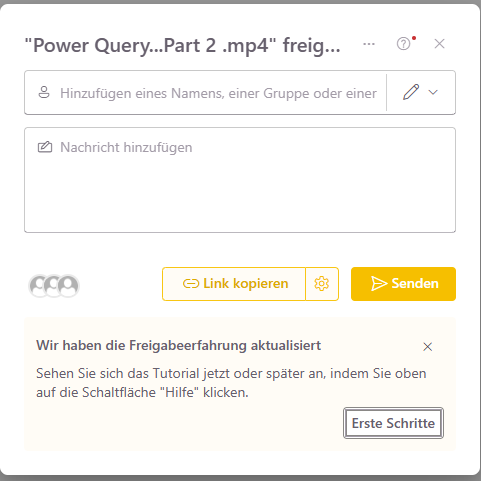
Du siehst hier einmal die Personen, mit denen die Datei direkt geteilt wurde, die Gruppen und die Links, die speziell für diese Datei erstellt wurden. Sobald du einen Link für eine bestimmte Person erstellt hast, erscheint die Person unter „Personen“. Dieser Link kann auch nur von dieser Person verwendet werden, da sie sich ja mit ihrem Account anmelden muss, um den Inhalt zu sehen bzw. zu bearbeiten. Schickt diese Person also den Link einfach weiter, wird niemand sonst damit etwas anfangen können.
Möchtest du dieser Person den Zugriff wieder entziehen kannst du das ganz einfach unter „Links“ und entweder den kompletten Link löschen oder nur die Person aus dem Link löschen. Möchtest du stattdessen etwas an den Berechtigungen für diese eine Person ändern, kannst du das nur als Besitzer oder Admin. Dafür klickst du auf die drei Punkte oben rechts und gelangst zu „Erweiterte Einstellungen“.
Damit gelangst du zur SharePoint Oberfläche und siehst die vorhandenen Berechtigungen. Im Normalfall werden die Personen, die mit einem Link Zugang zum Inhalt haben dort aufgelistet und du kannst per Klick auf das Kästchen die Berechtigungen im nächsten Schritt individuell bearbeiten.
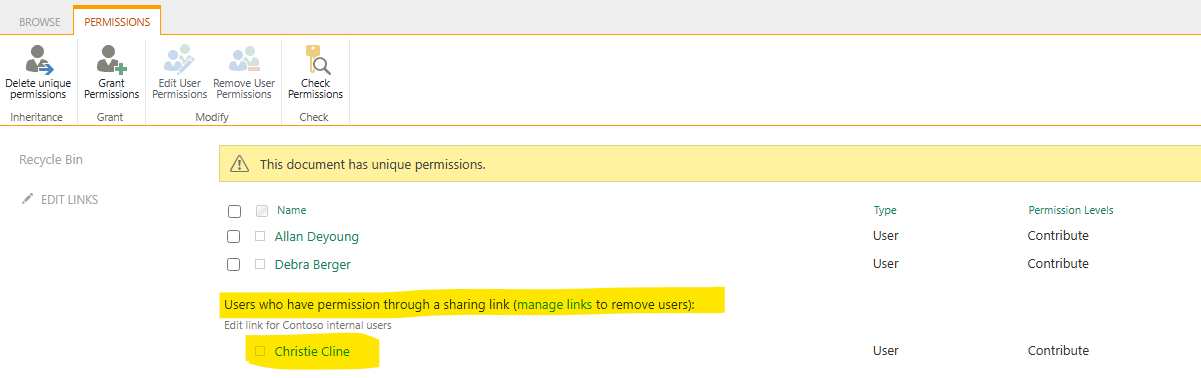
Bist du mit den Einstellungen fertig, klicke auf „OK“ und du gelangst wieder zurück zu deinen Berechtigungen.
Ob es Sinn macht in einem Unternehmen einzelne Berechtigungen anzupassen oder das einfach über die Gruppen zu regeln, muss jedes Unternehmen natürlich selbst wissen. Mit einzelnen Berechtigungen kann es nur sehr schnell sehr unübersichtlich werden.
Wir freuen uns wie immer von dir zu hören per E-Mail, Kontaktformular oder auf Social Media.
Wusstest du, dass du diese Folge ganz einfach mit deinen Freunden teilen kannst? Klicke hier auf den gewünschten Kanal und fertig. Probiere es gleich mal aus.
nuboLinks
Funktionsweise von freigegebenen Links in OneDrive und SharePoint in Microsoft 365 – SharePoint in Microsoft 365 | Microsoft Learn
Verwalten von Freigabeeinstellungen für SharePoint und OneDrive in Microsoft 365 – SharePoint in Microsoft 365 | Microsoft Learn
Teilen von SharePoint-Dateien oder -Ordnern – Microsoft-Support
#045 – Das 1×1 der Berechtigungsfreigabe in SharePoint und Office 365 (nuboworkers.com)
Dominique
Die Anwendungen aus Microsoft Office 365 bieten uns viele Möglichkeiten zur Zusammenarbeit und Kommunikation in der digitalen Welt. Wie diese eingesetzt werden können stellt euch Dominique mit Best Practice aus dem Projektalltag vor und informiert über neu Funktionen der Tools.