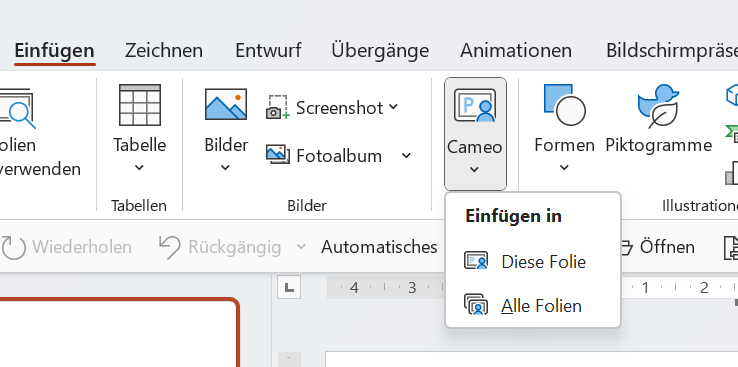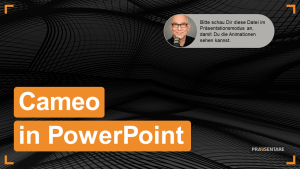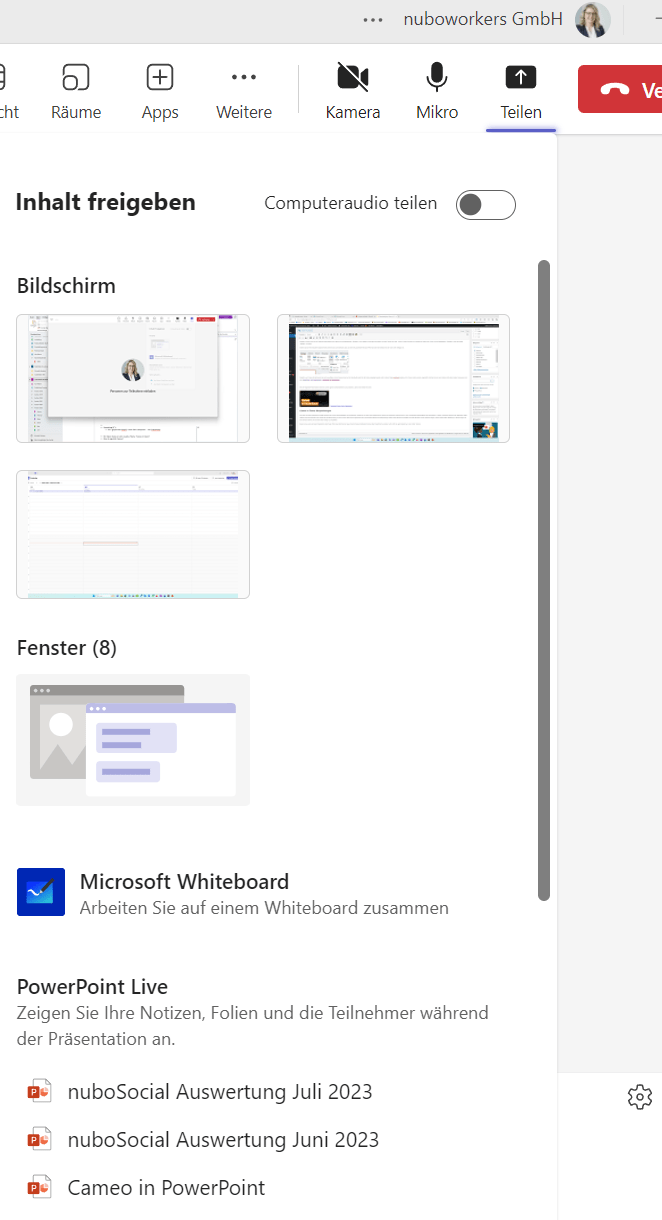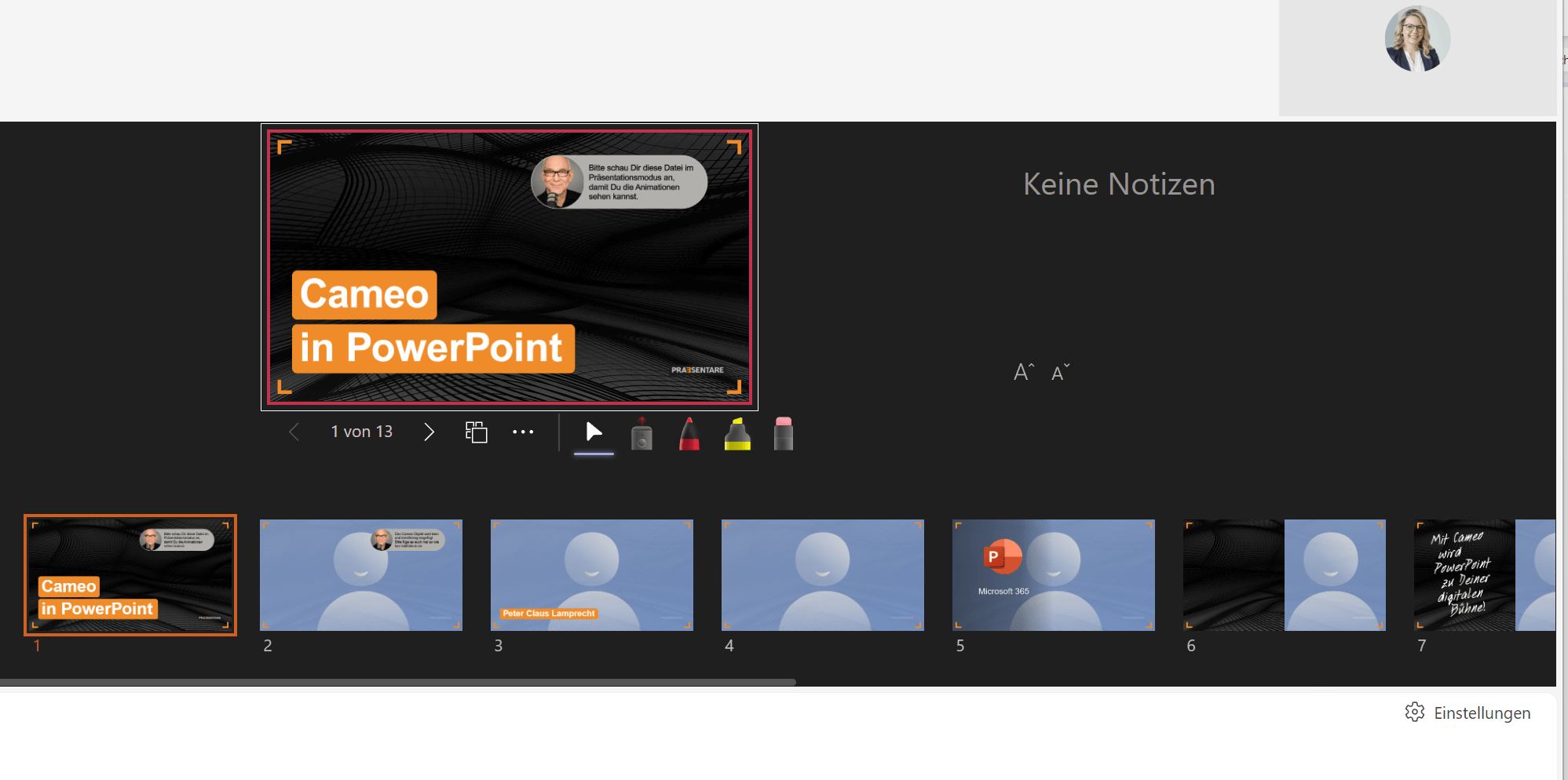Cameo in PowerPoint Live
Power Point Live in einer Teams Besprechung anwenden und das in Kombination mit der Funktion Cameo. PC’L, unser Präsentationsexperte, ist wieder zu Gast bei uns und erklärt uns ganz genau, wie das funktioniert und welcher Mehrwert dadurch für die Teilnehmer entsteht.
Inhalt des Artikels
Was ist Cameo?
Cameo ist eine neue Funktion in Power Point, mit der du einen Kamera-Feed in deine Folien integrieren kannst. Somit kannst du Teil deiner eigenen Online Präsentation werden und die Teilnehmer haben trotz Präsentation immer ein Gesicht mit dabei.
Wie funktioniert es?
Sobald du Power Point (in der Desktop-App) geöffnet hast, klicke auf die Registerkarte „Einfügen“. Dort solltest du zwischen den Bildern und den Formen das Feld „Cameo“ finden. Beachte, am Anfang des Rollout war Cameo in der Registerkarte „Einfügen“ unter der Rubrik „Medien“ zu finden.
Solltest du das Feld trotzdem nirgends finden, könnte das auch bedeuten, dass du nicht den passenden Microsoft Plan hast oder die Funktion bei dir noch nicht verfügbar ist.
Sobald du auf Cameo klickst kannst du noch auswählen, ob der Kamera-Feed nur für die aktuelle oder für alle Folien angezeigt werden soll. In dieser Folge nuboRadio haben wir dir Cameo schon einmal vorgestellt, möchtest du also noch nähere Infos dazu haben, höre gerne mal rein. PowerPoint – die Geheimwaffe? – nuboRadio by nuboworkers
Mit der folgenden Präsentation kannst du Cameo gerne mal kennenlernen und probieren. Lade sie dir einfach herunter.
Download Power Point Präsentation
Cameo in Teams-Besprechungen
Nun hast du deine Präsentation erstellt, inklusive den Cameo Kameraobjekten, und gespeichert. Sobald du nun eine Teams-Besprechung startest und beginnen möchtest hast du verschiedene Möglichkeiten die Präsentation zu zeigen.
Entweder klassisch über Bildschirm teilen. Hierbei musst du beachten, dass sowohl für die Besprechung, als auch für Cameo eine Kamera gebraucht wird (du könntest während der Besprechung einfach deine Kamera ausschalten und dein Bild über Cameo dadurch zeigen oder du hast zwei Webcams). Diese Variante kann allerdings zu Verwirrungen mit den Kameras führen und ist daher eher weniger zu empfehlen.
Besser ist es, wenn du deine Präsentation über Power Point Live teilst. Bei der neuen Teams Preview funktioniert Cameo über PowerPoint Live leider noch nicht. Das geht aktuell nur in der „alten“ Version.
Unser Rat an dich, starte zum Üben eine Testbesprechung und versuche es einfach mal. Über den „Teilen“ Button siehst du weiter unten den Punkt „PowerPoint Live“ und hier klickst du entweder auf eine der Dateien, die angezeigt werden (sofern die richtige Datei dabei ist) oder gehst ganz nach unten auf den Punkt „Auf dem Computer suchen“ oder „In OneDrive suchen“.
Sobald du die Datei ausgewählt hast, startet Power Point Live und die Präsentation wird dir wie folgt angezeigt. Überall, wo du im unteren Bild das blaue Männchen sehen kannst, wird dann beim Präsentieren dein Kamera-Feed angezeigt.
Mit Power Point Live werden dir rechts neben der Folie deine Notizen angezeigt und du kannst entweder mit einem „Laserpointer“ auf den Folien etwas zeigen oder mit einem „Stift“, während des Präsentierens, malen & zeichnen. Ebenfalls super ist die Qualität der Folien beim Präsentieren und die Möglichkeit den Text der Folien in verschiedene Sprachen übersetzen zu lassen.
Ein wirklich cooles Feature, wenn es denn dann überall und mit jeder Version funktioniert. Vielen Dank an PC’L für das tolle Interview und vielen wertvollen Tipps! Wir freuen uns schon auf das nächste Mal.
Wir freuen uns wie immer von dir zu hören per E-Mail, Kontaktformular oder auf Social Media.
Wusstest du, dass du diese Folge ganz einfach mit deinen Freunden teilen kannst? Klicke hier auf den gewünschten Kanal und fertig. Probiere es gleich mal aus.
nuboLinks
https://www.linkedin.com/in/effektiv-praesentieren-peter-claus-lamprecht/
https://praesentare.com
Besser präsentieren mit PowerPoint – nuboworkers
Besser präsentieren mit Power Point Part 2 – nuboworkers
Markus
Aus der Praxis für die Praxis stellt Markus euch regelmäßig alleine oder mit Gästen Neuigkeiten zum Thema digital collaboration mit Microsoft Office 365 oder allgemeine Themen aus der agilen digitalen Welt vor.